Globe Telecom, Filipinler'in önde gelen telekomünikasyon sağlayıcılarından biridir. Bu şirketin hizmetlerinin kullanıcıları olan herkes için, bu makalede, Globe ön ödemeli Wi-Fi'nin bağlı olduğu ancak İnternet erişimi olmadığı bir durumda ne yapacağımız sorusunu cevaplayacağız.
İnternete bağlanamama, modern zamanların en büyük kabuslarından biridir. Sadece internet erişimi olmayan bir durum hayal edin - sosyal ağları kullanamazsınız, e -postaları kontrol edemezsiniz, YouTube'da video izleyemezsiniz, vb. Bu gerçekten sinir bozucu görünüyor.
Tabii ki, İnternet bağlantısı sorununuzun tam nedenini bildiğinizde, düzeltmeye başlayabilirsiniz çünkü çok daha kolaydır.
Ancak, her şey yolunda göründüğünde ne yapmalı, ama yine de internete erişemiyorsunuz ? Endişelenmeyin, bu makalede, bu duruma yol açabilecek tüm potansiyel nedenleri ele alacağız ve elbette PC/Dizüstü bilgisayarınızı/telefonunuzu internete başarılı bir şekilde bağlamak için ne yapmanız gerektiğini açıklayın.
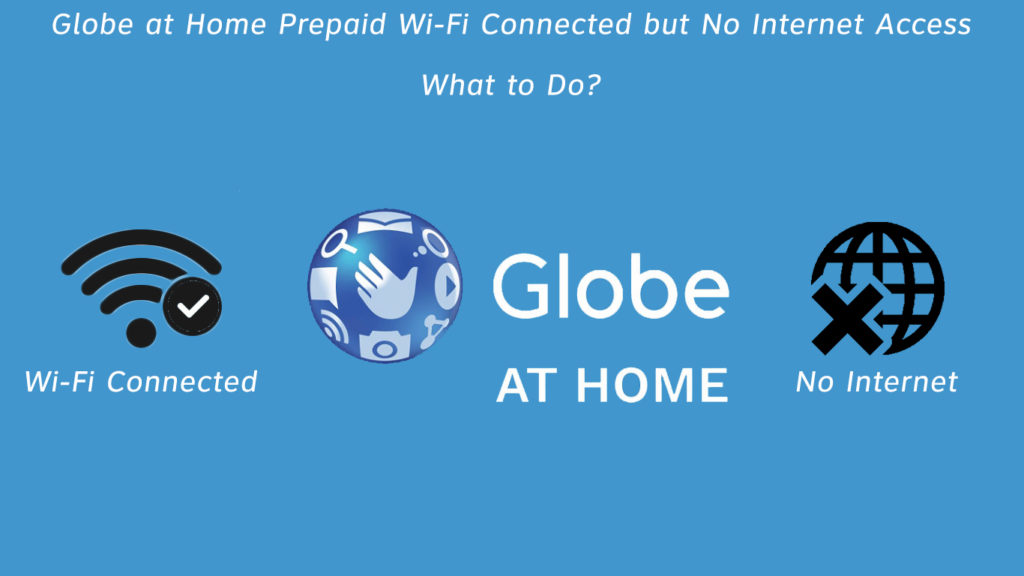
Ethernet kablonuzu kontrol edin
Bir suçlu ararken, bir Ethernet kablosu ile başlamak kötü bir fikir değil. İlk olarak, kablonun Ethernet bağlantı noktasına düzgün bir şekilde yerleştirildiğinden emin olun. Ayrıca, kabloda herhangi bir fiziksel hasar olup olmadığını görmek için ayrıntılı bir inceleme yapın. Eğer öyleyse, yeni bir tane almanız gerekecek.
Modemi ve yönlendiriciyi yeniden başlatın
Yeniden başlatma genellikle İnternet bağlantısı ile ilgili çeşitli sorunları çözer - yavaş hız , tutarsız bağlantı vb. Yapılması kolay - yönlendiriciyi ve modemi kapatın ve birkaç dakika içinde tekrar açın.
Cihazınızdaki saat ve tarihi kontrol edin
Bu daha az deneyimli kullanıcılara olabilir. Bunu bilmiyor olabilirsiniz, ancak yanlış zaman veya tarih ayarları internet bağlantısının kaybına neden olabilir. Bunu kontrol ettiğinizden emin olun ve yanlışsa doğru saati ve tarihi girin.
DMZ ayarlarını etkinleştirin
DMZ ayarlarını etkinleştirin. Neden? Çünkü yönlendiricileriniz güvenlik duvarınız, Wi-Fi'ye bağlı olmanıza rağmen cihazınızın çevrimiçi olmasını engelleyen İnternet bağlantısına müdahale ediyor. Bunu aşağıdaki gibi yapacaksınız:
- Gelişmiş seçeneğine tıklayın
- O zaman güvenliğe git
- Güvenlik bölümünde DMZ ayarlarını bulun ve tıklayın
- DMZ durumu ile etkinleştirmeyi ve devre dışı bırakmayı göreceksiniz. Enable'ı kontrol etmeniz gerekir.
- Son olarak, Uygula'ya tıklayın
DMZ açıkladı
Not: DMZ'nin etkinleştirilmesi cihazlarınızı riske atar. Temel olarak sizi kötü niyetli saldırılardan koruyan yönlendiriciler güvenlik duvarını kaldırıyorsunuz. Bu yöntemi yalnızca yönlendiricinizle ilgili bir sorun olup olmadığını kontrol etmek için kullanın. Hala internete erişemiyorsanız, DMZ'yi devre dışı bırakın.
Yönlendirici güvenlik duvarlarını devre dışı bırakın
Bu, önceki ipucuna oldukça benziyor. Tek fark, DMZ'nin tüm bağlantı noktalarını DMZ ana bilgisayar olarak kullanılan cihaza iletmesidir. Heres güvenlik duvarını nasıl devre dışı bırakılır :
- Gelişmiş'i seçin, ardından Güvenlik'i tıklayın.
- Güvenlik bölümünden Güvenlik Duvarı'nı seçin.
- Şimdi, güvenlik duvarı bölümündeki tüm seçenekleri vurgulayarak kapatmanız gerekiyor.
- Uygula'yı tıklayın.
- Soldaki menüden Sistem'i seçin ve ardından Yeniden Başlat'ı tıklatın.
- Sağdaki pencerede de açılacak, yeniden başlatmayı seçin ve son olarak Tamam'ı tıklatın.
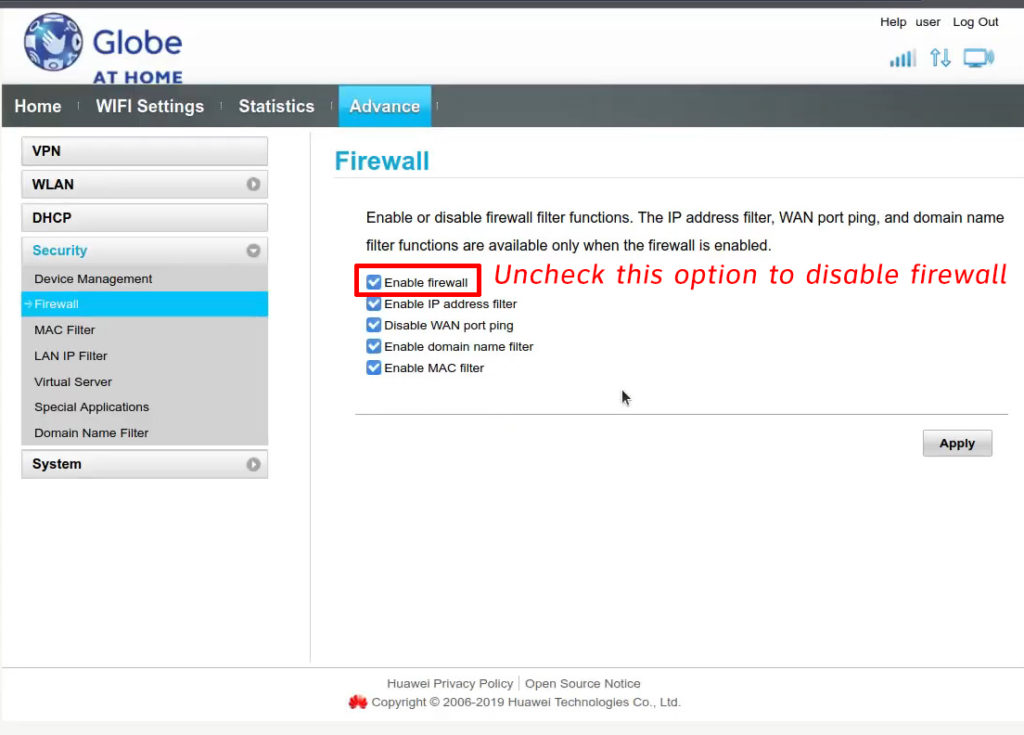
Not: Tıpkı DMZ gibi, bu sadece geçici bir çözüm olmalıdır. İnternet bağlantınızı geri yükleyip geri yükleyemeyeceğini kontrol etmek için güvenlik duvarını devre dışı bırakın. Değilse, yeniden etkinleştirin.
Diğer cihazları kontrol edin
Birkaç farklı cihazda Wi-Fi'ye bağlanmayı deneyin. Hiçbirinin internet erişimi yoksa, sorunun bir modem veya yönlendiriciden geldiğine şüphe yoktur. İnternete bazı cihazlarda erişebiliyorsanız , sorun muhtemelen modem/yönlendiricide değildir.
DNS önbelleğini temizleyin
Önbellek belleği çok kalabalık olduğunda bağlantı sorunlarına neden olabileceğini bilmek yararlıdır, bu nedenle DNS önbelleğinin durulanması önerilir. Heres nasıl yapılır:
- İlk olarak, Başlat menüsüne tıklayın.
- Şimdi Windows Sistemi'ni seçin.
- Windows sisteminde komut istemini bulun, üzerine sağ tıklayın ve yönetici olarak çalıştırmayı seçin.
- Aşağıdakileri yazın: ipconfig / flushdns.
- Son olarak, Enter tuşuna basın.
Sorun DNS önbelleğinde ise, bu prosedürlerden sonra internet erişiminiz olmalıdır.
DNS nasıl yıkanır (macOS, Windows 10, Chrome)
Bir Ethernet kablosu kullanarak modemi bilgisayara bağlayın
Bu yöntem, yönlendirici ile ilgili bir sorun olup olmadığını belirlemenize yardımcı olacaktır. Modeminizi bir Ethernet kablosu aracılığıyla doğrudan bilgisayarınıza bağlayın. İnternet erişiminiz varsa, yönlendiricide bir sorun var.
Verilerinizin kalan miktarını kontrol edin
Kullanabileceğiniz veri miktarını tükettiğinizden emin olun. Eğer öyleyse, internet erişiminiz olmamasının nedeni budur, bunu çok basit bir şekilde çözeceksiniz - İnternet paketinizi yenileyin.
Ağ ayarlarınızı sıfırlayın
Ağ ayarlarınızı her zaman sıfırlayabilirsiniz. Bu son derece basit bir şekilde yapılır:
İlk olarak, bilgisayarınızdaki ayarları bulun ve tıklayın. Ardından, ağ ve internet açın. Ağ ve İnternet bölümünde durum tıklayın. En altta, ağ sıfırlamasını bulun ve üzerine tıklayın. Son olarak, şimdi sıfırla tıklayın.
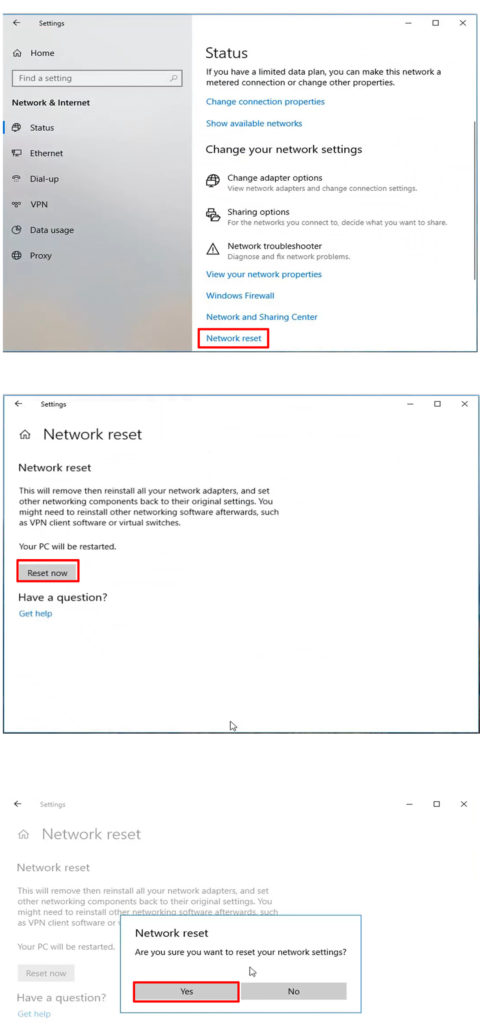
Yönlendiriciyi sıfırlayın
Bu, sıfırlama düğmesine bir krip (veya başka bir keskin nesne) ile basarak ve 5-10 saniye boyunca tutarak yapılır. Sıfırladıktan sonra, yönlendirici üzerindeki tüm ayarlar silinecek ve fabrika varsayılanlarına sıfırlanacaktır.
Çözüm
Yukarıda listelediğimiz bazı çözümlerin paraziti ortadan kaldıracağını, sorununuzu çözeceğini ve internete erişmenizi sağlayacağını umuyoruz. Tüm bu potansiyel çözümleri denedikten sonra hala internet erişiminiz yoksa, yardım için ISS'nizle iletişime geçmenizi öneririz.
