Ada begitu banyak hal yang dapat kita lakukan dengan teknologi nirkabel saat ini. Ada akses internet nirkabel reguler, pelacakan lokasi nirkabel, bahkan kendaraan dapat berkomunikasi melalui teknologi nirkabel.
Begitu banyak kegunaan, dan tetap saja, kita dapat mengalami begitu banyak masalah koneksi dengan nirkabel. Itulah sebabnya kami memutuskan untuk membahas mengapa Wi-Fi kami terus memutuskan pada Windows 10. akan meninjau alasan dan perbaikan untuk masalah ini.
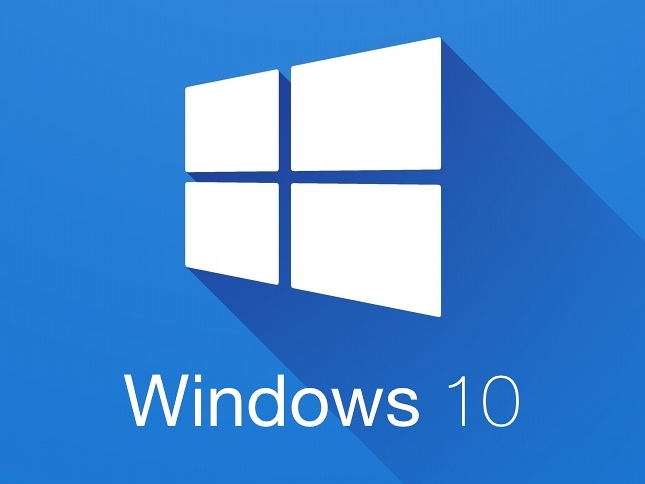
Alasan Wi-Fi terus memutuskan sambungan pada Windows 10
Pastikan untuk mengidentifikasi alasan sebelum Anda melanjutkan proses pemecahan masalah. Penting untuk mengetahui apa yang menyebabkan Wi-Fi Anda terputus. Alasan khas ini terjadi adalah lima ini:
- Router Lama: Jika Anda belum mengubah router Anda selama 5 tahun sebelumnya, maka mungkin sudah waktunya untuk melakukannya kecuali semua perangkat Anda berusia lima tahun. Simpan router selaras dengan perangkat lain yang Anda miliki di rumah Anda.
- Driver nirkabel yang sudah ketinggalan zaman: Pembaruan Windows 10 tidak dilalui karena sesuatu, dan sudah lama sejak Anda memulai kembali perangkat Anda. Jadi, mungkin driver nirkabel sudah ketinggalan zaman, dan itulah sebabnya Wi-Fi terus terputus.
- Posisi Router : Tidak jarang orang menempatkan router mereka di sudut, di rak bawah, atau di suatu tempat di mana sinyal nirkabel tidak memiliki kesempatan untuk mencapai perangkat Anda karena semua hambatan.
- Gangguan Daya: Periksa saja kabel dan lihat apakah tidak ada kerusakan sehingga Anda dapat menghilangkan kemungkinan gangguan daya. Jika kabel daya rusak, router akan terus dan hidup. Inilah sebabnya mengapa Wi-Fi mungkin terus terputus.
- Manajemen Daya: Karena optimasi baterai dan kinerja di Windows 10 , sistem mengelola daya dengan mematikan adaptor nirkabel ketika perlu melestarikan baterai.
Wi-Fi terus memutuskan sambungan pada perbaikan Windows 10
Setelah Anda mengidentifikasi alasan Wi-Fi Anda terus terputus pada Windows 10, Anda dapat mencoba menyelesaikannya . Weve memberikan perbaikan umum dan spesifik untuk masalah ini. Mudah-mudahan, begitu Anda melewati ini, Anda tidak akan memiliki masalah lagi dengan Wi-Fi Anda .
Pemecah Masalah Otomatis Windows 10
Salah satu hal yang membuat hidup lebih mudah bagi teknisi TI adalah pemecah masalah Windows 10. Dengan itu, Anda dapat menjalankan diagnostik di jaringan yang terhubung dengan Anda, dan Anda akan segera mendapatkan umpan balik.

Untuk memecahkan masalah, klik kanan pada koneksi nirkabel di sudut kanan bawah layar Anda dan klik masalah masalah. Pemecah masalah akan melalui diagnostik dan memperbaiki masalah untuk Anda jika memungkinkan.
Reposisi router Anda
Untuk memaksimalkan router Anda dan sinyal nirkabel , cobalah memposisikannya kembali sehingga tidak ada hambatan di antara itu dan sebagian besar perangkat di sekitar rumah Anda. Penting untuk menempatkannya pada posisi yang lebih tinggi dan lebih terpusat di rumah Anda.

Juga, pastikan tidak ada cermin, dinding, akuarium, atau perangkat lain yang memancarkan frekuensi serupa di dekatnya. Peralatan seperti microwave dapat mengganggu sinyal nirkabel, cermin mencerminkannya, dan air menyerapnya.
Siklus Daya Jaringan
Melakukan reboot jaringan akan melakukan sesuatu yang baik untuk jaringan Anda karena menyegarkan pengaturan router Anda dan perangkat Anda digunakan untuk jaringan. Untuk melakukan reboot jaringan, Anda perlu mematikan modem , router, dan perangkat yang terhubung ke Wi-Fi.
Bacaan yang Disarankan:
- Kemampuan nirkabel dimatikan di Windows 10 (cara menyalakannya)
- Mengapa tidak ada koneksi yang tersedia di Windows 10? (Panduan mengatasi masalah)
- Lenovo Wi-Fi tidak berfungsi di Windows 10 (tutorial pemecahan masalah langkah demi langkah)
- Bagaimana cara terhubung ke wi-fi di windows 11? (Panduan yang dapat ditindaklanjuti)
Anda perlu menyalakan modem terlebih dahulu dan menunggu untuk membuat koneksi. Kemudian, Anda perlu menyalakan router dan menunggu untuk mulai memancarkan sinyal Wi-Fi. Akhirnya, nyalakan perangkat Anda untuk melihat apakah Wi-Fi bekerja tanpa memutuskan sambungan.
Reset pabrik router
Hal biasa berikutnya yang kami lakukan adalah mengatur ulang router ke pengaturan pabrik. Ini adalah langkah paling umum berikutnya dalam pemecahan masalah jaringan. Untuk mengatur ulang pengaturan router, temukan tombol reset di bagian belakang router.

Gunakan jepit kertas atau jarum untuk menekan tombol dan menahannya selama setidaknya 30 detik. Router harus memulai kembali dan mengkonfigurasi ulang dirinya sendiri. Setelah selesai, Anda dapat mencoba menghubungkan ke Wi-Fi Anda dan melihat apakah koneksi dapat diandalkan.
Perbarui driver nirkabel
Terkadang, masalah ini berada di pengemudi yang sudah ketinggalan zaman. Ini bisa terjadi saat Anda tidak mematikan perangkat Anda secara teratur. Tidak memulai ulang perangkat Anda tidak akan memungkinkan Windows 10 untuk secara otomatis memperbarui sistem.
Untuk memperbarui driver nirkabel Anda secara manual, Anda perlu mengetikkan Device Manager di kotak pencarian di sebelah tombol Start Menu. Klik pada hasil pertama yang muncul, dan buka bagian Network Adapters.
Klik kanan pada adaptor nirkabel dan klik Perbarui Driver. Jendela akan muncul dan Anda perlu memilih pencarian secara otomatis untuk driver. Jika ada yang tersedia, driver nirkabel Anda akan diperbarui.
Pasang kembali driver nirkabel
Anda harus mengikuti proses yang sama dengan langkah sebelumnya untuk menemukan driver nirkabel. Klik kanan pada driver nirkabel dan pilih perangkat uninstall . Setelah selesai, beraksi di sudut kiri atas jendela.
SELECT SCAN untuk perubahan perangkat keras dan driver akan diinstal ulang. Anda harus dapat terhubung ke Wi-Fi Anda tanpa masalah konektivitas . Temukan driver nirkabel untuk memastikan sistem Anda menginstalnya.
Manajemen Daya Nirkabel
Untuk langkah ini, buka Device Manager dan cari bagian Adapter Jaringan. Klik kanan pada driver nirkabel dan tekan properti. Sesampai di sana, Anda perlu mengklik manajemen daya dan Anda akan melihat kotak centang yang perlu Anda hapus centang.
Kotak centang mengatakan memungkinkan komputer mematikan perangkat ini untuk menghemat daya. Setelah Anda hapus centang pada kotak ini, cukup klik OK, dan Windows 10 akan secara otomatis mematikan driver nirkabel Anda.
Ubah DNS
Untuk mengubah DNS (sistem nama domain), buka Pengaturan> Internet Jaringan. Di panel kiri, klik Wi-Fi. Sesampai di sana, buka ubah opsi adaptor di bawah bagian Pengaturan Terkait.
Klik kanan pada Wi-Fi, dan tekan properti. Klik Protokol Internet Versi 4 (TCP/IPv4) dan klik properti lagi. Klik Gunakan alamat server DNS berikut, dan ketik 8.8.8.8 di bidang DNS yang disukai dan 8.8.4.4 di bidang DNS alternatif. Klik OK dan itu saja.
Setel ulang TCP/IP Stack
Untuk mengatur ulang tumpukan TCP/IP, buka kotak pencarian dan ketik prompt perintah. Klik kanan pada hasil pertama yang muncul dan klik Jalankan sebagai Administrator. Setelah kotak terbuka, Anda perlu mengetik reset Netsh Int IP dan tekan Enter. Ini mungkin membantu Anda dengan masalah konektivitas.
Ubah Jenis Jaringan
Untuk mengubah jenis jaringan yang Anda gunakan, Anda harus pergi ke pengaturan, dan pergi ke internet jaringan. Klik Wi-Fi dan pergi untuk mengelola jaringan yang dikenal. Pilih jaringan yang Anda gunakan saat ini dan klik pada properti.
Sesampai di sana, cukup pilih pribadi alih -alih publik dan hanya itu. Mungkin membantu dengan masalah konektivitas Anda. Jika tidak membantu Anda harus mempertimbangkan untuk mendapatkan router baru atau perangkat baru kecuali itu masalah dengan ISP Anda (penyedia layanan internet).
Kesimpulan
Sekarang Anda tahu alasan dan perbaikannya, dan mudah -mudahan, beberapa langkah ini akan menyelesaikan masalah Anda. Namun, jika Wi-Fi Anda terus memutuskan laptop Windows 10 Anda setelah melalui semua langkah ini, maka Anda harus menghubungi dukungan atau sekadar mendapatkan layanan Anda dari ISP yang lebih baik.
