Suka atau tidak, semua orang harus tetap online untuk menyelesaikan sesuatu saat ini. Orang tua harus bekerja secara online, dan anak -anak menghadiri kelas online. Tidak berlebihan untuk mengatakan bahwa kita menghabiskan sebagian besar waktu terjaga kita di depan layar. Dan, tidak terpikirkan bagi siapa pun untuk mendapatkan blip dalam koneksi internet. Jika Anda menggunakan jaringan Wi-Fi, kadang-kadang Anda mungkin mendapatkan pesan seperti kemampuan nirkabel dimatikan di Windows 10.
Selain itu, jaringan Wi-Fi rentan terhadap gangguan karena menggunakan gelombang radio yang agak mudah menguap. Namun, tidak perlu panik karena kami memiliki beberapa metode untuk memperbaiki masalah ini. Terus membaca, dan tips kami akan, semoga, membantu Anda menyelesaikan masalah.
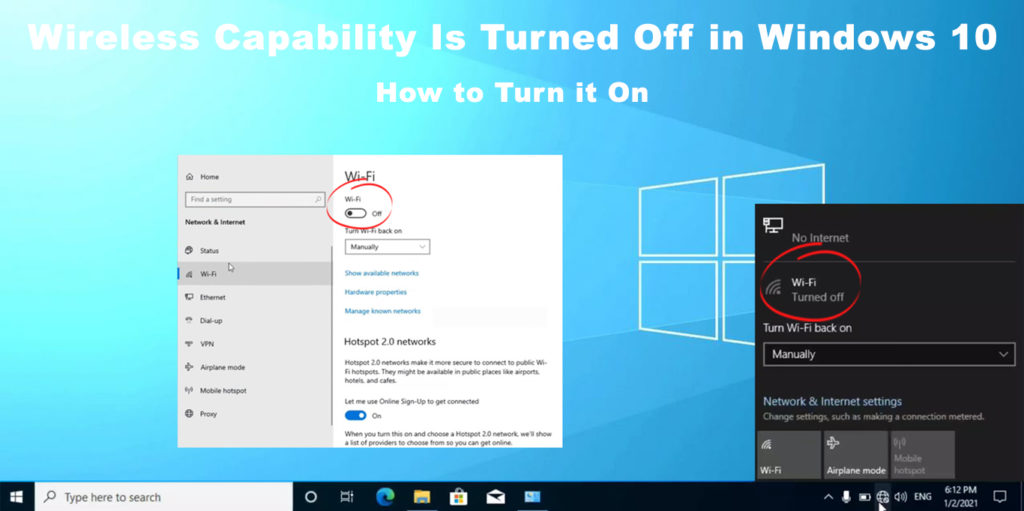
Perangkat sakelar fisik
Beberapa perangkat seperti PC dan laptop memiliki tombol ON/OFF untuk jaringan nirkabel (model laptop yang lebih lama). Itu juga bisa berada di salah satu tombol fungsi di baris atas keyboard. Cari tombol dan lihat apakah ditekan secara tidak sengaja. Tekan lagi untuk menyalakan jaringan Wi-Fi.

Ubah pengaturan adaptor
Adaptor jaringan Anda mungkin dinonaktifkan. Ikuti langkah -langkah ini untuk memeriksa pengaturan adaptor.:
- Klik Mulai dan kemudian ikon Pengaturan.
- Pilih Internet Jaringan.
- Di halaman status, cari Pusat Jaringan dan Berbagi. Klik di atasnya.
- Pilih Ubah Pengaturan Adaptor dari menu di sebelah kiri.
- Klik kanan pada jaringan Wi-Fi Anda dan pilih Aktifkan untuk mengaktifkan kemampuan nirkabel Anda.
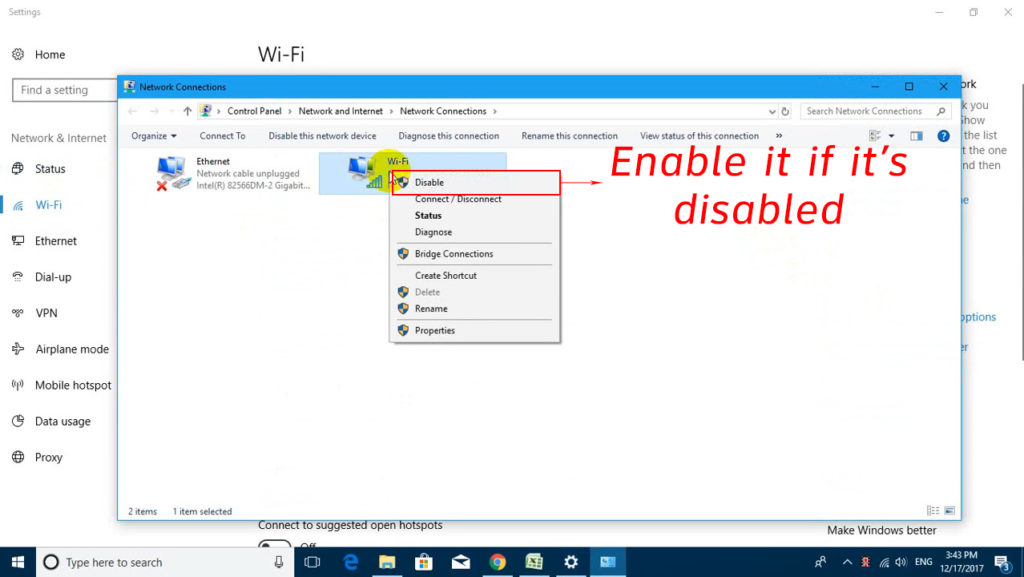
Nyalakan Wi-Fi
Perbaikan mudah lainnya adalah memeriksa apakah jaringan Wi-Fi Anda dihidupkan. Inilah langkah -langkahnya:
- Klik ikon Windows yang terletak di kiri bawah layar dan tekan ikon Pengaturan.
- Klik Wi-Fi dari menu di sebelah kiri.
- Atau, ketik Wi-Fi pada tombol Start, dan Anda dapat melihat halaman Status Wi-Fi yang sama.
- Pastikan sakelar Wi-Fi diatur ke ON

Jalankan Pemecah Masalah
Di Windows 10, ada alat bawaan untuk pemecahan masalah jaringan. Anda dapat mengikuti prosedur langkah demi langkah ini untuk menjalankan alat diagnostik:
- Klik kanan pada ikon Windows dan tekan Run untuk melihat perintah run. Jika tidak, Anda juga dapat menggunakan pintasan - tekan tombol Windows plus tombol R bersama -sama untuk sampai ke halaman yang sama.
- Ketik ncpa.cpl dalam perintah run dan tekan tombol enter untuk melihat halaman koneksi jaringan.
- Klik pada jaringan Wi-Fi dan tekan diagnosa koneksi ini.
- Alat ini akan menjalankan prosedur diagnostik Windows Network.
- Jika alat pemecahan masalah menemukan masalah, itu akan secara otomatis memperbaikinya. Jika tidak, Anda akan melihat pemecahan masalah pesan tidak dapat mengidentifikasi masalah, dan Anda dapat menutup pemecahan masalah.

Ubah Pengaturan Manajemen Daya
Jika prosedur pemecahan masalah tidak dapat memperbaiki masalah koneksi nirkabel Anda, ada cara lain untuk memperbaikinya di Windows 10. Cobalah untuk mengatur ulang pengaturan manajemen daya mengikuti langkah -langkah di sini:
- Tekan tombol Windows dan tombol R secara bersamaan, dan Anda akan melihat perintah RUN. Cara lain adalah dengan mengklik kanan ikon Windows untuk datang ke perintah run yang sama.
- Ketik devmgmt.msc di perintah run, dan tekan tombol enter.
- Pilih Adaptor Jaringan.
- Klik dua kali pada adaptor jaringan nirkabel Anda.
- Pilih Manajemen Daya. Ada kotak di sebelah untuk memungkinkan komputer mematikan perangkat ini untuk menghemat daya. Jika kotak dicentang, klik di atasnya untuk hapus centang.
Metode alternatif adalah pergi ke opsi daya (Panel Kontrol> Perangkat Keras dan Suara). Klik Pengaturan Paket Edit dan pilih Pengaturan Lanjutan. Cari pengaturan adaptor nirkabel, dan atur ke kinerja maksimal.

Perbarui Driver Adaptor Jaringan
Driver adaptor jaringan yang sudah ketinggalan zaman bisa menjadi penyebab masalah Anda dengan kemampuan nirkabel . Anda perlu memperbaruinya - yang mungkin menyelesaikan masalah Anda. Langkah -langkah berikut akan membantu Anda mengetahui apakah driver diperbarui:
- Tekan tombol Windows dan R bersama -sama untuk melihat perintah run. Cara lain adalah mengklik kanan ikon Windows, dan Anda akan mencapai perintah run yang sama.
- Kemudian, ketik devmgmt.msc di kotak run, dan tekan
. - Pilih Adaptor Jaringan.
- Klik kanan di jaringan nirkabel.
- Pilih Perbarui Driver dan tekan Search secara otomatis untuk driver, membiarkan Windows 10 menemukan pembaruan terbaru.
Jika Windows 10 telah menginstal driver jaringan terbaru, itu akan menyatakan bahwa driver terbaru sudah diinstal. Jika tidak, ikuti instruksi komputer untuk menginstal versi driver baru.
Bacaan yang Disarankan: Kemampuan nirkabel dimatikan di laptop Dell (hidupkan kembali dengan mengikuti langkah -langkah ini)
Sebagai alternatif, kami sarankan menggunakan aplikasi pihak ketiga bernama Driver Easy. Instal aplikasi di sistem komputer Anda dan klik Pindai dan Perbarui. Aplikasi ini akan menemukan driver yang bermasalah dan menyarankan versi driver yang lebih baik. Mulai ulang komputer Anda untuk mengetahui apakah Anda dapat terhubung ke jaringan Wi-Fi Anda .
Perbarui BIOS
Firmware BIOS (Sistem Input/Output Dasar) menginisialisasi proses start-up sistem komputer Anda. Untuk memperbarui BIOS, tetap pada langkah -langkah berikut:
- Dapatkan akses ke situs web produsen dan cari BIOS terbaru.
- Unduh BIOS ke komputer Anda.
- Mulai ulang komputer Anda dan cari BIOS.
- Ikuti instruksi untuk memperbarui BIOS di komputer Anda.
Ini adalah tindakan pencegahan yang masuk akal untuk menyimpan salinan beberapa file penting sebelum memperbarui BIOS karena ada kemungkinan Anda bisa kehilangan beberapa file selama proses.
Cara memperbarui bios di windows 10
Reset jaringan
Reset jaringan akan mengembalikan jaringan Anda ke pengaturan asli, dan itu bisa memperbaiki masalah jaringan nirkabel Anda. Berikut adalah langkah -langkah yang perlu Anda ikuti:
- Pergi ke Mulai dan klik ikon Pengaturan.
- Pilih Internet Jaringan dan klik status di sebelah kiri.
- Anda akan menemukan tautan ke pemecah masalah jaringan.
- Jika Anda menggulir ke bawah, Anda akan menemukan tautan reset jaringan. Klik di atasnya.
- Jika Anda menekan tombol Reset Sekarang, itu akan menghapus dan kemudian menginstal ulang semua adaptor jaringan Anda.

Karena prosesnya akan mengatur ulang semua komponen dan perangkat lunak jaringan Anda (VPN atau sakelar online), Anda perlu menginstal ulang mereka setelah jaringan diatur ulang.
Kesimpulan
Masalah ini cukup umum saat ini, tetapi kabar baiknya adalah bahwa memperbaiki masalah biasanya tidak memerlukan pengetahuan lanjutan. Salah satu metode yang tercantum di atas dapat memperbaiki masalah ketika kemampuan nirkabel Anda dimatikan di Windows 10. Jika tidak ada perbaikan yang berfungsi, Anda dapat menghubungi penyedia layanan internet Anda sebagai pilihan terakhir. Masalahnya juga bisa datang dari sisi ISP, tetapi lebih pintar untuk memeriksa semuanya di ujung Anda sebelum memanggil mereka.
