Terkadang, komputer Anda mungkin memutuskan untuk menguji kesabaran Anda dengan pemutusan konstan dari Wi-Fi . Apakah pemutusan berlangsung selama beberapa detik dan menghubungkan kembali atau memutuskan sambungan dan tetap seperti itu, itu pasti akan mendorong Anda ke ekstrem. Bersama -sama, kami akan mencari kemungkinan penyebab dan memberikan solusi bagi Anda untuk memiliki pengalaman bermain game , bekerja, atau streaming yang lebih halus.

Belum!
Sebelum mengubah pengaturan dan memperbarui driver, pertimbangkan untuk mencoba perbaikan cepat yang tidak memerlukan banyak usaha tetapi efektif.
Sebagai tindakan pencegahan, periksa apakah kabel daya router memiliki koneksi yang tepat. Juga, pastikan bahwa router dan koneksi kabel modem Ethernet ketat .
Konfirmasikan bahwa komputer Anda berada dalam jangkauan router. Jika tidak, bergerak lebih dekat ke router.
Hapus objek antara router dan komputer Anda dan pastikan router bebas dari penutup dengan hal -hal seperti pakaian atau buku.
Selain itu, restart router, modem, dan komputer Anda untuk melihat apakah itu memperbaiki masalah sementara.
Jika tidak ada di atas yang menyebabkan masalah Anda, maka sekarang saatnya untuk mencoba metode yang lebih mengganggu, dan mudah -mudahan, seseorang akan bekerja untuk Anda.
Penyebab lain untuk terus-menerus menjatuhkan Wi-Fi adalah:
Mode hemat daya
Mode hemat daya komputer Anda sangat penting dalam mencegah pemborosan energi. Ini bekerja dengan menghentikan beberapa fungsi komputer ketika mereka tidak digunakan. Pada beberapa kesempatan, fitur ini dapat bertanggung jawab atas masalah komputer Anda.
Inilah cara mematikan fitur hemat daya di Windows 10:
- Tekan Windows R dan di kotak pop-up, masukkan perintah NCPA.CPL dan ENTER.
- Buka properti jaringan nirkabel dengan mengklik kanan pada jaringan Wi-Fi Anda saat ini.
- Pilih Konfigurasikan dan hapus centang pada kotak yang mengatakan memungkinkan komputer untuk mematikan perangkat ini untuk menghemat daya di bawah tab Manajemen Daya.
- Klik OK untuk menyimpan pengaturan.
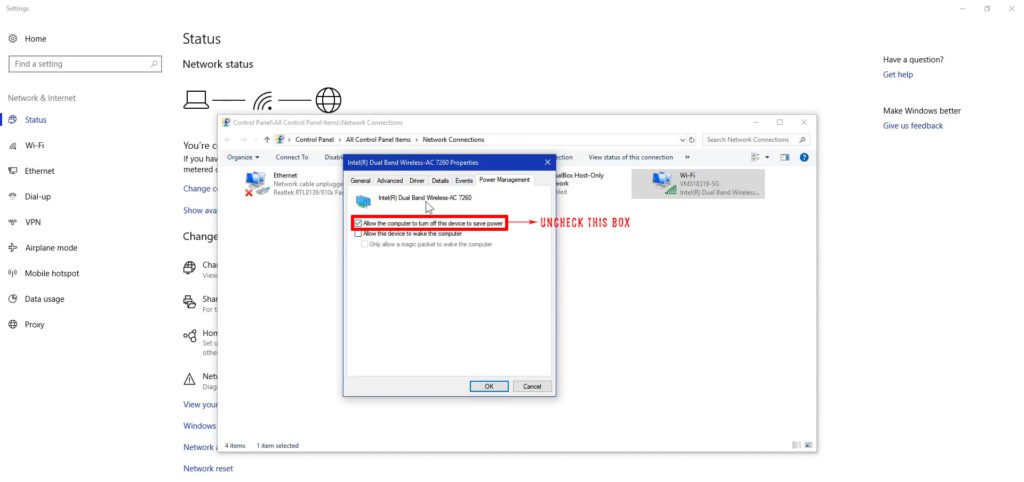
Amati koneksi Wi-Fi Anda, dan mudah-mudahan, sekarang berfungsi dengan baik. Jika tidak, mari kita pindah ke tujuan lain yang mungkin.
Pengemudi yang sudah ketinggalan zaman
Meskipun Windows secara otomatis memperbarui semua driver Anda setiap kali ada pembaruan sistem baru, Anda mungkin ingin memeriksa driver baru secara manual.
Pembaruan driver manual akan memperbaiki driver yang rusak dan memungkinkan Anda untuk menyelesaikan masalah driver yang mungkin menyebabkan koneksi yang tidak stabil.
Untuk memperbarui driver jaringan;
- Di bilah tugas, klik ikon pencarian, dan di kotak teks, cari manajer perangkat.
- Selanjutnya, pilih opsi Network Adapters dan klik dua kali pada opsi adaptor nirkabel.
- Klik pada tab Driver dan perbarui driver.
- Opsi lain, misalnya, driver rollback, adalah jika masalah konektivitas Anda dimulai segera setelah Anda menginstal pembaruan.
- Anda juga dapat memilih untuk menghapus dan menginstal ulang adaptor nirkabel jika masalahnya tetap ada, bahkan setelah mencoba dua opsi pertama.
Layanan Wi-Fi Autoconfig
Jika ada yang secara tidak sengaja atau sengaja menonaktifkan layanan ini, itu dapat mengakibatkan perilaku koneksi jaringan yang abnormal.
Langkah -langkah di bawah ini menggambarkan bagaimana Anda dapat dengan mudah mengaktifkan layanan di komputer Windows Anda.
- Tekan pintasan Windows R untuk membuka fungsionalitas Run. Di kotak pencariannya, masukkan service command.msc dan pilih OK.
- Selanjutnya, temukan autoconfig WLAN dan klik kanan di atasnya. Pilih properti di jendela terbuka.
- Di bawah tab Umum, pilih menu tarik-turun di sebelah opsi Tipe Startup.
- Pada opsi> Pilih Otomatis, klik Terapkan, dan pilih OK.
- Konfirmasikan jika komputer Anda masih menjatuhkan Wi-Fi; Jika ya, restart dan coba langkah -langkah ini sekali lagi.

Pembaruan sistem
Pada kesempatan yang jarang, pembaruan sistem komputer Anda bisa tidak sesuai dengan router Wi-Fi karena pembaruan yang lebih baru.
Komputer dan router Anda membutuhkan pembaruan sistem dari waktu ke waktu. Biasanya, pembaruan Windows secara otomatis, tetapi jika milik Anda tidak terjadi karena alasan apa pun, Anda bisa melakukannya secara manual.
Cara cepat untuk sampai ke jendela pembaruan adalah dengan mencari pembaruan sistem di bilah pencarian.
Dari sana, Anda dapat memilih untuk mengonfirmasi bahwa Windows dapat secara otomatis menginstal pembaruan dengan pengaturan pembaruan.
Anda juga dapat mengklik cek untuk pembaruan jika ada pembaruan baru yang tertunda untuk komputer Anda.
Jangan lupa untuk memeriksa pembaruan firmware untuk router Anda . Untuk melakukan ini, Anda harus menggunakan koneksi Ethernet untuk masuk ke halaman Administrasi Jaringan . Setelah Anda masuk, Anda dapat mengikuti prosedur yang berfungsi untuk router Anda karena ada berbagai model.
Program antivirus atau VPN
Jika Anda baru saja melakukan instalasi aplikasi dengan akses jaringan, itu bisa menjadi penyebabnya. Program seperti VPN dan antivirus memiliki minat terbaik Anda, tetapi kadang -kadang, mereka menjadi nakal.
Namun, sebelum bergegas menghapus instalan program antivirus, Anda harus memindai komputer Anda untuk kemungkinan ancaman atau malware yang mempengaruhi koneksi Anda.
Menghapus pemasangan program harus datang terakhir, terutama jika Anda telah mencoba menonaktifkan fitur keamanan jaringan mereka dan koneksi masih menolak untuk bekerja.
Untuk menghapus instalasi program yang mengganggu, cari panel kontrol di bilah pencarian dan pilih. Kemudian klik Program> Hapus Instalan Suatu Program. Klik dua kali pada program penyebab untuk menghapusnya dari komputer Anda.
Pengaturan Jaringan Publik
Jika Wi-Fi rumah Anda diidentifikasi sebagai jaringan publik alih-alih jaringan pribadi , itu pasti menyebabkan masalah koneksi, termasuk memperlambat internet Anda .
Pilih pengaturan dari menu Mulai dan pergi ke jaringan dan internet untuk mengubah pengaturan ini.
Selanjutnya, klik Wi-Fi, lalu kelola jaringan yang dikenal.
Klik koneksi jaringan Anda untuk melupakannya sehingga Anda dapat terhubung kembali.
Saat menghubungkan kembali setelah memasukkan kata sandi Anda, sistem akan menanyakan apakah Anda ingin komputer Anda dapat ditemukan atau tidak, pilih ya.
Sense Wi-Fi
Langkah ini terutama untuk siapa pun yang menggunakan versi Windows yang sudah ketinggalan zaman, khususnya versi 1803 dan versi Windows 10 sebelumnya.
Menurut pernyataan mereka, Windows menghapus fitur karena serapan rendah, dan itu mahal untuk dikelola. Bagi mereka yang masih memiliki fitur, Anda dapat menonaktifkannya dengan mengikuti langkah -langkah ini:
- Klik ikon Windows dan kemudian pilih pengaturan untuk sampai ke jaringan dan internet.
- Pilih Kelola Pengaturan Wi-Fi dan gulir ke opsi Wi-Fi Sense di bagian Wi-Fi.
- Toggle jaringan Connect to yang dibagikan oleh opsi kontak saya untuk mati dan restart komputer Anda.
Saat Anda melewati berbagai pengaturan, pastikan Anda memiliki cadangan data dan titik pemulihan mulai jika Anda mengalami masalah tambahan.
Cara menonaktifkan indera wi-fi di windows 10
Kesimpulan
Setelah melalui segudang solusi yang mungkin, semoga, Anda sekarang dapat beristirahat dengan mudah. Masalah konektivitas Wi-Fi cenderung terulang kembali, jadi pastikan Anda tahu solusi apa yang berhasil untuk Anda sekarang dalam persiapan untuk waktu berikutnya. Untuk berjaga -jaga jika masalahnya tetap ada, pertimbangkan untuk mengunjungi teknisi atau menghubungi produsen perangkat Anda.
