Assicurare la tua rete wireless a casa o in ufficio dovrebbe essere una delle tue priorità principali. Non vuoi che nessuno si connetta alla tua rete senza la tua autorizzazione perché se ciò accade la tua rete e i file e i dati personali sono a rischio.
Il modo migliore per evitare che ciò accada è cambiare almeno la password di accesso amministratore predefinito e il nome WiFi predefinito e la password. Se stai avendo un router wireless Engenius, sei nel posto giusto perché questo articolo ti mostrerà come accedere al tuo router Engenius e proteggere la tua rete wireless in due semplici modi.
Ci sono altri passaggi che puoi intraprendere per rendere la tua rete più sicura. Se sei interessato, leggi questo articolo quando finisci di accedere al router Engenius e applicare le impostazioni che abbiamo consigliato.

Prima di iniziare
Prima di iniziare i passaggi sottostanti, ci sono alcune cose di cui devi prenderti cura.
1. Ottieni un dispositivo da accedere al router .
2. Collegare il dispositivo alla rete tramite cavo WiFi o Ethernet.
3. Ottieni i dettagli di accesso amministratore di Engenius. Non ne avrai bisogno se collega il tuo dispositivo utilizzando una connessione cablata.
Quali sono i dettagli del router Engenius predefiniti?
Questi dettagli di accesso sono quelli che i router Engenius usano come predefinito:
Indirizzo IP del router predefinito: 192.168.1.1 o 192.168.0.1
Indirizzo IP predefinito: amministratore
Nome utente predefinito: amministratore
Il router ha anche un'etichetta con i dettagli di accesso stampati su di esso, quindi sentiti libero di controllare questa etichetta nel caso in cui questi dettagli di accesso non funzionino.
Come accedere a Engenius router?
E ora passiamo attraverso i passaggi di accesso .
Passaggio 1: assicurarsi che il dispositivo sia collegato alla rete
Se non lo hai già fatto, collega il tuo dispositivo alla tua rete . Utilizzare la password wireless o se il dispositivo lo consente, connettiti direttamente al router utilizzando un cavo di rete. Una volta confermato che il dispositivo è connesso, è possibile procedere.
Passaggio 2: avvia il tuo browser web
Ora avvia il browser Web che hai già sul tuo dispositivo. È possibile utilizzare Chrome o Edge o qualsiasi altro browser. Tuttavia, è importante che la versione del browser non sia troppo vecchia. Se lo è, aggiornalo all'ultima versione.
Passaggio 3: digitare l'indirizzo IP Engenius nella barra degli indirizzi
I router Engenius usano questi due indirizzi IP come loro predefiniti - 192.168.0.1 e 192.168.1.1.
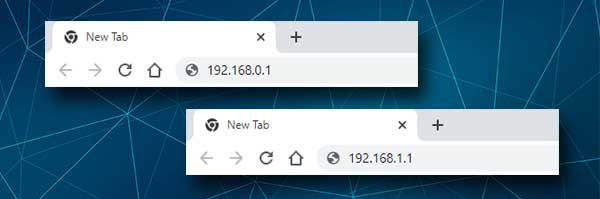
Prova a inserire questi IP uno per uno nella barra degli indirizzi dei browser e quello che fa apparire la pagina di accesso al router è quella corretta. Puoi anche trovare l'indirizzo IP dei router se segui i passaggi indicati in questo articolo .
Passaggio 4: digitare il nome utente e la password dell'amministratore Engenius
Se sei connesso su WiFi, ti verrà chiesto di inserire il nome utente e la password dell'amministratore. Ciò non dovrebbe accadere se si è collegati direttamente al router con un cavo di rete, ma se accade, inserisci admin in entrambi i campi e fai clic sul pulsante di accesso .
Nota: se l'ISP ha modificato il nome utente e la password predefiniti, dovrai accedere a quelli personalizzati. Quelli predefiniti in questo caso possono essere utilizzati solo dopo aver ripristinato il router alle impostazioni di fabbrica .
Passaggio 5 - Inizia a gestire le impostazioni del router Engenius
Dopo aver fatto clic sul pulsante di accesso, è necessario visualizzare la pagina di stato Engenius. Tutte le impostazioni del router sono disponibili per te ora. Tuttavia, devi stare attento. La modifica di alcune impostazioni in modo sbagliato può rendere instabile la tua rete e persino inutilizzabile. Per evitare che ciò accada, raccomandiamo di eseguire il backup delle attuali impostazioni di Engenius. Sarà più facile ripristinare le impostazioni più tardi che impostare il router da zero .
Modifica della password di amministratore Engenius
Le impostazioni del router sono protette con una password per impostazione predefinita. Poiché questa password è piuttosto debole e facile da indovinare, ti consigliamo di cambiarla durante la configurazione del router iniziale. Tuttavia, se non lo hai fatto finora, ecco come cambiare la password di amministrazione.
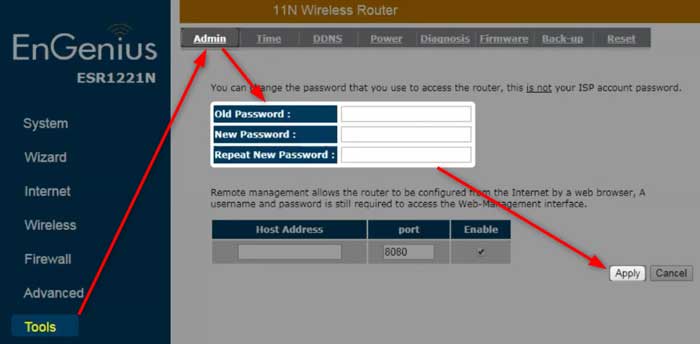
1. Accedi alle impostazioni del router Engenius.
2. Fare clic su Strumenti nel menu a sinistra, quindi fare clic su Amministratore nel menu in alto.
3. Completare i campi richiesti:
Old Password - Immettere la password di amministrazione corrente qui.
Nuova password : immettere la nuova password di amministrazione.
Ripeti la nuova password : revisionare la nuova password di amministrazione. Questo è a scopo di verifica solo perché impedirà qualsiasi errore di battitura che può rendere impossibile l'accesso al router se copiamo/incollamo la password di amministrazione in erroneamente tipizzata.
4. Ora fai clic sul pulsante Applica e la nuova password di amministrazione verrà salvata. Quando si fa clic sulla pagina Applica la pagina si ricaricherà in 15 secondi. Nel caso in cui sei disconnesso dal router , accedi di nuovo con la nuova password di amministrazione.
Modifica del nome e della password della rete wireless Engenius
La rete wireless dovrebbe essere fissata con una password forte e unica. Ciò impedirà a chiunque di accedere e abusare della tua connessione Internet o di rubare i file e i dati personali. Si consiglia di modificare la password ogni due mesi.
Ora vediamo dove puoi trovare queste impostazioni.
1. Accedi al router Engenius.

2. Fare clic su Wireless nel menu a sinistra, quindi fare clic su Basic nel menu in alto.
3. Digitare il nuovo nome di rete wireless nel campo SSID1.
4. Fare clic su Applica se si desidera modificare solo il nome di rete.

5. Quindi fare clic sulla sicurezza nel menu in alto.
6. Controllare il campo di crittografia e se dice disabilitato fare clic sulla freccia e selezionare il tasto pre-condivisione WPA dall'elenco a discesa. Ulteriori opzioni di sicurezza verranno visualizzate di seguito.
7. Fare clic su WPA2 (AES) nella sezione Tipo WPA .
8. Il tipo di chiave pre-condiviso deve essere impostato su passphrase .
9. Digitare la nuova password wireless nel campo chiave pre-condiviso .
10. Fare clic su Applica per salvare le nuove impostazioni di rete wireless
Nota: nel caso in cui hai collegato il dispositivo su WiFi, dovresti essere disconnesso. Connettiti di nuovo con la nuova password wireless e assicurati di fare lo stesso sugli altri dispositivi wireless.
Lettura consigliata:
- Come connettersi a Wi-Fi usando il pin WPS? (Una breve guida)
- Qual è l'SSID del mio router? (Trovare la rete Wi-Fi SSID e password)
- Attwifimanager Accesso: accedi alle impostazioni del router mobile
Parole finali
E questo è tutto. I passaggi di accesso al router Engenius e applicare alcune modifiche alla sicurezza di base non dovrebbero richiedere molto tempo. Pertanto, ti consigliamo di apportare le modifiche necessarie. Dura sicuramente più breve che dover ripristinare il router e impostare di nuovo la tua rete dopo che qualcuno ti ha cacciato dalla tua rete.
