Het beveiligen van uw huisloze netwerk van huis of kantoor moet een van uw topprioriteiten zijn. U wilt niet dat iemand verbinding maakt met uw netwerk zonder uw toestemming, want als dat gebeurt, lopen uw netwerk en persoonlijke bestanden en gegevens in gevaar.
De beste manier om te voorkomen dat dit gebeurt, is om ten minste het standaard admin -login -wachtwoord en de standaard wifi -naam en wachtwoord te wijzigen. Als u een engenius draadloze router heeft, bent u op de juiste plaats omdat dit artikel u laat zien hoe u inlogt op uw Engenius -router en uw draadloze netwerk op twee eenvoudige manieren kunt beveiligen.
Er zijn enkele andere stappen die u kunt nemen om uw netwerk veiliger te maken. Als u geïnteresseerd bent, lees dan dit artikel wanneer u klaar bent met het aanmelden bij uw endenius -router en het toepassen van de instellingen die we hebben aanbevolen.

Voordat je begint
Voordat u begint met de onderstaande stappen, zijn er enkele dingen waarvoor u moet zorgen.
1. Krijg een apparaat om in te loggen op de router .
2. Sluit het apparaat aan op het netwerk via WiFi of Ethernet -kabel.
3. Krijg de engenius admin -inloggegevens. U zult deze niet nodig hebben als u uw apparaat aansluit met een bekabelde verbinding.
Wat zijn de standaard endenius -routerdetails?
Deze inloggegevens zijn degene die endenius routers gebruiken als standaard:
Standaard router IP -adres: 192.168.1.1 of 192.168.0.1
Standaard IP -adres: admin
Standaard gebruikersnaam: admin
De router heeft ook een label met de inloggegevens die erop zijn afgedrukt, dus voel je vrij om dit label te controleren voor het geval deze inloggegevens niet werken.
Hoe logt u in op Engenius Router?
En nu laten we door de inlogstappen gaan .
Stap 1 - Zorg ervoor dat het apparaat is aangesloten op het netwerk
Als u dit al niet hebt gedaan, sluit u uw apparaat aan op uw netwerk . Gebruik het draadloze wachtwoord of als uw apparaat het toestaat, verbinding maken met de router met behulp van een netwerkkabel. Zodra u bevestigt dat het apparaat is aangesloten, kunt u doorgaan.
Stap 2 - Start uw webbrowser
Start nu de webbrowser die u al op uw apparaat hebt. U kunt Chrome of Edge of een andere browser gebruiken. Het is echter belangrijk dat de versie van de browser niet te oud is. Als dat zo is, werk dan bij de laatste versie.
Stap 3 - Typ het endenius IP -adres in de adresbalk
Engenius -routers gebruiken deze twee IP -adressen als hun standaard- en 192.168.0.1 en 192.168.1.1.
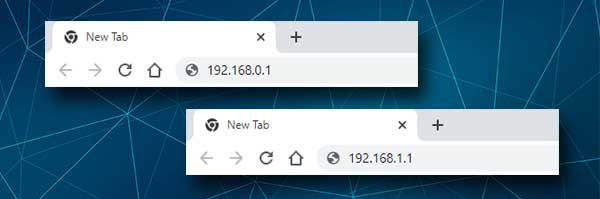
Probeer deze IP's één voor één in de adresbalk van de browsers in te voeren en degene die de inlogpagina van de router laat verschijnen, is de juiste. U kunt het IP -adres van de routers ook zelf vinden als u de stappen in dit artikel volgt .
Stap 4 - Typ de gebruikersnaam en wachtwoord van de engenius admin
Als u via WiFi bent aangesloten, wordt u gevraagd om de gebruikersnaam en het wachtwoord van de beheerder in te voeren. Dit zou niet moeten gebeuren als u met een netwerkkabel rechtstreeks op de router bent aangesloten, maar als deze gebeurt, voert u gewoon de admin in beide velden in en klik op de inlogknop .
Opmerking: als uw ISP de standaardgebruikersnaam en wachtwoord heeft gewijzigd, moet u inloggen met de aangepaste. De standaard die in dit geval kunnen worden gebruikt, kunnen alleen worden gebruikt nadat u de router hebt gereset naar de fabrieksinstellingen .
Stap 5 - Begin met het beheren van de Engenius Router -instellingen
Nadat u op de inlogknop hebt geklikt, moet u de endenius -statuspagina zien. Alle routerinstellingen zijn nu beschikbaar voor u. U moet echter voorzichtig zijn. Het op een verkeerde manier wijzigen van sommige instellingen kan uw netwerk onstabiel en zelfs onbruikbaar maken. Om dit te voorkomen, raden we aan om de huidige endenius -instellingen te ondersteunen. Het zal gemakkelijker zijn om de instellingen later te herstellen dan om de router helemaal opnieuw in te stellen .
Het engenius admin -wachtwoord wijzigen
De routerinstellingen zijn standaard beschermd met een wachtwoord. Omdat dit wachtwoord vrij zwak en gemakkelijk te raden is, raden we aan om het te wijzigen tijdens de initiële routerinstelling . Als u het tot nu toe echter niet hebt gedaan, is hier hoe u het beheerderswachtwoord kunt wijzigen.
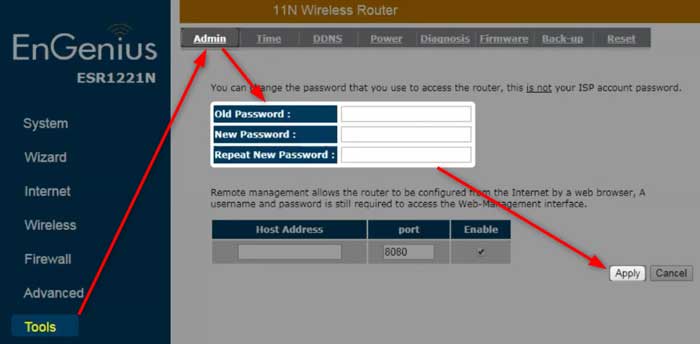
1. Toegang tot de instellingen van de enteniusrouter.
2. Klik op de tools in het menu Links en klik vervolgens op Admin in het bovenste menu.
3. Voltooi de vereiste velden:
Oud wachtwoord - Voer hier het huidige admin -wachtwoord in.
Nieuw wachtwoord - Voer het nieuwe beheerderswachtwoord in.
Herhaal nieuw wachtwoord - Typ het nieuwe beheerderswachtwoord opnieuw. Dit is alleen voor verificatiedoeleinden omdat het typefouten voorkomt die de routeraanmelding onmogelijk kunnen maken als we het onjuist getypte admin -wachtwoord kopiëren/plakken.
4. Klik nu op de knop Toepassen en het nieuwe beheerderswachtwoord wordt opgeslagen. Wanneer u op de toepassing klikt, wordt de pagina over 15 seconden opnieuw geladen. Als u van de router wordt losgekoppeld , logt u opnieuw in met het nieuwe beheerderswachtwoord.
Het wijzigen van de endenius draadloze netwerknaam en wachtwoord
Het draadloze netwerk moet worden beveiligd met een sterk en uniek wachtwoord. Dit voorkomt dat iedereen toegang heeft tot en misbruikt van uw internetverbinding of het stelen van uw persoonlijke bestanden en gegevens. We raden aan om het wachtwoord om de twee maanden te wijzigen.
Laten we nu eens kijken waar u deze instellingen kunt vinden.
1. Log in op de endeniusrouter.

2. Klik op Wireless in het menu links en klik vervolgens op Basis in het bovenste menu.
3. Typ de nieuwe draadloze netwerknaam in het SSID1 -veld.
4. Klik op Toepassen als u alleen de netwerknaam wilt wijzigen.

5. Klik vervolgens op de beveiliging in het bovenste menu.
6. Controleer het coderingsveld en als het zegt Uitgeschakeld klik op de kleine pijl en selecteer de WPA-pre-shared-toets in de vervolgkeuzelijst. Extra beveiligingsopties worden hieronder weergegeven.
7. Klik op WPA2 (AES) in het gedeelte WPA Type .
8. Pre-shared sleuteltype moet worden ingesteld op wachtwoordzin .
9. Typ het nieuwe draadloze wachtwoord in het pre-shared sleutelveld .
10. Klik op Toepassen om de nieuwe draadloze netwerkinstellingen op te slaan
OPMERKING: Als u uw apparaat via WiFi hebt aangesloten, moet u worden losgekoppeld. Verbind opnieuw met het nieuwe draadloze wachtwoord en zorg ervoor dat u hetzelfde doet op uw andere draadloze apparaten.
Aanbevolen lezen:
- Hoe verbinding te maken met Wi-Fi met behulp van de WPS-pin? (Een korte gids)
- Wat is de SSID van mijn router? (Het vinden van uw Wi-Fi Network SSID en wachtwoord)
- Attwifimanager -inloggen: toegang tot uw mobiele routerinstellingen
Laatste woorden
En dit is het. De entenius router login stappen en het toepassen van enkele basisbeveiligingsaanpassingen zou niet veel van je tijd moeten duren. Daarom raden we aan om de nodige wijzigingen aan te brengen. Het duurt absoluut korter dan de router opnieuw te moeten instellen en je netwerk opnieuw in te stellen nadat iemand je uit je netwerk schopt.
