Asegurar la red inalámbrica de su hogar u oficina debe ser una de sus principales prioridades. No desea que nadie se conecte a su red sin su permiso porque si eso ocurre su red, y los archivos y datos personales están en riesgo.
La mejor manera de evitar que esto suceda es cambiar al menos la contraseña de inicio de sesión de administrador predeterminada y el nombre y contraseña WiFi predeterminados. Si tiene un enrutador inalámbrico de Engenius, está en el lugar correcto porque este artículo le mostrará cómo iniciar sesión en su enrutador Engenius y asegurar su red inalámbrica de dos maneras simples.
Hay algunos otros pasos que puede tomar para que su red sea más segura. Si está interesado, lea este artículo cuando termine de iniciar sesión en su enrutador Engenius y aplicando la configuración que hemos recomendado.

Antes de que empieces
Antes de comenzar con los pasos a continuación, hay algunas cosas que debe cuidar.
1. Obtenga un dispositivo para iniciar sesión en el enrutador .
2. Conecte el dispositivo a la red a través del cable WiFi o Ethernet.
3. Obtenga los detalles de inicio de sesión del administrador de Engenius. No lo necesitará si conecta su dispositivo con una conexión con cable.
¿Cuáles son los detalles predeterminados del enrutador Engenius?
Estos detalles de inicio de sesión son los que utilizan los enrutadores Engenius como su valor predeterminado:
Dirección IP del enrutador predeterminado: 192.168.1.1 o 192.168.0.1
Dirección IP predeterminada: Admin
Nombre de usuario predeterminado: admin
El enrutador también tiene una etiqueta con los detalles de inicio de sesión impresos, así que no dude en consultar esta etiqueta en caso de que estos detalles de inicio de sesión no funcionen.
¿Cómo iniciar sesión en el enrutador Engenius?
Y ahora pasemos por los pasos de inicio de sesión .
Paso 1: asegúrese de que el dispositivo esté conectado a la red
Si ya no ha hecho esto, conecte su dispositivo a su red . Use la contraseña inalámbrica o si su dispositivo lo permite, conéctese directamente al enrutador con un cable de red. Una vez que confirme que el dispositivo está conectado, puede continuar.
Paso 2 - Inicie su navegador web
Ahora inicie el navegador web que ya tiene en su dispositivo. Puede usar Chrome o Edge o cualquier otro navegador. Sin embargo, es importante que la versión del navegador no sea demasiado antigua. Si es así, actualice a la última versión.
Paso 3: escriba la dirección IP de Engenius en la barra de direcciones
Los enrutadores de Engenius usan estas dos direcciones IP como las predeterminadas: 192.168.0.1 y 192.168.1.1.
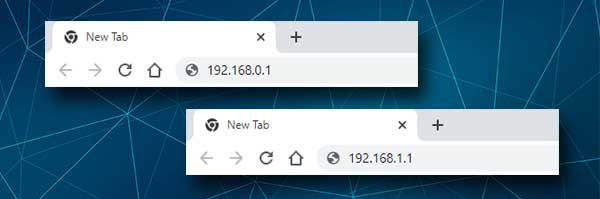
Intente ingresar estos IP uno por uno en la barra de direcciones de los navegadores y la que hace que la página de inicio de sesión del enrutador aparezca la correcta. También puede encontrar la dirección IP de los enrutadores por usted mismo si sigue los pasos dados en este artículo .
Paso 4: escriba el nombre de usuario y la contraseña del administrador de Engenius
Si está conectado a través de WiFi, se le pedirá que ingrese el nombre de usuario y la contraseña del administrador. Esto no debería suceder si está conectado directamente al enrutador con un cable de red, pero si sucede, solo ingrese el administrador en ambos campos y haga clic en el botón de inicio de sesión .
Nota: Si su ISP ha cambiado el nombre de usuario y la contraseña predeterminados, deberá iniciar sesión con los personalizados. Los predeterminados en este caso solo se pueden usar después de restablecer el enrutador a la configuración de fábrica .
Paso 5 - Comience a administrar la configuración del enrutador Engenius
Después de hacer clic en el botón de inicio de sesión, debe ver la página de estado de Engenio. Todas las configuraciones del enrutador están disponibles para usted ahora. Sin embargo, debes tener cuidado. Modificar algunas configuraciones de manera incorrecta puede hacer que su red sea inestable e incluso inutilizable. Para evitar que esto suceda, recomendamos hacer una copia de seguridad de la configuración actual de Engenius. Será más fácil restaurar la configuración más tarde que configurar el enrutador desde cero .
Cambiar la contraseña de administrador de Engenius
La configuración del enrutador está protegida con una contraseña de forma predeterminada. Dado que esta contraseña es bastante débil y fácil de adivinar, recomendamos cambiarla durante la configuración inicial del enrutador . Sin embargo, si no lo ha hecho hasta ahora, aquí es cómo cambiar la contraseña de administrador.
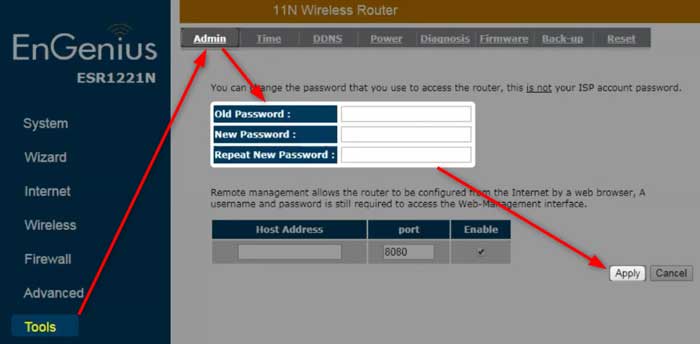
1. Acceda a la configuración del enrutador Engenius.
2. Haga clic en Herramientas en el menú izquierdo y luego haga clic en Admin en el menú superior.
3. Complete los campos requeridos:
Contraseña anterior : ingrese la contraseña de administrador actual aquí.
Nueva contraseña : ingrese la nueva contraseña de administrador.
Repita la nueva contraseña : vuelva a escribir la nueva contraseña de administrador. Esto es para fines de verificación solo porque evitará cualquier error de tipificación que pueda hacer que el inicio de sesión del enrutador sea imposible si copiamos/pegamos la contraseña de administrador escrita erróneamente.
4. Ahora haga clic en el botón Aplicar y se guardará la nueva contraseña de administrador. Cuando haga clic en la aplicación, la página se volverá a cargar en 15 segundos. En caso de que esté desconectado del enrutador , vuelva a iniciar sesión con la nueva contraseña de administrador.
Cambiar el nombre y la contraseña de la red inalámbrica de Engenius
La red inalámbrica debe asegurarse con una contraseña fuerte y única. Esto evitará que cualquier persona acceda y abuse de su conexión a Internet o robe sus archivos y datos personales. Recomendamos cambiar la contraseña cada dos meses.
Ahora veamos dónde puede encontrar estas configuraciones.
1. Inicie sesión en el enrutador Engenius.

2. Haga clic en Wireless en el menú izquierdo y luego haga clic en Basic en el menú superior.
3. Escriba el nuevo nombre de red inalámbrica en el campo SSID1.
4. Haga clic en Aplicar si solo desea cambiar el nombre de la red.

5. A continuación, haga clic en la seguridad en el menú superior.
6. Verifique el campo de cifrado y, si dice, discapacitado , haga clic en la pequeña flecha y seleccione la tecla WPA Preparado en la lista desplegable. Opciones de seguridad adicionales aparecerán a continuación.
7. Haga clic en WPA2 (AES) en la sección de tipo WPA .
8. El tipo de tecla previa al intercambio se debe establecer en la frase .
9. Escriba la nueva contraseña inalámbrica en el campo de la clave previa al intercambio .
10. Haga clic en Aplicar para guardar la nueva configuración de red inalámbrica
Nota: En caso de que conectó su dispositivo sobre WiFi, debe desconectarse. Conéctese nuevamente con la nueva contraseña inalámbrica y asegúrese de hacer lo mismo en sus otros dispositivos inalámbricos.
Lectura recomendada:
- ¿Cómo conectarse a Wi-Fi usando el pin WPS? (Una breve guía)
- ¿Cuál es el ssid de mi enrutador? (Encontrar su red y contraseña de red Wi-Fi)
- Attwifimanager inicio de sesión: acceda a la configuración de su enrutador móvil
Ultimas palabras
Y esto es todo. Los pasos de inicio de sesión del enrutador Engenius y la aplicación de algunos ajustes de seguridad básicos no deberían tomar gran parte de su tiempo. Por lo tanto, recomendamos hacer los cambios necesarios. Definitivamente dura más que tener que restablecer el enrutador y configurar su red nuevamente después de que alguien lo eche de su red.
