Ottenere una connessione Internet è probabilmente uno dei momenti più emozionanti per così tante persone. Tutto sembra fantastico quando la tua rete e il sistema operativo lavorano bene insieme per offrire un'esperienza Internet senza soluzione di continuità . Tuttavia, gli utenti a volte affrontano problemi come una connessione Internet instabile , specialmente quando si utilizzano Wi-Fi.
Ad esempio, è possibile ricevere un messaggio come Windows non riesce a ricevere le impostazioni di rete dal router durante l'utilizzo del tuo Wi-Fi, hotspot mobile , stampante o altoparlante su Windows. Questo post ti fornirà alcuni suggerimenti utili e correzioni facili per affrontare questo problema. Ecco alcuni passaggi di risoluzione dei problemi facili da seguire che puoi eseguire quando ricevi questo fastidioso messaggio.
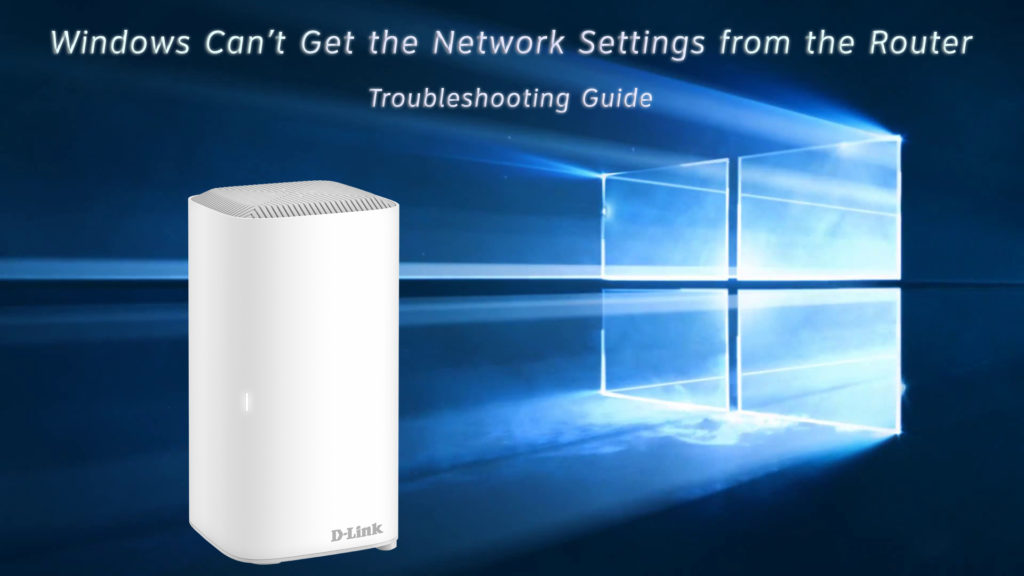
Assicurati di digitare le credenziali di accesso corrette
Digitare il nome utente, la password o il pin sbagliati può accadere a chiunque. Le credenziali sbagliate non ti permetteranno di connetterti alla tua rete e il messaggio apparirà sotto il nome della rete nell'elenco di rete Wi-Fi. Quando si tenta di rientrare nella password Wi-Fi , assicurati di chiave in lentamente, uno per uno. Se li digiti rapidamente, potresti perdere qualcosa e ottenere di nuovo lo stesso errore e Windows potrebbe non tollerare molti tentativi.
Controlla se un altro dispositivo riceve lo stesso messaggio
Prova a connetterti alla rete Wi-Fi con un altro dispositivo per trovare la fonte del problema. Se l'altro dispositivo funziona bene, il problema si trova nel dispositivo o nelle finestre , non nel router. In tal caso, puoi concentrarti sulla risoluzione dei problemi di finestre su quel particolare dispositivo.
Riavvia il router e il modem
Oggi, la maggior parte delle persone dipende troppo da Internet per fare le cose: lavorare, studiare, godersi il tempo libero o giocare. Sembra che nessuno possa permettersi di spegnere la rete, nemmeno per un secondo. Potresti non essere consapevole che anche un router e un modem hanno bisogno di una pausa. Se questi dispositivi funzionano continuamente per alcuni mesi, alcuni bug possono apparire nei loro sistemi. Possono persino ottenere un virus .
Tuttavia, se il tuo messaggio di errore è causato dai bug, un semplice riavvio farà il trucco. Spegnere la potenza del router e del modem. Dovrai anche estrarre i tappi a muro. Dopo alcuni istanti, riconnetti entrambi i dispositivi, a partire dal modem. Se i bug stavano causando il problema, questa routine dovrebbe risolvere il problema e puoi iniziare a utilizzare nuovamente la rete Wi-Fi.
Riavvia la connessione di rete
Se il problema non è nel router, potrebbero esserci bug nella tua rete. Allo stesso modo, sarebbe meglio se riavvia la connessione di rete. In questo caso, il riavvio comporta solo azioni digitali. Disabilita e abilita la rete con i seguenti passaggi:
- Fare clic con il pulsante destro del mouse sull'icona di rete situata nella parte inferiore a destra dello schermo del computer.
- Scegli Apri Impostazioni Internet di rete.
- Nelle impostazioni di rete avanzate, fare clic sulla prima opzione: modifica le opzioni dell'adattatore
- Cerca la tua rete, fai clic con il pulsante destro del mouse e premi Disabilita. È come chiudere la connessione di rete.
- Dopo alcuni secondi, fai di nuovo clic con il pulsante destro del mouse sulla rete e premi Abilita di ricollegare la rete.
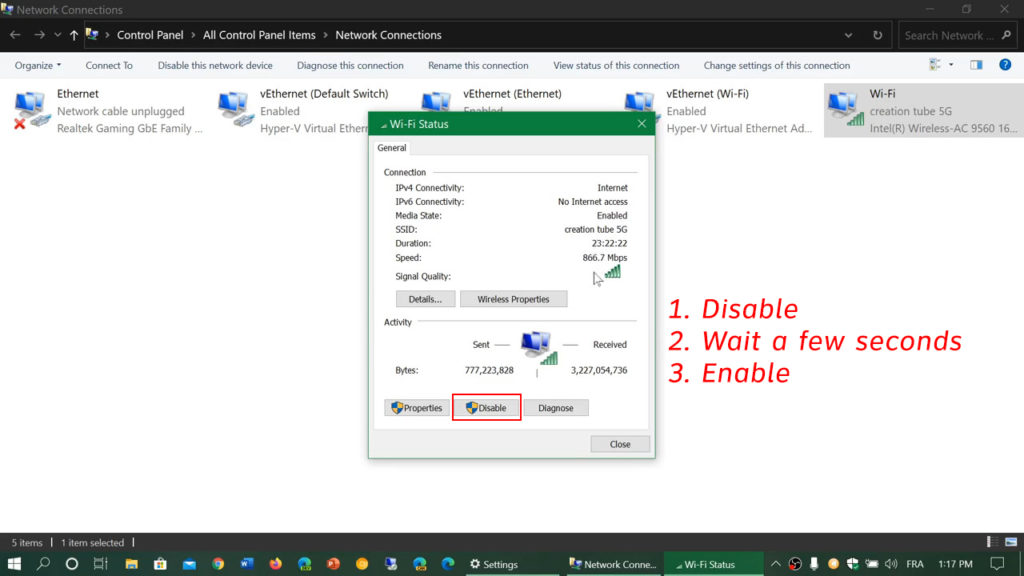
Se c'è un bug o un difetto, questo processo dovrebbe risolverlo e puoi goderti di nuovo le tue attività online.
Riavvia/reinstalla/aggiorna i driver di rete
Il driver di rete può anche impedire a Windows di ottenere le impostazioni di rete dal router. Windows non può supportare o non può essere compatibile con il driver. A volte, il driver di rete utilizza una versione precedente ed è necessario aggiornare l'ultimo. Meglio ancora, puoi disinstallare e reinstallare i conducenti.
Segui questi passaggi per farlo:
- Vai a iniziare in basso a sinistra dello schermo e cerca digitando il gestore dei dispositivi. Otterrai un elenco di risultati corrispondenti.
- Scegli la prima migliore corrispondenza migliore e apri Windows Device Manager.
- Seleziona il dispositivo che si desidera aggiornare, fare clic con il pulsante destro del mouse e premere Aggiorna driver. Si aggiornerà all'ultima versione.
- È inoltre possibile premere il dispositivo di disinstallazione invece di aggiornare il driver.
- Dopo alcuni secondi, riavvia il computer in modo che Windows 10 possa reinstallarlo di nuovo.
Esegui la risoluzione dei problemi di Windows Network
Come molti altri sistemi operativi, Windows ha alcuni problemi di risoluzione per aiutarti a risolvere i problemi relativi alla rete, alle impostazioni, alle stampanti o ad altri accessori connessi. Ecco i passaggi che è possibile risolvere la connessione Internet:
- Vai al pulsante Avvia sulla sinistra inferiore dello schermo e fai clic sull'icona delle impostazioni.
- Trova la sicurezza di aggiornamento e fai clic sulla risoluzione dei problemi nel menu a sinistra.
- Scegli la risoluzione dei problemi aggiuntiva e vedrai un elenco.
- Scegli connessioni Internet e seleziona Esegui la risoluzione dei problemi.
- Seguire i passaggi di risoluzione dei problemi che appaiono sullo schermo e prestano diligentemente attenzione alle istruzioni sullo schermo.
Prova a ripristinare la rete
Se la risoluzione dei problemi non ha funzionato, potrebbe essere necessario ripristinare la rete utilizzando una funzione di ripristino della rete univoca. Puoi farlo seguendo questi passaggi:
- Vai al pulsante Avvia sulla sinistra inferiore dello schermo e fai clic sull'icona delle impostazioni.
- Scegli rete e Internet e sotto status, trova il ripristino della rete in Impostazioni di rete avanzate.
- Premere Reimposta di rete e premere sul pulsante Ripristina ora.
- Potrebbe essere necessario aspettare un po 'che il processo finisca. Quindi, riavvia il tuo computer.
L'intero processo ripristinerebbe gli adattatori di rete alle loro impostazioni predefinite. Potrebbe essere necessario impostare di nuovo quando il computer è stato riavviato.
Tutorial video - Come ripristinare la rete in Windows 10
Accendi la scoperta di rete e la condivisione di file e stampanti
L'accensione di Network Discovery, nonché la condivisione di file e stampanti ti farà sapere se le impostazioni di rete e la connessione sono ripristinate. Segui questi pochi passaggi:
- Vai al pulsante Avvia sulla sinistra inferiore dello schermo e fai clic sull'icona delle impostazioni.
- Trova rete e Internet e, sotto lo stato, fare clic su Network and Sharing Center.
- Scegli Cambia impostazioni di condivisione avanzate.
- Fai clic su entrambi i proiettili: scoperta di rete e condivisione di file e stampanti
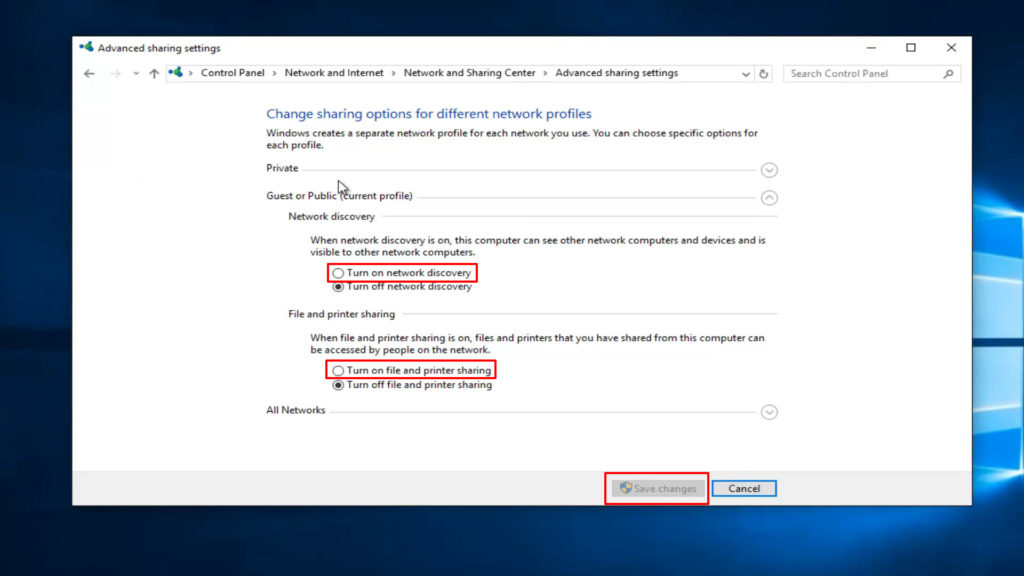
Parole finali
Una delle correzioni sopra potrebbe risolvere il problema quando Windows non può ottenere le impostazioni di rete dal router. Se nessuno di loro può risolvere il tuo problema, è probabilmente tempo di contattare il tuo fornitore di servizi Internet o il team di assistenza clienti dei produttori di router. Potrebbero avere la soluzione al problema delle impostazioni della rete.
