デジタル時代は大きな進歩をもたらし、大幅に公式および非公式のコミュニケーションの変更をもたらしました。 Zoomなどのいくつかのプラットフォームは、オンラインで情報をより簡単に共有しています。
多くの人が自宅で仕事をすることを好み、Zoomを使用すると、ユーザーは身体的な親密さなしにタスクを実行できます。安定したインターネット接続とズームアプリケーションがある場合に役立ちます。ビデオ会議を確立します。
ただし、エラーが発生し、不安定なインターネット接続があり、ビデオの品質が妨げられることを示す場合があります。以下で説明するヒントを使用して、このエラーを解決できます。
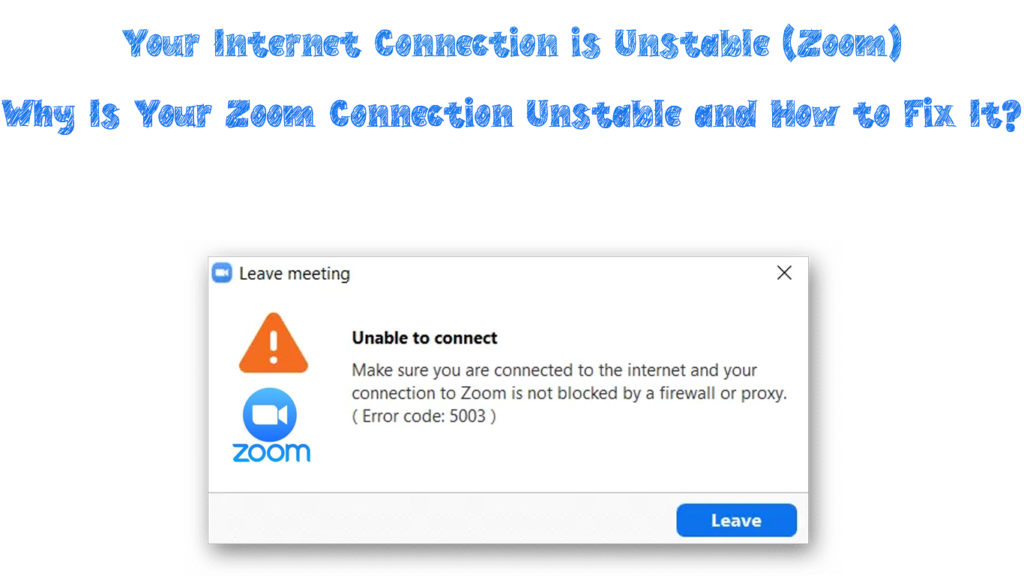
接続エラーが発生するのはなぜですか?
他のソフトウェアと同様に、 Zoomにはネットワークに接続し、オンラインアクティビティが妨げられる可能性があります。デバイスに他のコンテンツをダウンロードまたはストリーミングできる場合でも、ズームへの接続が困難になる場合があります。
不安定な接続のために、ズームがデバイスに接続しないことに貢献するいくつかの理由があります。これらの理由のいくつかは次のとおりです。
- デバイスはルーターから遠すぎる可能性があるため、 Wi-Fi信号が弱く、接続が不十分で一定の切断が発生します
- あなたのネットワークは一般的に貧弱で、ズーム会議やその他のオンライン活動を維持することはできません
- ネットワーク内のハードウェアは最新ではなく、アップグレードが必要です
- デバイスの背景にダウンロードするオンラインアクティビティや巨大なファイルが多すぎて遅れを起こします
- Zoomアプリにはバグがあり、アップグレード、再インストール、またはソフトウェアの修正が必要です
- インターネットサービスプロバイダー(ISP)にはネットワークに接続する問題があり、不安定なインターネット接続が発生します
ズーム接続の問題 - 基本的なトラブルシューティング手順
エラーが発生すると、インターネット接続が画面上で不安定になる通知を取得します。したがって、デバイスがWi-Fiネットワークに接続している場合でも、ズーム会議に進む問題が発生する可能性があります。
さらに、貧弱なおよび/または不安定なネットワーク接続があることを示唆する兆候があります。
冷凍画面
画面が凍結されていることに気付くかもしれませんし、画面上の他の機能を制御することはできません。また、画面が凍結してから解凍され、ビデオとオーディオの品質に影響を与えることがわかります。
ネットワーク接続が不十分なため、画面はフリーズします。したがって、ズームオンラインミーティングに適切に接続することはできません。
ネットワークレイテンシ
ネットワーク接続が不十分なユーザーは、ネットワークの輻輳のために一時的な切断を経験することがよくあります。ズーム接続は、最小限の帯域幅でネットワークで多くのオンラインアクティビティが進行している場合に失敗します。
ネットワークの輻輳が発生した場合、ネットワークは遅れて不安定な接続があります。したがって、他のアクティビティの中でも、ズームをサポートするのに十分な帯域幅があることを確認してください。
アプリをロードできない
アプリの読み込みが通常よりも時間がかかるか、完全にロードすることを拒否する可能性があることがわかります。修正が必要なネットワーク接続に問題があることを明確に示しています。
貧弱なオーディオとビデオの品質
接続が悪いと、オンラインミーティング中にオーディオとビデオの品質が大幅に低下します。
会議からの突然の切断
接続が悪いと、ビデオ会議からの完全な切断が発生します。したがって、会議へのアクセスが不足し、ズームでの仕事やオンライン活動を混乱させます。
ズームで不安定な接続を修正する方法
インターネット接続に問題があることを確立した後、それを修正するいくつかの方法があります。
ズームで接続性の問題を解決する方法は次のとおりです。
インターネット接続を確認してください
ネットワークのインターネット接続を確認することは、復元の最初で最も重要なステップです。ネットワーク接続に影響を与える可能性のある問題を除外する必要があります。
まず、特にWi-Fiメッシュネットワークがない場合は、デバイスがルーターの近くにあることを確認してください。 Wi-Fi信号は、Wi-Fiルーターに近づくと強くなり、より安定した接続を提供します。
さらに、イーサネットはWi-Fiよりも高速であるため、ワイヤレス接続の代わりに有線接続を使用してみてください。ルーターに使用可能なイーサネットポートがあるかどうかを確認し、イーサネットケーブルをPCに接続して有線接続を取得します。
また、ルーターなどのネットワークハードウェアをアップグレードして、それらが摩耗した場合に適切な接続を得ることもできます。新しいハードウェアにはより良い機能があり、ISPの速度を最大化して安定した接続を提供します。
また、ビデオ共有プログラムなど、バックグラウンドで帯域幅が多すぎるソフトウェアを無効にすることをお勧めします。特にズーム中に、インターネット接続を強化する必要がない場合は、 VPNツールをオフにします。
コンピューターネットワークアダプタードライバーやその他のソフトウェアを更新して、ズームアプリの最新バージョンをサポートしてください。
最後に、ダウンロードとアップロード速度を確認します。 さまざまなタイプのズームコールに関しては、いくつかの最小要件があります。接続がこれらの要件を満たしていない場合、試してみても接続の問題が発生します。
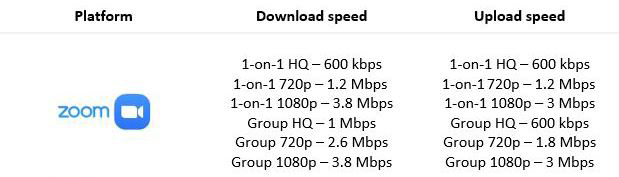
ズームコールのダウンロード/アップロード速度が必要でした
ハードウェアをリセットして再起動します
ハードウェアは最新の場合がありますが、ネットワークで接続の問題が発生する場合があります。ハードウェアをリセットおよび/または再起動すると、インターネット接続を妨げる可能性のある既存のバグがクリアされます。
ルーターをリセットすると、ネットワークで必要としないジャンクキャッシュファイルが削除されます。次の手順を使用してルーターをリセットします。
- ルーターの背面に移動し、リセットボタンを探します
- 鋭いピンを使用して穴に挿入し、5〜10秒間押す
- ルーターは自動的にデフォルトに戻ります
- リセット後、イーサネットケーブルを使用してPCに接続し、ルーター設定を起動します
- インターネットアクセスを取り戻すためにルーターの背面から見たアドレスとパスワードのキー
- ズームを起動してみて、接続が安定しているかどうかを確認してください

ルーターをリセットした後、モデムを再起動して、ワイヤレス接続と有線接続の両方のWi-Fi信号が機能していることを確認します。モデムを再起動するには、次の手順を使用してください。
- モデムをオフにして、電源からプラグを抜く
- 約10秒間待ちます
- モデムを電源に戻します
- ズームを起動し、接続が安定しているかどうかを確認します
ネットワークトラブルシューティングを実行します
接続の問題がまだある場合は、PCまたはラップトップからビルトインネットワークトラブルシューティングソフトウェアを確認して実行してください。
Windows PCには、次の手順を使用してください。
- コンピューターの[設定]メニューに移動し、[システム]オプションを選択します
- トラブルシューティングオプションをクリックして、他のトラブルシューティングを選択します
- 最も頻繁なメニューで、インターネット接続の実行オプションを選択します

- ポップアップが表示されます - インターネットへの接続のトラブルシューティングをクリックしてください
- トラブルシューターは、問題をチェックします。指示に従ってそれらを修正します
- さらに、他のセクションを選択し、ネットワークアダプタートラブルシューティングを実行して、ネットワークアダプターの問題を修正します
Macには、次の手順を使用してください。
- [オプション]ボタンを押し続け、 Wi-Fiアイコンをクリックします
- 詳細メニューに移動し、 [ワイヤレス診断]オプションをオプションをクリックします

- [診断の実行を許可する]をクリックします
ネットワークをリセットします
トラブルシューターを実行しても役に立たない場合は、接続を復元するためにPCでネットワークをリセットしてみてください。
Windowsの場合、次の手順を使用できます。
- PCでコマンドプロンプトを検索し、[管理者として[実行]をクリックします
- ポップアップウィンドウが表示されます
- ウィンドウで、次のコマンドのキー:ipconfig/リリースしてEnterを押してから、ipconfig/regningとEnterキーを押します
- ipconfig/flushdnsのキーとEnterを押してネットワークをリセットする
- PCを再起動し、ズームを起動してエラーをクリアします
Macで、次の手順を使用してください。
- システムの設定を開き、ネットワークを選択します
- 現在使用しているインターネット接続を選択し、Advancedを選択します
- TCP/IPタブを選択し、DHCPリースの更新を選択します
- [OK]をクリックして、Macを再起動します
結論
オンライン会議を開催することは、最小限の物理的相互作用でリモートでビジネスを行うための迅速かつ効果的な方法です。 Zoomなどのアプリケーションは、正式なまたは非公式の会議のために他の人に連絡するために最適なオンラインプラットフォームを提供します。
ただし、不安定なインターネット接続は大きな混乱を引き起こす可能性があります。ズームは、インターネットがデバイスに不安定なエラーであることを示して、インターネット接続が不十分であることを示します。
上記の修正を試すと、接続の問題を解決するのに役立ちます。それらのどれも機能しない場合は、さらなる支援のためにZoomサポートに連絡できます。

