Wi-Fiは、つながりを維持することに関して命の恩人です。これにより、リモートで作業し、友人や家族とつながり、あらゆる種類の情報に無制限にアクセスできます。しかし、時には、 Wi-Fiパスワードを忘れたり紛失したりします。
これは、特に新しいデバイスをWi-Fiネットワークに接続する必要がある場合、またはパスワードを友人や家族と共有したい場合にイライラする可能性があります。
幸いなことに、Windows 10でWi-Fiパスワードを簡単に取得する方法があります。
この記事では、Windows 10でWi-Fiパスワードを見つけるためのいくつかの異なるオプションについて説明します。
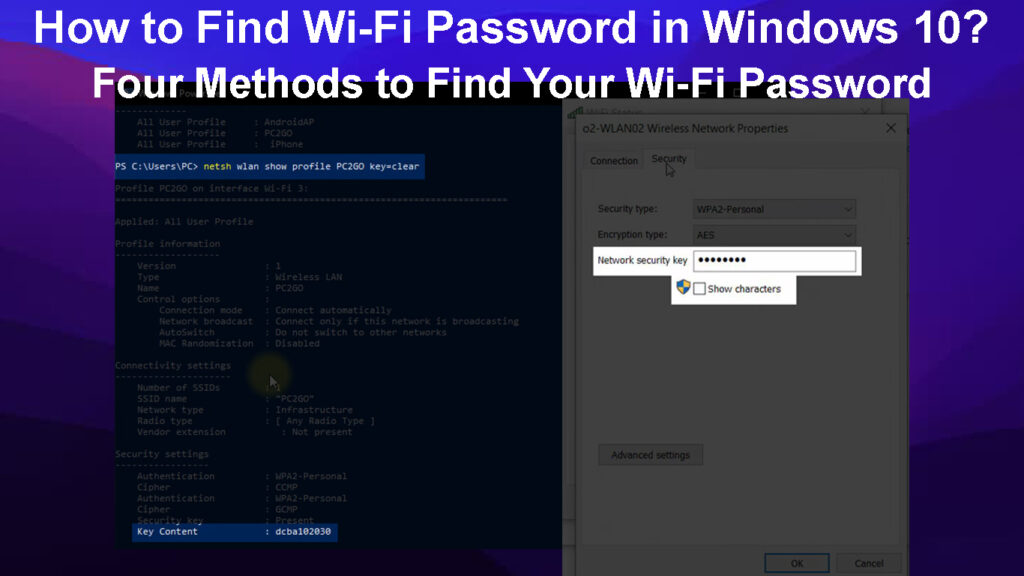
Windows10でWi-Fiパスワードを見つけるためのさまざまなオプション
コマンドプロンプトを使用します
この方法は、過去にWi-Fiネットワークに接続していて、パスワードをもう一度見つけたい場合に役立ちます。これを行うには、いくつかの簡単なCMDコマンドを使用しています。
まず、Windows 10コンピューターでコマンドプロンプトを開きます。検索バーでCMDを検索し、CMDプロンプトを選択して、コマンドプロンプトを開くことができます。
コマンドプロンプトウィンドウが開かれたら、 NetSh WLAN PREPRILESコマンドを入力してEnterキーを押します。
これにより、過去にコンピューターが接続していたWi-Fiネットワークのリストが表示されます。接続するWi-FiネットワークのSSIDをメモします。
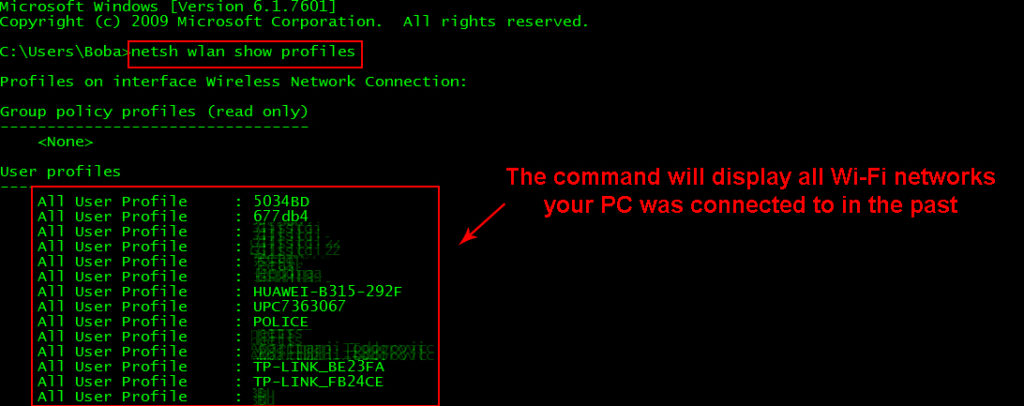
次に、次のコマンドを入力します。NetShWLANプロファイルプロファイル名キー=クリアプロファイル名を接続しようとしているWi-FiネットワークのSSIDに置き換えて、Enterを押します。
これにより、そのネットワークのWi-Fiパスワードが表示されるはずです。 Wi-Fiパスワードは、キーコンテンツと呼ばれるフィールドに配置されます。
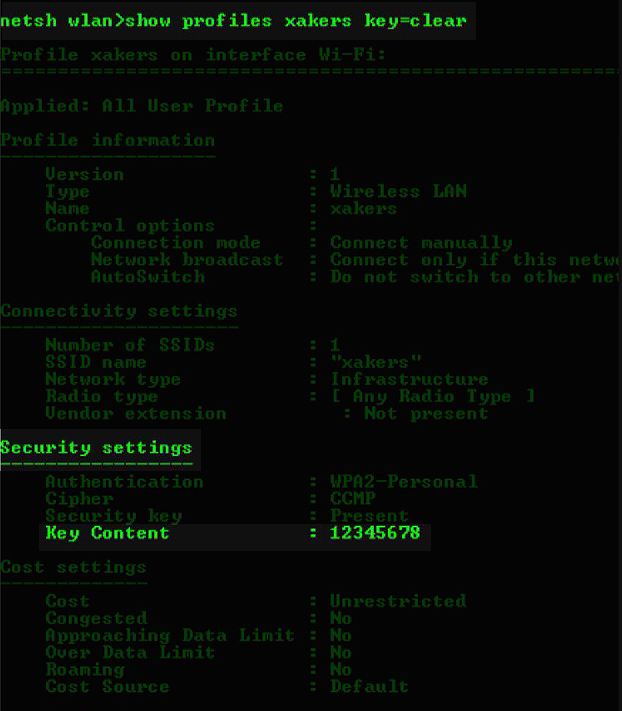
ネットワークと共有センターを使用します
Wi-Fiパスワードを見つけるためのもう1つのオプションは、ネットワークおよび共有センターを使用することです。これは、現在接続されているWi-Fiネットワークのパスワードを簡単に表示する方法です。
まず、検索バーに移動して設定を入力するか、Windowsロゴキーを押して、同時に設定を開くためにキーを押します。
[設定]メニューで、ネットワークインターネットに移動し、左側のメニューのWi-Fiをクリックします。
Wi-Fiネットワークの下で、ネットワーク共有オプションをクリックします。右側。
ポップアップウィンドウで、接続をクリックしてから、接続されているWi-Fiを選択します。
Wi-Fiステータスウィンドウが表示されます。ワイヤレスプロパティをクリックして、[セキュリティ]タブに移動します。
[セキュリティ]タブの下に、[次の小さな空のボックス]をクリックして文字を表示してWi-Fiパスワードを表示します。
コンピューターの設定を使用して、Wi-Fiパスワードにアクセスする方法については、以下の添付のビデオをご覧ください。
ネットワークおよび共有センターを介してWindows10でWi-Fiパスワードを見つける方法
サードパーティのWi-Fiパスワードビューアを使用して、Wi-Fiパスワードを表示します
サードパーティのアプリは、Wi-Fiパスワードを頻繁にチェックする必要がある場合に非常に便利です。関連情報をすべて1か所に保存するためです。これにより、複数のファイルを検索したり、異なるパスワードを覚えている必要がないため、アクセスがはるかに簡単かつ迅速にアクセスします。
また、別のWindows PCからWi-Fiパスワードのインポートやエクスポートなど、より難しいタスクを実行する必要がある場合は、Wi-Fiパスワードビューアアプリが非常に役立ちます。人気のあるWi-Fiパスワードビューアアプリには、 WirelessKeyViewとWi-Fiパスワードリリーバーが含まれます。
この目的のために設計された多くのアプリがありますが、デバイスとネットワークのセキュリティを確保するために、慎重で信頼できるソースからのみダウンロードすることが重要です。
ルーターWebインターフェイスを使用します
何らかの理由で、上記のオプションを使用できない場合があります。たとえば、ネットワークに接続されていない新しいデバイスを接続している場合、またはコンピューターが現在Wi-Fiネットワークに接続されていない場合。この場合、 Routers Webインターフェイスにアクセスして、そこからWi-Fiパスワードを取得できます。
まず、コンピューターをWi-Fiネットワークに接続するか、イーサネットケーブルを使用してルーターに直接接続します。
次に、インターネットブラウザを開き、ルーターのWebインターフェイスのIPアドレスを入力します。これは通常、ルーター自体にあるか、特定のルーターモデルをオンラインで検索することで見つけることができます。

Webインターフェイスに入ったら、 Wi-Fiまたはワイヤレス設定に移動します。ここでは、Wi-Fiネットワークのパスワードを見つけて表示できるはずです。

ルーターのWebインターフェイスにアクセスするプロセスは、モデルとWi-Fiルーターの作成によって異なる場合があることに注意することが重要です。
ログイン資格情報を把握できないため、ルーターWebインターフェイスにアクセスできない場合は、ルーターを工場出荷時の設定にリセットする必要がある場合があります。これにより、デフォルトのログイン情報が復元され、ルーターのカスタマイズされた設定も削除されるため、これを最後のリゾートとして使用してください。
ルーターをリセットするには、ルーターのリセットボタンを見つけ、10秒間押し続けます。これにより、ルーターがリセットされ、デフォルトのログイン資格情報を使用してWebインターフェイスにアクセスできるようになります。
工場出荷時にリセットした後、ルーターのパーソナライズされた設定を再構成することを忘れないでください。これにより、ネットワークが安全であり、希望どおりに機能することが保証されます。
Wi-Fiネットワークを安全に保つ方法
不正アクセスを防ぐために、RoutersのパスワードとWi-Fiネットワークのパスワードを安全で安全に保持してください。
また、パスワードを定期的に更新および変更して、ネットワークの継続的なセキュリティを確保することも重要です。
ルーターで暗号化を有効にして、Wi-Fiネットワークを外部の脅威からさらに保護します。
SSIDとも呼ばれるWi-Fiネットワーク名のブロードキャストを無効にして、潜在的なハッカーがネットワークにアクセスすることをより困難にします。
ルーターのファームウェアを定期的に確認して更新して、セキュリティの脆弱性をパッチします。
これらの手順に従うことで、Wi-Fiネットワークと個人情報を安全で安全に保つことができます。注意を守り、情報やデバイスを保護するための予防策を講じることが常に重要です。
よくある質問
質問:Wi-Fiパスワードを表示できますか?
回答:はい、パスワードビューアーアプリの使用やルーターのWebインターフェイスへのアクセスなど、Wi-Fiパスワードを取得および表示するさまざまな方法があります。ただし、信頼できるWi-Fiソースにのみ接続し、自分のWi-Fiネットワークのセキュリティを確保するための予防策を講じることが重要です。
質問:Wi-Fiパスワードを変更するにはどうすればよいですか?
回答: Wi-Fiパスワードを変更するには、Routers Webインターフェイスにアクセスし、Wi-Fiまたはワイヤレス設定に移動できます。ここでは、 Wi-Fiネットワークのパスワードを変更できるはずです。また、パスワードを定期的に更新および変更して、ネットワークの継続的なセキュリティを確保することも重要です。
質問:Wi-Fi暗号化とは何ですか?
回答:Wi-Fi暗号化は、Wi-Fiネットワークを介して送信されたデータをエンコードするセキュリティメジャーであり、部外者が読めないようにします。これにより、個人情報を保護し、Wi-Fiネットワークへの不正アクセスを防ぐのに役立ちます。ルーターの暗号化を可能にすることが重要であり、ネットワークをさらに保護します。 Wi-Fi暗号化の一般的なタイプには、WEP、WPA、 WPA2 、およびWPA3が含まれます。
質問:Wi-Fiネットワークが安全かどうかをどのように知ることができますか?
回答:Wi-Fiネットワークのセキュリティを確保するには、パスワードを安全で安全に保ち、定期的に更新して変更し、暗号化を有効にし、ネットワーク名のブロードキャストを避け、ルーターファームウェアを定期的に更新します。 Wi-Fiスキャナーアプリを使用して、潜在的なセキュリティの脅威や脆弱性を確認することもできます。
質問:Wi-Fiをハッキングできますか?
回答:ハッキングのリスクは常にありますが、強力なパスワードを使用したり、セキュリティソフトウェアを定期的に更新するなどの予防策を講じたり、保護するのに役立ちます。さらに、ハッカーが存在しない場合はネットワークにアクセスできないため、ネットワーク(SSSID)を隠そうとすることができます。
結論
Wi-Fiパスワードは、ネットワークセキュリティの重要な側面であるため、簡単にアクセスして管理できることが重要です。時には、Wi-Fiパスワードを覚えたり見つけるのが難しい場合がありますが、上記の手法を使用すると、はるかに簡単なタスクになります。
コントロールパネル、パスワードビューアーアプリ、またはルーターのWebインターフェイスを使用するかどうかにかかわらず、Wi-Fiネットワークのパスワードを簡単に取得できます。このガイドが、Windows 10でWi-Fiパスワードにアクセスする方法を学ぶのに役立つことを願っています。
ご質問や追加のヒントがある場合は、以下のコメントセクションに残してください。
