Windows 10には、コンピューター画面のさまざまな場所にタスクバーが配置されています。タスクバーに多数のアイコンを配置することができます。特定のタスクを迅速に実行することを目的としています。そうでなければ、バックグラウンドに一連の命令を見つける必要があります。そのため、ユーザーはタスクバーでアイコンを使用するのが大好きです。設定やメニューでアイコンを検索するのに多くの時間を費やす必要はありません。
しかし、アイコンはタスクバーから欠落します。 Windows 10のタスクバーにはないネットワークアイコンがない場合があります。ネットワークアイコンはおそらくコンピューターの重要なアイコンの1つであるため、最も不快な状況になります。コンピューターで行うほとんどすべてがこのアイコンから始まります。
この投稿では、問題を解決する可能性のある簡単なDIY修正を示します。あなたがする必要があるのは、このステップバイステップガイドに従うことだけです。
![]()
Hidden Windows通知エリアからネットワークアイコンをトレースします
ネットワークアイコンを誤っている、または他の手段で、画面上の隠し領域にドラッグした可能性があります。おそらく、コンピューター画面の下部タスクバーのWindows通知エリアに隠されている可能性があります。これらの手順に従って、タスクバーにアイコンを再表示することができます。
- 画面の左下にあるWindowsアイコンをクリックし、タスクバー設定を入力し、押します
。タスクバーを右クリックして、ショートカットのタスクバー設定を選択します。 - タスクバー設定の右セクションに移動し、下にスクロールして通知設定を見つけます。
- アイコンのリストが表示されます。ネットワークアイコンを選択し、そのために、タスクバーに表示したい他のアイコンを選択します。または、他のオプションをクリックします - システムアイコンをオンまたはオフにします。
- オンのトグルを押すと、タスクバーにアイコンが再表示されるのが表示されます。
設定を使用して、ネットワークアイコンを有効にします
Windows 10のタスクバーから欠落しているネットワークアイコンを修正する別の簡単な方法は、設定関数から有効にすることです。関連するステップは次のとおりです。
- 画面の下部左側にあるWindowsアイコンをクリックし、設定アイコンを押してWindows設定に移動します。短い動きは、WindowsキーとIキーを同時に押すことです。また、Windows設定ページをすぐに表示できます。
- 左側にあるメニューでパーソナライズを探し、クリックしてページに移動します。
- メニューからタスクバーアイコンを探して、クリックしてオン /オフトグルの長いリストを表示します。
- 通知エリアヘッダーの下のアドレスバーのオンまたはオフのターンシステムアイコンをクリックします。
- ネットワークアイコンがオンになっていることを確認してください。
- 前のページに戻ります。今回は、アドレスバーをクリックして、タスクバーに表示されるアイコンを選択します。
- ネットワークアイコンが有効になっていることを確認してください。
- 最後に、コンピューターを再起動して、調整が機能するかどうかを確認します。
![]()
Windows Explorerを再起動します
これらのメソッドがまだ機能しない場合、おそらくファイルエクスプローラーに問題があり、再起動する必要があります。次の手順を使用して、それを修正できるかどうかを確認してください。
- タスクバーとプレスタスクマネージャーを右クリックします。
- タスクマネージャーページが表示されます。さらに下にスクロールして、Windows Explorerを探し、メニューからEndタスクを押します。
- しばらくして、ファイルエクスプローラーを再起動します。 Windows Explorerがネットワークアイコンの問題の原因である場合、再起動すると問題が修正され、タスクバーのネットワークアイコンが表示されるはずです。
ビデオチュートリアル - Windows10で欠落しているネットワークアイコンの修正
ネットワークサービスを再起動します
また、ネットワークサービスページを使用してタスクバーにネットワークアイコンを表示するようにすることもできます。これらの手順に従ってそれを行うには、
- Windowsキーを見つけて、それとRキーを同時に押して、[実行]ダイアログを開きます。
- 次に、これを入力します-Services.mscとpress
続ける。 - サービスページで、サービスの長いリストを見つけることができます。リストに表示される次のサービスを再起動してください。
- リモートプロシージャコール
- ネットワーク接続
- プラグ&プレイ
- リモートアクセス接続マネージャー
- テレフォニー
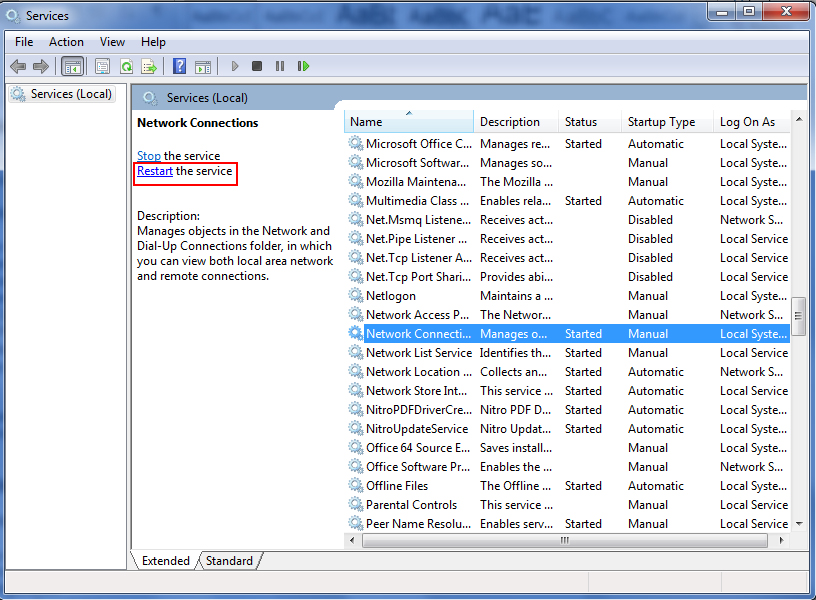
上記のすべてのサービスを再起動します
最後に、コンピューターを再起動して、この手法が欠落しているネットワークアイコンで問題を解決したかどうかを確認します。
グループポリシーエディターで作業してみてください
- Windowsキーを見つけて、それとRキーを同時に押して、[実行]ダイアログを開きます。
- 次に、これを入力します-gpedit.mscスペースに
続ける。 - グループポリシーエディターページで、次の手順をナビゲートします。
ユーザー構成
管理用テンプレート
スタートメニュータスクバー
- 次に、ネットワークアイコンをダブルクリックして削除し、[無効]を選択して続行します。
- [ApplyとOK]をクリックして変更を確認します
![]()
最後に、コンピューターを再起動し、修正がジョブを実行してタスクバーでネットワークアイコンを回復するかどうかを確認する必要があります。
レジストリエディターを使用します
レジストリの修正は、欠落しているネットワークアイコンを処理するもう1つの可能なソリューションです。これらのいくつかのステップに従うことができます。
- 繰り返しますが、Windowsキーを見つけて、それを同時に押して、実行ダイアログを開きます。
- 同様に、regeditを空間で入力して押してください
続ける。 - レジストリエディターページで、次の手順をナビゲートします。hkey_local_machine\ system \ currentControlset \ control \ network。
- 次に、コンテキストメニューにある構成キーを検索し、[削除]を選択します。
- 最後に、コンピューターを再起動し、修正がタスクバーでネットワークアイコンを戻すことができるかどうかを確認する必要があります。
ネットワークアダプターのトラブルシューティング
ネットワークアダプターは、ネットワークアイコンが欠落しているもう1つの理由になる可能性があります。次の手順に従って、ネットワークアダプタートラブルシューティングを実行してみてください。
- 画面の下部左側にあるWindowsアイコンをクリックし、設定アイコンを押してWindows設定に移動します。短い動きは、WindowsキーとIキーを同時に押して、更新セキュリティを選択することです。
- 更新ページで、左側のメニューにあるトラブルシューティングをクリックします。
- 次に、インターネット接続の下でトラブルシューターを[実行]を選択します。
- 最後まで走り続けます。
読書をお勧めします:
- Windows 10のインターネット速度を向上させる方法は? - 数回のクリックで速くします
- モバイルホットスポット接続がインターネットアクセスがありません-Windows10
- Windows 10インターネットアクセスはありませんが、インターネットは機能します
終了したら、コンピューターを再起動して、タスクバーにネットワークアイコンがあるかどうかを確認します。
Windows OSを再インストールします
これらは、試してみることができるいくつかの一般的な方法です。しかし、コンピューターとオペレーティングシステムには他の問題がある可能性があります。上記の修正が機能しない場合は、Windows OSを再インストールする必要がある場合があります。しかし、多くのデータと資格情報を失う可能性があることに留意してください。そのため、それを行う前にバックアッププログラムを実行するのが最善です。
結論
次回、Windows 10のタスクバーからネットワークアイコンが欠落しているのを見つけると、何をすべきかがわかります。 Windowsを再インストールする前に、必ずすべての修正を試してください。再インストールはあなたの最後の手段でなければなりません。
