Windows 11 jau kādu laiku ir ārā, bet joprojām ir daudz cilvēku, kuri nezina, kā izveidot savienojumu ar Wi-Fi. Tā ir problēma, jo bez Wi-Fi jūs nevarat izmantot internetu. Šajā rakstā mēs parādīsim, kā izveidot savienojumu ar Wi-Fi operētājsistēmā Windows 11 divos dažādos veidos.
Process ir ļoti vienkāršs, un tas prasa tikai dažas minūtes. Turklāt mēs jums sniegsim dažus padomus, kā rīkoties, ja nevarat izveidot savienojumu ar Wi-Fi operētājsistēmā Windows 11.

Kā izveidot savienojumu ar Wi-Fi operētājsistēmā Windows 11?
Šeit ir divi vienkārši veidi, kas var palīdzēt savienot Windows 11 ierīci ar bezvadu tīklu. Jūs redzēsit, ka savienojums ar Wi-Fi operētājsistēmā Windows 11 ir diezgan līdzīgs Windows 10 pakāpieniem, tāpēc sāksim!
Izmantojiet ātros iestatījumus, lai izveidotu savienojumu ar Wi-Fi
Jūs varat noklikšķināt uz ātrajiem iestatījumiem (tīkla ikona) ekrāna apakšējā labajā pusē blakus pulkstenim. Alternatīvi, jūs varat noklikšķināt uz pogas Windows un uz tastatūras burtu A (Win A).

Kad parādās ātrās iestatījumu rūts, noklikšķiniet uz bultiņas (>) blakus WiFi ikonai.
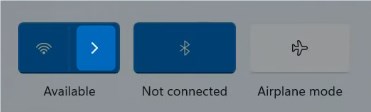
Tīkla nosaukumu sarakstā atlasiet to, ar kuru vēlaties izveidot savienojumu, un noklikšķiniet uz Connect.
Jums tiks lūgts ievadīt tīkla drošības atslēgu . Tur ierakstiet bezvadu paroli un noklikšķiniet uz Tālāk.

Ja bezvadu parole ir pareiza un esat to ievadījis pareizi, jūs būsit savienots ar tīklu .
Izmantojiet lietotni Iestatījumi, lai izveidotu savienojumu ar Wi-Fi
Otrais veids, kā izveidot savienojumu ar savu Wi-Fi tīklu operētājsistēmā Windows 11, ir no lietotnes Iestatījumi.

To var atvērt, nospiežot tastatūras pogu Windows un burtu I (Win I). Varat arī ar peles labo pogu noklikšķināt uz pogas Windows Sākt un pēc tam sarakstā atlasīt iestatījumus.
Pēc tam noklikšķiniet uz tīkla interneta izvēlnē kreisajā pusē un pēc tam noklikšķiniet uz Wi-Fi . Ja tas nav iespējots, iespējojiet to, nospiežot pārslēgšanas ieslēgšanas/izslēgšanas pogu.

Pēc tam noklikšķiniet uz pieejamajiem tīkliem .
Noklikšķiniet uz tīkla nosaukuma, kuru vēlaties savienot ar savu Windows 11 darbināmo datoru un ievadiet bezvadu paroli, un noklikšķiniet uz Tālāk.
Ieteicamā lasīšana:
- Kā iespējot Wi-Fi adapteri operētājsistēmā Windows 10?
- Kā atiestatīt Wi-Fi adapteri operētājsistēmā Windows 10? (3 veidi, kā to izdarīt pareizi)
- DHCP nav iespējots Wi-Fi (Windows 10)
- Wi-Fi turpina atvienoties Windows 10 (iemesli un kā to labot)
Vai nevarat izveidot savienojumu ar Wi-Fi operētājsistēmā Windows 11? Izmēģiniet šo!
Dažreiz izveidošana ar bezvadu tīklu operētājsistēmā Windows 11 kaut kādu iemeslu dēļ neizdosies. Ja tas notiek ar jums, šeit ir dažas lietas, kas jums jāpārbauda vai izmēģina, lai izveidotu savienojumu.
Vai Wi-Fi ir iespējots jūsu klēpjdatorā?
Dažiem klēpjdatoriem ir fizisks slēdzis, kas var iespējot vai atspējot bezvadu savienojumu. Tātad, ja jūsu klēpjdatoram tāds ir, varbūt nejauši esat invalīds ar wifi . Ieslēdziet to un mēģiniet vēlreiz izveidot savienojumu.
Vai lidmašīnas režīms ir atspējots?

Kad jūsu Windows 11 mašīnā tiek aktivizēts lidmašīnas režīms, jūs tiksit atvienots. Pārliecinieties, ka šī opcija ir atspējota un mēģiniet vēlreiz.
Vai jūs pareizi rakstāt bezvadu paroli?
Dažreiz mēs pieļaujam mašīnrakstīšanas kļūdu un tad mēs nevaram izveidot savienojumu ar tīklu. Tāpēc, ierakstot bezvadu paroli, jums jāpievērš īpaša uzmanība. Tas ir jutīgs pret gadījumu, un pat vismazākā kļūda padarīs mēģinājumu izveidot savienojumu ar Wi-Fi neveiksmīgu .
Restartējiet datoru
Tāpat kā ar jebkuru citu elektronisko ierīci, ātrākais un vairumā gadījumu visefektīvākais problēmas novēršanas veids ir ierīces restartēšana. Tas pats attiecas uz jūsu datoru. Restartējot to, ir lielas iespējas, ka jautājums tiks atrisināts.
Tikai ar peles labo pogu noklikšķiniet uz pogas Sākt un pēc tam noklikšķiniet uz Restart. Kad dators atkal palielinās, pārbaudiet, vai tagad varat izveidot savienojumu ar savu wifi.
Aizmirstiet wifi tīklu
Ikreiz, kad mēs izveidojam savienojumu ar jaunu bezvadu tīklu, Windows saglabā bezvadu paroli un citu informāciju un savienos jūsu ierīci nākamreiz, kad atrodaties bezvadu signālu diapazonā .
Dažreiz, mainot bezvadu tīkla paroli vai notiek kaut kas cits, mūsu Windows 11 darbināmais dators automātiski mēģinās izveidot savienojumu, izmantojot veco paroli. Ja tas notiek, jums vajadzētu aizmirst tīklu. Pēc tam jūs varēsit vēlreiz ievadīt bezvadu paroli un izveidot savienojumu.
Tātad, kā aizmirst tīklu operētājsistēmā Windows 11? Nu, jūs to varat viegli izdarīt no lietotnes Iestatījumi. Vienkārši noklikšķiniet uz pogas Sākt un pēc tam noklikšķiniet uz iestatījumiem . No kreisās izvēlnes atlasiet tīkla internets . Tagad labajā pusē noklikšķiniet uz wifi. Jaunajā panelī noklikšķiniet uz Pārvaldīt zināmos tīklus .
Tas atvērs visu savienoto tīklu sarakstu, kopš datorā esat instalējis Windows 11. Tagad jums jāatrod tīkla nosaukums, kuru vēlaties aizmirst, un labajā pusē noklikšķiniet uz pogas Aizmirst .
Tagad, kad vēlaties izveidot savienojumu ar tīklu , jums jāizvēlas tīkla nosaukums un atkal jāievada bezvadu parole.
Savienojiet ar citu tīklu
Lielākā daļa bezvadu maršrutētāju šodien atbalsta gan 2,4, gan 5 GHz tīklus. Piemēram, ja jūs nevarat izveidot savienojumu ar 2,4 GHz tīklu, mēģiniet izveidot savienojumu ar 5 GHz vienu. Vairumā gadījumu jums nevajadzētu būt problēmām izveidot savienojumu ar otru.
Palaidiet tīkla problēmu novēršanu
Dažu tīkla problēmu atrašanu un labošanu var veikt ar tīkla problēmu novēršanu. Lūk, kā to aktivizēt un novērst savas tīkla problēmas.
Vispirms noklikšķiniet uz pogas Sākt izvēlni un pēc tam noklikšķiniet uz iestatījumu ikonas.
Varat arī ar peles labo pogu noklikšķināt uz izvēlnes Sākt un atlasīt iestatījumus no saraksta.
Tagad kreisajā pusē noklikšķiniet uz sistēmas izvēlnē un pēc tam ritiniet uz leju un atlasiet problēmu novēršanu . Tagad atlasiet citus problēmu novēršanas veidotājus .

Tagad ritiniet uz leju un, kad sarakstā redzat tīkla adapteri, noklikšķiniet uz pogas palaist labajā pusē.
Windows 11 tagad skenēs tīklu, mēģinot diagnosticēt un novērst jūsu piedzīvoto problēmu.
Restartējiet savu tīklu
Tīkla restartēšana ir vēl viens risinājums, kuru varat izmēģināt. Tas izveidos jaunu savienojumu ar jūsu interneta pakalpojumu sniedzēju. Tas prasa restartēt gan modemu, gan bezvadu maršrutētāju . Lai to izdarītu pareizi, jums tas jādara šādā secībā:
1. Izslēdziet modemu un maršrutētāju.
2. Atvienojiet modemu no elektrības kontaktligzdas un noņemiet rezerves akumulatoru , ja tāds ir.
3. Atvienojiet bezvadu maršrutētāju tūlīt.
4. Pagaidiet dažas minūtes.
5. Pievienojiet modemu elektriskajai kontaktligzdai un ieslēdziet to. Gadījumā, ja esat noņemis akumulatoru, pievienojiet to atpakaļ pirms modema savienošanas ar elektrisko kontaktligzdu.
6. Pēc dažām minūtēm. Kad modems ir pilnībā uz augšu, savienojiet un ieslēdziet maršrutētāju.
7. Pēc dažām minūtēm, kad maršrutētājs pilnībā palielinās, mēģiniet izveidot savienojumu ar savu bezvadu tīklu.
Piezīme: ja jums ir maršrutētāja/modema kombo , jums vajadzētu restartēt tieši šo ierīci.
Secinājums
Mēs ceram, ka šeit sniegtā informācija bija skaidra un ka jums ir izdevies izveidot savienojumu ar savu WiFi operētājsistēmā Windows 11. Arī gadījumā, ja kaut kas noiet greizi, un jūs nevarat izveidot savienojumu , izmēģināt šī raksta padomus un risinājumus, un mēs esam diezgan pārliecināti Diezgan drīz veiksmīgi izveidos savienojumu.
