Ubuntu, iespējams, nav vispārizglītojošais nosaukums Windows lietotājiem, taču tā joprojām ir viena no labākajām kodētāju, programmētāju, testētāju un tīmekļa izstrādātāju operētājsistēmām. OS ir vairākas ērti lietojamas funkcijas un izkropļots grafiskais interfeiss lietotāju pieredzei bez stresa.
Tāpat kā jebkura cita operētājsistēma, jūs varat savienot Ubuntu ar Wi-Fi, lai maksimāli izmantotu tās funkcijas. Tomēr Wi-Fi iespējošana Ubuntu varētu nebūt tik vienkārša kā citās operētājsistēmās.
Šajā rokasgrāmatā ir izskaidroti vairāki veidi, kā iespējot Wi-Fi Ubuntu vienmērīgai un nemanāmai interneta pieredzei.

1. metode - izmantojot sistēmas izvēlni
Sistēmas izvēlnes izmantošana ir ātrākais veids, kā iespējot Wi-Fi Ubuntu. Tas ļauj pārvaldīt iestatījumus un izveidot savienojumu ar Wi-Fi tīklu tikai ar dažiem klikšķiem.
Šeit ir darbības, lai iespējotu Wi-Fi Ubuntu, izmantojot sistēmas izvēlni:
- Augšējās joslas labajā pusē noklikšķiniet uz sistēmas izvēlnes.
- Noklikšķiniet uz Wi-Fi ikonas, lai atvērtu sadaļu Wi-Fi.
- Noklikšķiniet uz sava Wi-Fi nosaukuma (tīkla nosaukums).
- Ievadiet savu Wi-Fi paroli, kad tā tiek prasīta.

- Pagaidiet, kamēr jūsu dators izveidos savienojumu.
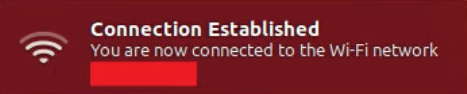
Alternatīvi:
- Ekrāna augšējā labajā stūrī noklikšķiniet uz tīkla ikonas.
- Noklikšķiniet uz izvēles rūtiņas, lai iespējotu Wi-Fi.
- Vēlreiz noklikšķiniet uz tīkla ikonas, lai izvēlētos savu Wi-Fi tīklu.
- Ievadiet Wi-Fi paroli, kad tā tiek prasīta.
- Noklikšķiniet uz Connect
Piezīme: tīkla ikona mainīsies uz punktu ar izliektiem joslām, ja savienojums būs veiksmīgs
Savienojiet ar Wi -Fi Ubuntu - vienkāršākais veids
2. metode - tīkla pārvaldnieka teksta lietotāja interfeisa (NMTUI) izmantošana
Tīkla pārvaldnieka teksta lietotāja interfeiss (NMTUI) ir rīks vai lietojumprogramma vadu un bezvadu tīklu konfigurēšanai operētājsistēmās, kas balstītas uz Linux. Šis komandrindas terminālis nodrošina augsta līmeņa saskarni mijiedarbībai ar tīklu un savienojumu pārvaldību. Jūs varat izmantot NMTUI, lai jebkurā laikā bez problēmām iespējotu un atspējotu Wi-Fi Ubuntu.
Heres Kā izmantot nmtui, lai iespējotu wi-fi Ubuntu:
- Nospiediet Ctrl Alt t, lai palaistu termināli Ubuntu.
- Terminālī ierakstiet $ nmtui, lai atvērtu tīkla pārvaldnieku.
- Atlasiet aktivizēt savienojumu un noklikšķiniet uz Labi.
- Atlasiet savu mājas Wi-Fi tīkla nosaukumu un nospiediet taustiņu Enter.
- Ievadiet savu Wi-Fi paroli, kad tā tiek prasīta.
- Pagaidiet, kamēr jūsu dators izveidos savienojumu ar jūsu tīklu.
- Pēc tam pārbaudiet savu savienojumu, izpildot Ping komandu (Ping 8.8.8.8 -c 4).
Tīkla pārvaldnieks - ievads
3. metode - izmantojot Linux termināli
Jūs varat arī iespējot Wi-Fi Ubuntu, izmantojot Linux termināli vai komandrindu (līdzīgi kā komandu uzvedne Windows operētājsistēmās). Vienīgā nelielā problēma ir tā, ka šī metode prasa jums apgūt un izpildīt dažādas Linux komandas.
Heres, kā to rīkoties:
- Atveriet komandu termināli Ubuntu.
- Ierakstiet šo komandu: iwconfig, lai zinātu savu Wi-Fi tīkla nosaukumu.
Piezīme: Atkarībā no jūsu Ubuntu versijas jūsu Wi-Fi tīkla nosaukums parādīsies kā WLAN0 vai WLP4S0
- Lai iespējotu Wi-Fi , ierakstiet šo komandu: sudo ifconfig wlan0 augšup vai sudo ifconfig wlp4s0 up
- Ja vēlaties atspējot Wi-Fi, ierakstiet šo komandu: sudo ifconfig wlan0 lejā vai sudo ifconfig wlp4s0 uz leju
Savienojums ar Wi-Fi, izmantojot termināli
4. metode - WPA_Supplicant izmantošana
WPA_Supplicant ir rīka vai klienta programmatūra, ko izmanto bezvadu tīklu un tīkla saskarņu konfigurēšanai un pārvaldībai. Tam ir WPA autentifikators, kas īsteno WPA galvenās sarunas.
Heres Kā izmantot WPA_Supplicant, lai iespējotu Wi-Fi Ubuntu:
- Atveriet termināli Ubuntu.
- Ierakstiet šo komandu: sudo aPT Instalēt wpasupplicant
- Ievadiet WPA_PassPhrase jūsu-Esid-wifi-PassPhrase | sudo tee /etc/wap_supplicant.conf
Iepriekš minētā komanda izveidos konfigurācijas failu, kurā uzskaitīti tīkli, kuriem vēlaties piekļūt datoram. Iepriekš minētajā komandā jāievada savs Essid tīkla nosaukums un parole.
- Ievadiet sudo wpa_supplicant -c / etc / wpa_supplicant.conf -i wlp4s0 vai sudo wpa_supplicant -c / etc / wpa_supplicant.conf -i wlan0
Savienojums ar Wi-Fi Ubuntu, izmantojot WPA_Supplicant
Savienojums ar slēptu Wi-Fi tīklu
Savienojums ar bezvadu tīklu Ubuntu var būt izaicinošs, strādājot ar slēptu Wi-Fi tīklu .
Jūsu Wi-Fi nosaukumam ir jāparādās skenēto bezvadu tīklu sarakstā diapazonā, lai jūs varētu savienot datoru ar internetu.
Par laimi, izmantojot šīs darbības, ir iespējams izveidot savienojumu ar slēptu Wi-Fi tīklu:
- Augšējās joslas labajā pusē noklikšķiniet uz sistēmas izvēlnes.
- Noklikšķiniet uz Wi-Fi ikonas, lai atvērtu sadaļu Wi-Fi.
- Noklikšķiniet uz Wi-Fi nav pievienots.
- Noklikšķiniet uz Wi-Fi iestatījumiem.
- Ekrāna augšējā labajā stūrī noklikšķiniet uz pogas Izvēlne.
- Atlasiet Connect ar Hidden Network.
- Pēc tam noklikšķiniet uz Nolaižamās saraksta savienojuma un atlasiet iepriekš savienotu slēptu tīklu.
- Alternatīvi noklikšķiniet uz Jauns un ierakstiet slēptā tīkla tīkla nosaukumu.
- Dodieties uz nolaižamo sarakstu Wi-Fi Security un izvēlieties bezvadu drošības veidu .
- Ievadiet paroli vai piekļuvi.
- Noklikšķiniet uz Connect
Savienojums ar slēptu Wi-Fi Ubuntu
Alternatīvi, jūs varat savienot datoru ar slēptu Wi-Fi tīklu, izmantojot komandrindas termināli Ubuntu.
Šeit ir soļi:
- Palaidiet termināli Ubuntu.
- Izpildiet šo komandu: $ nmcli c Pievienot tips WiFi Con-nosaukums
Ifname wlan0 ssid
- Ievadiet šo komandu: $ nmcli c modificēt
wifi -sec_key-mgmt wpa-pSK wifi-sec.pssk
- Izveidojiet savienojumu, ievadot šo komandu: $ nmcli c up
Piezīme - tīkla nosaukuma slēpšana vairs nav praktiska drošības opcija bezvadu tīkliem.
Kāpēc Wi-Fi nav savienojums ar Ubuntu?
Tāpat kā citas operētājsistēmas, arī Ubuntu piedzīvo savienojamības problēmas. Par laimi, problēmu novēršanai un Wi-Fi problēmu novēršanai Ubuntu nav jābūt sarežģītam.
Šeit ir daži padomi problēmu novēršanai un savienojamības problēmu novēršanai Ubuntu:
- Pārbaudiet savu interneta savienojumu
Iespējams, ka jūsu Ubuntu dators nav savienots ar Wi-Fi, jo jums nav aktīva interneta savienojuma . Pirms sajaukšanas ar tīkla konfigurāciju, pārbaudiet, vai jums ir aktīvs interneta savienojums. Pārbaudiet modemu un maršrutētāju , lai apstiprinātu, vai visi kabeļi ir stingri vietā. Jūs varat savienot viedtālruni vai planšetdatoru ar bezvadu tīklu, lai pārbaudītu, vai internets darbojas.
- Pārbaudiet savu bezvadu adapteri
Wi-Fi problēmas varētu rasties bojāta bezvadu adaptera vai tīkla kartes dēļ. Nepareiza uzstādīšana var izraisīt arī savienojamības problēmas. Pārliecinieties, ka Wi-Fi adapteri pareizi instalējat attiecīgajā slotā un apstipriniet, ka operētājsistēma atpazīst ierīci.
Jūs varat pārbaudīt bezvadu adaptera statusu, izpildot šīs darbības:
- Atveriet termināļa logu uz Ubuntu
- Ierakstiet šo komandu: NMCLI
- Ritiniet uz leju līdz stāvoklim (ja tas ir savienots, izvade būs stāvoklī: savienots)
- Pārbaudiet Wi-Fi draiverus
Ubuntu un citās Linux balstītās operētājsistēmās ir iepriekš instalēti draiveri dažādiem bezvadu adapteriem. Ja izmantojat spraudņa un spēles adapteri, Ubuntu automātiski instalēs ierīces atbilstošos draiverus. Ja jūsu bezvadu karte nav atbalstīta, varat piedzīvot Wi-Fi problēmas, līdz instalējat pareizos draiverus no interneta vai Ubuntu ISO faila. Pievienojiet datoru ar internetu, izmantojot Ethernet kabeli, un meklējiet Wi-Fi draiverus savam bezvadu adapterim.
Kā instalēt Wi-Fi draiverus Ubuntu
- Iespējojiet savu bezvadu karti BIOS
Dažreiz Wi-Fi, iespējams, nedarbosies Ubuntu, jo jūsu bezvadu adapteris ir atspējots BIOS. Atveriet komandu termināli Ubuntu un ierakstiet RFKill, lai pārbaudītu, vai jūsu ierīce ir iespējota vai atspējota. Ja pamanāt frāzi, kas ir grūti bloķēta: jā, jums ir jāpiekļūst datora mātesplatei un jāieslēdz BIOS slēdzis. Alternatīvi, sāknēšanas laikā iespējojiet bezvadu adapteri.
Savienots ar Wi -Fi Ubuntu bez piekļuves internetam - problēmu novēršana
bieži uzdotie jautājumi
Jautājums: vai Ubuntu nāk ar Wi-Fi autovadītājiem?
Atbilde: Ubuntu un citām Linux balstītām operētājsistēmām ir papildu draiveri dažādiem bezvadu adapteriem. Ja jūsu Linux distrlo neatbalsta jūsu Wi-Fi adapteri, jums, iespējams, būs jāmeklē un jāinstalē draiveri no interneta. Pievienojiet datoru ar internetu, izmantojot Ethernet kabeli vai USB piesiešanu, lai lejupielādētu un instalētu Wi-Fi draiverus.
Jautājums: Kāpēc Wi-Fi nedarbojas Ubuntu?
Atbilde: Wi-Fi, iespējams, nedarbosies Ubuntu vairāku iemeslu dēļ. Vispirms pārbaudiet, vai jums ir aktīvs interneta savienojums, pirms turpināt citas problēmu novēršanas darbības. Jums varētu rasties Wi-Fi problēmas, jo jūsu bezvadu adapteris nav atzīts vai datoram nav instalētu atbilstošu Wi-Fi draiveri. Ja jūsu bezvadu karte ir kļūdaina vai atspējota BIOS, iespējams, nevarēsit izveidot Wi-Fi savienojumu.
Jautājums: Kā iespējot Wi-Fi vietnē Linux?
Atbilde: Jūs varat ātri iespējot un atspējot Wi-Fi vietnē Linux, izmantojot grafisko lietotāja interfeisu (GUI). Ar peles labo pogu noklikšķiniet uz Wi-Fi tīkla ikonas ekrāna augšējā labajā stūrī un noklikšķiniet uz izvēles rūtiņas blakus, lai iespējotu Wi-Fi. Vēlreiz noklikšķiniet uz tīkla ikonas, lai izvēlētos Wi-Fi tīklu, ar kuru vēlaties izveidot savienojumu, un ievadiet Wi-Fi paroli, kad tiek uzaicināts pirms noklikšķināšanas uz Connect.
Jautājums: Kā es varu atiestatīt savu Wi-Fi uz Ubuntu?
Atbilde: Ātrākais veids, kā atiestatīt savu Wi-Fi Ubuntu, ir tīkla interfeisa kartes vai bezvadu adaptera restartēšana. Palaidiet termināli Ubuntu un ierakstiet šo komandu: Sudo Service NetworkManager restart. Ja jums ir vecāka Ubuntu operētājsistēma, ierakstiet šo komandu: Sudo Service Network-Manager restart.
Jautājums: Kā es varu zināt, vai mans Ubuntu ir savienots ar internetu?
Atbilde: jūs varat pārbaudīt savu Ubuntu interneta savienojuma statusu, izmantojot Ping komandu. Palaidiet termināļa sesiju Ubuntu un ierakstiet šo komandu: ping google.com. Jūs redzēsit Googles ping reakcijas laiku katrā izvades līnijā, ja jūsu internets ir aktīvs. Ja jūsu savienojums ir neaktīvs, parādītais ziņojums būs Ping: Nezināms resursdators.
Secinājums
Kā redzat, Wi-Fi iespējot Ubuntu nevajadzētu būt problēmai, ja vien jums ir aktīvs interneta savienojums. Pārliecinieties, ka jūsu Wi-Fi karte darbojas optimāli, un jūs esat ievadījis pareizo tīkla paroli vienmērīgai un vienmērīgai savienojumam.
