Vai jūs zinājāt, ka ir vairāk nekā viens veids, kā piekļūt Wi-Fi tīklu sarakstam operētājsistēmā Windows 10? Mūsdienās jūs iepazīstinājāt ar trim metodēm, kā iegūt apkārt esošos bezvadu tīklu sarakstu un tos, ar kuriem jūs iepriekš bija savienots . Ja jums rodas problēma, mums ir arī daži problēmu novēršanas padomi, kas palīdzēs jums atrisināt savienojuma problēmas un veiksmīgi piekļūt jums apkārt esošajiem tīklu sarakstam!
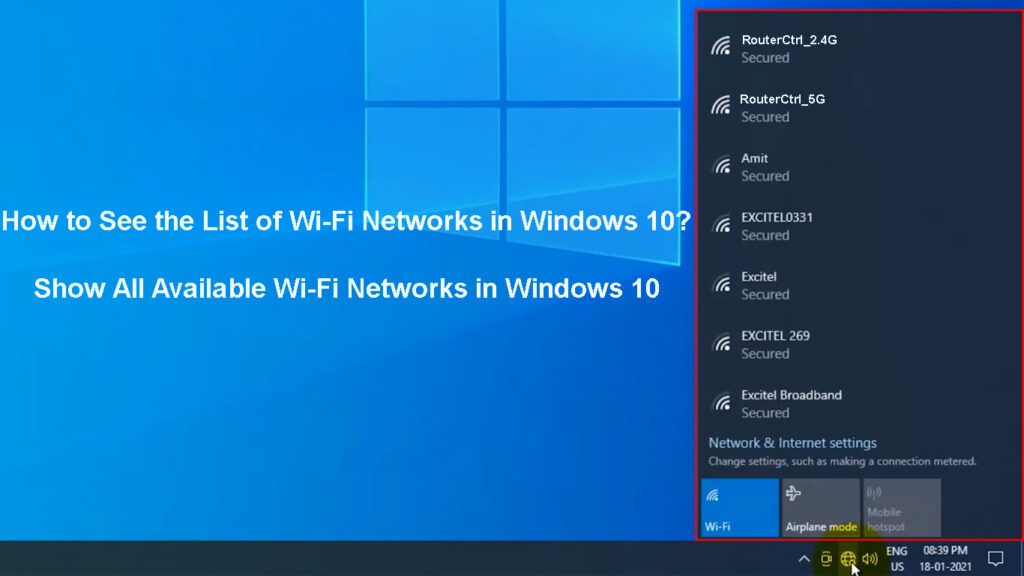
Veidi, kā piekļūt visam Wi-Fi tīklu sarakstam operētājsistēmā Windows 10
1. metode: pieejamo bezvadu tīklu atrašana, izmantojot Wi-Fi ikonu
Vienkāršākā metode, kā piekļūt pieejamo bezvadu tīklu sarakstam , ieskaitot to, ar kuru jūs šobrīd esat savienots, ir caur Wi-Fi ikonu. Šī ikona atrodas ekrāna apakšējā labajā stūrī, uzdevumjoslā. To apzīmē ar plaši pazīstamo antenas attēlu un uz tā izliektajām līnijām, kas parāda jūsu pašreizējā Wi-Fi tīkla signāla stiprumu . Kad neesat savienots ar nevienu tīklu, tā vietā redzēsit globusa ikonu.
Ja jūs nevarat atrast ikonu uzdevumjoslas apakšējā kreisajā pusē, jums jāmeklē bultiņas augšup ikona tajā pašā ekrāna daļā. Tas palīdzēs jums parādīt slēptās ikonas. Kad esat noklikšķinājis uz tā, jūs redzēsit papildu uzdevumjoslas opcijas. Vienam no tiem vajadzētu būt Wi-Fi.
![]()
Noklikšķinot uz Wi-Fi ikonas, jūs redzēsit visu pieejamo tīklu sarakstu. Pirmais parādītais būs tas, ar kuru jūs esat savienots. Ja vēlaties piekļūt tīkla iestatījumiem, jums vienkārši jānoklikšķina uz tā nosaukuma. Pēc tam jūs redzēsit dažas iespējas, ieskaitot rekvizītus. Kad esat devies uz tīkla īpašībām, varat to konfigurēt vai mainīt noteiktus iestatījumus.
Savienojums ar Wi-Fi uz Windows 10 datora
2. metode: piekļuve pieejamo tīklu sarakstam, izmantojot iestatījumus
Vēl viena metode, kā sasniegt bezvadu tīklu sarakstu diapazonā, ir jūsu Windows 10 ierīces iestatījumi. Šī metode prasa dažas papildu darbības, taču tā ir labākā tiem, kas vēlas iestatīt savus tīklus vai pārslēgt īpašas funkcijas.
Lai piekļūtu tīklu sarakstam, meklēšanas joslā jāievada iestatījumi. Pēc tam jums vajadzētu doties uz tīkla internetu. Kad tīkla interneta logs tiek atvērts, loga kreisajā pusē redzēsit izvēlni. Wi-Fi opcija parasti ir otrā piedāvātā. Pēc tam varat redzēt, ar kuru tīklu ir pievienota jūsu ierīce. Turklāt jūs varat konfigurēt citus tīklus, ar kuriem iepriekš bija saistīti. Jūs to darīsit, dodoties uz sadaļu Pārvaldīt zināmo tīklu sadaļu.
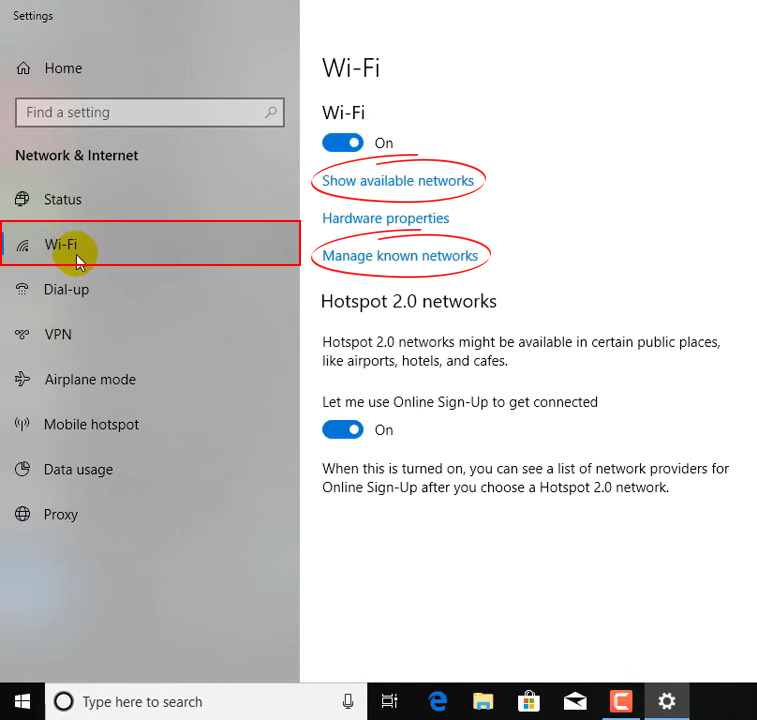
3. metode: zināmu Wi-Fi tīkla profilu atrašana, izmantojot komandu uzvedni
Komandu uzvedne ir programma jūsu Windows 10, kas tiek izmantota komandu izpildīšanai un uzlabotu administratīvo funkciju veikšanai. Jūs to palaižat, ierakstot komandu un nospiežot Enter, lai sāktu procesu.
Piekļuve zināmajiem Wi-Fi tīkliem , izmantojot komandu uzvedni, ir vissarežģītākā iespēja. Tas ir tāpēc, ka jums būs jāievada dažādas komandas, lai konfigurētu bezvadu tīklu iestatījumus, nevis vienkārši noklikšķināt uz opcijām, piemēram, pārējās divās metodēs. Tomēr tā ir laba iespēja, ja vēlaties vienkārši ātri parādīt visu tīklu sarakstu, ar kuru jūsu ierīce bija pievienota iepriekš.
Lai palaistu komandu uzvedni, meklēšanas joslā vienkārši jāievada CMD. Pēc tam jums vajadzētu noklikšķināt uz komandu uzvednes. Kad programma tiek atvērta, jums būs jāizveido NetSh WLAN parādīšanas profili un jānospiež Enter. Pēc tam programma parādīs pilnu katra tīkla sarakstu, ar kuru bija pievienota ierīce.

Ko darīt, ja nevarat redzēt Wi-Fi tīklu sarakstu operētājsistēmā Windows 10
Vai neparādās pieejamo Wi-Fi tīklu saraksts ? Iespējams, ka jums rodas problēma ar savu Windows 10 ierīci. Šeit ir daži padomi, kurus varat izmēģināt, lai to atrisinātu.
1. Ieslēdziet Wi-Fi funkciju
Jūsu Wi-Fi var izslēgt, tāpēc jūs neredzat pieejamo tīklu sarakstu. Ja funkcija ir izslēgta, jūs neredzēsit nevienu parādīto tīklus, kad noklikšķināsit uz Wi-Fi ikonas. Par laimi, šo problēmu ir diezgan viegli atrisināt.
Lai ieslēgtu Wi-Fi uz datora Windows 10, jums vajadzētu noklikšķināt uz Wi-Fi ikonas, kas atrodas vai nu ekrāna apakšējā labajā daļā, vai arī starp slēptajām ikonām, arī uzdevumjoslā. Kad Wi-Fi sadaļa tiek atvērta, sadaļas apakšā vajadzētu noklikšķināt uz Wi-Fi opcijas. Tas atgriezīs Wi-Fi funkciju.

Alternatīvi, jūs varat doties uz ierīces iestatījumiem. Pēc tam jums jāizvēlas tīkla internets un loga kreisajā pusē noklikšķiniet uz Wi-Fi opcijas. Pēc tam varēsit pārslēgties uz Wi-Fi funkciju, izmantojot slīdni, kas atrodas loga augšpusē.

2. Ieslēdziet tīkla atklāšanu
Iespējams, ka kādā brīdī esat izslēgis tīkla atklāšanas funkciju. Rezultātā sistēmā, kad jūs to meklējat, nav parādīts pieejamo tīklu saraksts. Šī ir vēl viena problēma, kurai ir diezgan vienkāršs risinājums. Jums vienkārši vajadzētu ieslēgt tīkla atklājumu!
Lai to izdarītu, jums vajadzētu doties uz vadības paneli. Pēc tam jums vajadzētu noklikšķināt uz tīkla un interneta. Tur redzēsit opciju tīkla koplietošanas centru. Centrā vienkārši atveriet uzlabotus koplietošanas iestatījumus. Tīkla atklāšanas opcijai jābūt uzlaboto iestatījumu sarakstā. Pēc tam jums vajadzētu ieslēgt tīkla atklājumu un saglabāt izmaiņas. Pēc tam varat mēģināt piekļūt pieejamo tīklu sarakstam, izmantojot vienu no iepriekš izskaidrotajām metodēm.
3. Izslēdziet lidmašīnas režīmu
Lidmašīnas režīma pagriešana nejauši ir biežāka parādība, nekā jūs varētu domāt! Uz tastatūras ir saīsne, kas ieslēdz režīmu, nospiežot šo konkrēto saīsnes pogu. Aktīvi, šis režīms atspējos visus bezvadu savienojumus, ieskaitot Wi-Fi. Tātad, iespējams, ka jūs nejauši pārslēdzāt ierīci uz lidmašīnas režīmu.
Izslēdziet lidmašīnas režīmu, dodoties uz Wi-Fi ikonu uzdevumjoslā. Wi-Fi izvēlnes apakšā redzēsit opciju Airplane Mode. Režīms izslēgsies, noklikšķinot uz opcijas. Jūs to ieslēdzat, vienkārši vēlreiz noklikšķinot uz opcijas.
Ja tas nedarbojas, jums vajadzētu pāriet uz iestatījumiem. Pēc tam jums jāizvēlas tīkla internets. Starp opcijām loga kreisajā pusē redzēsit lidmašīnas režīmu. Jums vajadzētu noklikšķināt uz tā. Pēc tam varēsit ieslēgt vai izslēgt režīmu.

4. Palaidiet tīkla traucējummeklētāju
Var būt kaut kas nepareizs ar Wi-Fi vai tīkla iestatījumiem, kuriem mēģināt piekļūt. Jūsu ierīcei var rasties arī problēmas ar pareizu darbību. Vairumā gadījumu tīkla traucējummeklētāju palaišana palīdzēs jums sasniegt problēmas iemeslu.
Lai sāktu problēmu novēršanu, jums vajadzētu doties uz iestatījumiem. Pēc tam jums būs jānoklikšķina uz tīkla interneta un jāizvēlas statuss. Saskaņā ar šo izvēlni jūs varat atrast tīkla problēmu novēršanu. Vienkārši veiciet pasākumus, lai veiksmīgi palaistu problēmu novēršanu un novērstu problēmu.

5. Veiciet tīkla atiestatīšanu
Tīkla atiestatīšana var novērst kļūdas savienojumā ar Wi-Fi tīkliem. Šis process noņem visus tīkla adapterus, kā arī konfigurētos iestatījumus. Lai pabeigtu atiestatīšanas procesu, jūsu dators tiks restartēts. Kad jūsu ierīce būs dublēta un darbojas, adapteri tiks pārinstalēti un iestatījumi tiks atgriezti atpakaļ uz noklusējuma datiem.

Jūs varat atiestatīt tīklu, pārvietojoties uz datora iestatījumiem. Tad jums vajadzētu doties uz tīkla internetu. Pēc tam jums jāizvēlas statusa opcija un jāiet uz tīkla atiestatīšanu. Pēc tam jums vajadzētu noklikšķināt uz atiestatīšanas tūlīt un apstiprināt savu izvēli. Šis process atiestatīs tīklu, un jūsu dators automātiski restartēs, lai to pabeigtu.

Noslēgumā
Jūsu Windows 10 ierīcē ir trīs dažādas metodes, kā piekļūt Wi-Fi tīklu sarakstam. Neatkarīgi no tā, kuru izvēlaties, jūs viegli redzēsit pilnu tīklu sarakstu, ar kuriem jūs iepriekš bija savienots, kā arī šobrīd pieejamie tīkli. Ja jūs nevarat redzēt Wi-Fi tīklu sarakstu, jums jāievēro mūsu padomi, kā ātri novērst jūsu problēmu un veiksmīgi piekļūt Wi-Fi tīkliem jūsu ierīcē!
