Het bezitten van het nieuwste iPhone -model is misschien iets waardoor je je trots voelt. De spraakmakende smartphone heeft een aantal indrukwekkende functies, zowel extern als intern. Bovendien steunt het gestroomlijnde Apple -ecosysteem iPhone -gebruikers met soepele en efficiënte processen.
Probleemloze connectiviteit is iets dat Apple de afgelopen jaren serieus heeft genomen. Je kunt zien dat wanneer Apple een aantal van zijn eigen functies heeft geopend, zoals AirPlay die beschikbaar worden gesteld voor apparaten buiten het Apple -ecosysteem om de aanwezigheid elders te verbeteren. Propicaliteit en gebruiksgemak blijven prioriteiten van appels.
Dat brengt ons hoe we u kunnen aanmelden bij het Wi-Fi-netwerk op de iPhone . Net als veel andere iPhone -processen is het super soepel en gemakkelijk om deze taak te volbrengen.

IPhone verbinden met het Wi-Fi-netwerk
Leer hoe u zich aanmeldt bij uw Wi-Fi-netwerk op uw iPhone met de volgende eenvoudige methode:
- Het eerste wat u wilt doen, is op zoek naar het instellingenpictogram op uw iPhone. Het is het zwarte en grijze versnellingsachtige pictogram.
- Selecteer Wi-Fi . Tik vervolgens op de Wi-Fi-schakelaar om deze in te schakelen.
- Het zal u vragen om een netwerk te kiezen uit de lijst met Wi-Fi-netwerken die beschikbaar zijn in de buurt van uw iPhone.
- Tik op de gewenste wifi-naam (SSID) .
- Voer het wachtwoord in wanneer daarom wordt gevraagd.
- Druk daarna op de knop Join.
- Je weet dat je verbonden bent als je de groene schakelaar in de buurt van je wifi-naam ziet. U kunt ook het Wi-Fi-symbool zien in de rechterbalk.
Tip: veeg naar beneden vanaf de rechteronder van uw iPhone-scherm om het snelkoppelingsmenu te starten. De wifi-aan/uit-knop verschijnt in de vierkante behuizing linksboven. U kunt gemakkelijk tikken om Wi-Fi te verlaten en opnieuw te tikken om Wi-Fi in te voeren.
Hoe u de iPhone kunt aansluiten op Wi-Fi thuis
Hoe de iPhone aan te sluiten op Public Wi-Fi (Wi-Fi Network-aanmelding)
Wat te doen als u geen verbinding kunt maken met Wi-Fi?
- Controleer hoe ver je telefoon is van de wifi-router . Hoe verder je uit de router komt, je wifi-signaal zal armer zijn . Zorg er dus voor dat u binnen het bereik bent .
- Controleer dubbel als de wifi is ingeschakeld. De knop Auto Join moet worden geactiveerd, zodat u niet naar uw netwerk hoeft te zoeken telkens wanneer u wilt inloggen.
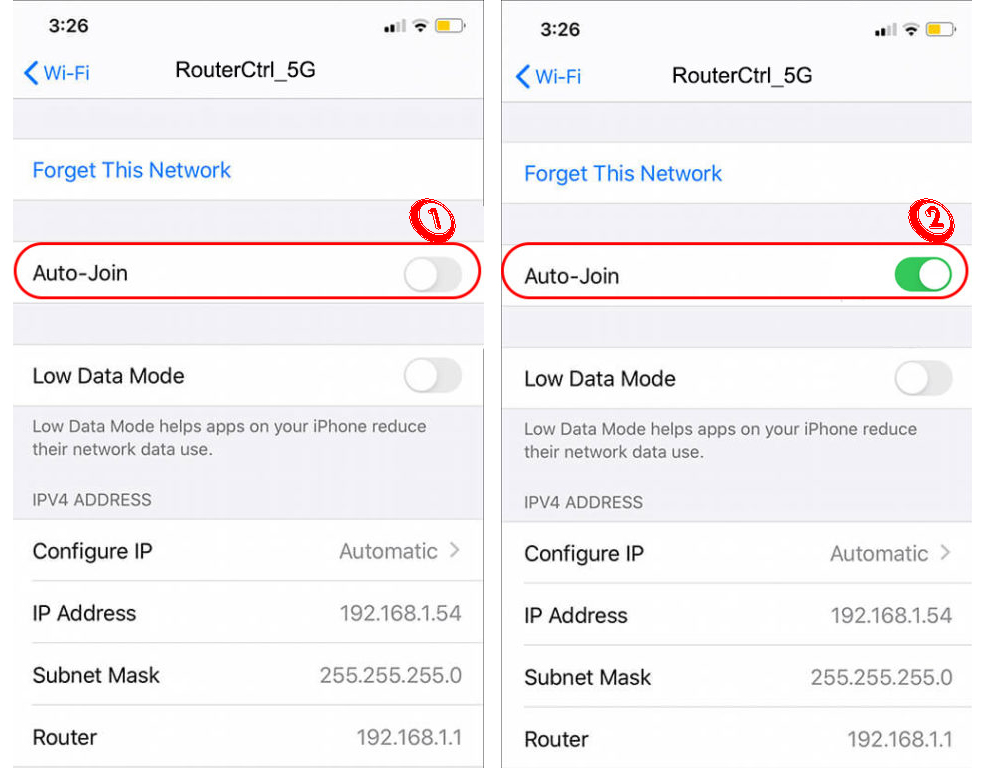
- Voer het juiste wachtwoord in. Controleer de ISP -app van uw netwerken als u het wachtwoord opnieuw moet instellen/wijzigen .
- Inspecteer uw Wi-Fi-apparaatverbindingen en kabels. Zoek naar beschadigde of gebroken draden en zorg ervoor dat u ze vervangt als ze onherstelbaar zijn.
- Een gemeenschappelijke remedie voor verbindingsproblemen met elektronische apparaten is het opnieuw opstarten van de apparaten - starten zowel uw iPhone als uw wifi -router/modem opnieuw op. Houd de aan / uit -knop en het volume omhoog of omlaag knop samen om uw iPhone opnieuw te starten. Veeg de schuifregelaar om de telefoon uit te zetten. Start uw iPhone opnieuw op door op de aan / uit -knop te drukken en vast te houden.
Hoe u uw iPhone opnieuw opstart of uitschakelt
Schakel de apparaten uit om uw router/modem opnieuw te starten en haal alle pluggen uit. Wacht een paar minuten en sluit alle kabels terug in hun oorspronkelijke posities. Schakel in door op de aan / uit -knop te drukken en de router en modem moeten opnieuw opstarten.

- Het kan zijn dat er tot nu toe niets heeft gewerkt. Nu kunt u proberen netwerkinstellingen te resetten via uw iPhone. Volg deze stappen om uw netwerkinstellingen te resetten:
- Tik op het pictogram Instellingen.
- Selecteer vervolgens algemeen.
- Kies daarna Reset en reset vervolgens de netwerkinstellingen.
Netwerkinstellingen resetten op een iPhone
- Update uw wifi -routerfirmware - u hebt misschien uw router gepland om de firmware automatisch bij te werken, maar soms werkt dat niet. In dat geval kunt u altijd handmatig controleren op de nieuwste firmware -updates.
Netgear Routers -firmware bijwerken
- Zorg er op dezelfde manier voor dat u uw iPhone -software hebt bijgewerkt.
Gebruik een privé-wifi-adres
Een MAC-adres (mediatoegang) is het netwerkadres van uw apparaten waarnaar uw wifi zou identificeren. We raden u aan om toegang te krijgen tot het Wi-Fi-netwerk met behulp van een privé Wi-Fi-adres.
Hierin waarom - als u in de loop van de tijd een conventioneel MAC -adres in alle Wi -Fi -netwerken blijft gebruiken, worden uw apparatenactiviteiten blootgesteld aan anderen die ze mogelijk kunnen traceren. Dat is geen goede beveiligingspraktijk.
Aanbevolen lezen:
- Ben ik verbonden met Wi-Fi of Ethernet? (Wat is het verschil?)
- Kan geen verbinding maken met Flight Wi-Fi op de telefoon? (Tips voor probleemoplossing)
- Hoe automatisch verbinding te maken met Wi-Fi? (Uitgelegd)
Gelukkig heeft de nieuwste iOS een functie waarmee uw apparaat automatisch een uniek MAC-adres ( privé Wi-Fi-adres ) kan gebruiken wanneer u verbinding maakt met een ander Wi-Fi-netwerk. Bovendien zal uw iPhone het MAC -adres wijzigen wanneer:
- U reset de telefoon- of netwerkinstellingen.
- U hebt zes weken niet verbonden met het Wi-Fi-netwerk.
- Selecteer Netwerk vergeten na twee weken.
Alles wat u moet weten over appels Private Wi-Fi-adresfunctie
Standaard is het privé -adres actief op uw iPhone. Het zou zo moeten blijven als u uw online privacy niet wilt compromitteren. Er zijn echter momenten waarop een Wi-Fi-netwerk u geen verbinding laat maken wanneer uw privacyadres actief is. In dat geval moet u het uitschakelen. Hier is hoe het te doen:
- Ga naar het startscherm en tik op de app Instellingen.
- Selecteer Wi-Fi en tik op de schakelaar om de Wi-Fi-functie te activeren.
- Raak de info -knop aan (een omcirkelde kleine letter I).
- Scroll naar beneden en u kunt zien dat het privé-wifi-adres schakelaar live is (groene toggle).
- Tik eenmaal op de schakel om het privé-wifi-adres uit te schakelen.
Hoe het privé Wi-Fi-adres in-/uitschakelen
Uw iPhone verbinden met een persoonlijke hotspot
Wist je dat je een persoonlijke Wi-Fi-hotspot kunt maken als je iPhone of iPad ( met zowel Wi-Fi- als Cellular-mogelijkheden ) mobiele gegevens heeft? Eenmaal gemaakt, kan de iPhone/iPad verschillende andere apparaten toestaan om deel te nemen aan de persoonlijke hotpot. Volg deze stappen om verbinding te maken met een hotspot:
- Zoek het instellingenpictogram op uw iPhones -startscherm en open de app.
- Kies de Wi-Fi-optie.
- U kunt een lijst met beschikbare Wi-Fi-netwerken bekijken op het volgende scherm.
- Kies de Wi-Fi Hotspot-naam die u al hebt ingesteld op de andere iPhone of iPad.
- De telefoon vraagt u om een wachtwoord in te voeren. Als u het wachtwoord niet weet of niet kan onthouden, ga dan naar de persoonlijke hotspot -instellingen op het hostapparaat en geef het wachtwoord weer.
- Uw iPhone moet nu verbinding maken met de persoonlijke hotspot. Je kunt je vertellen dat je verbonden bent wanneer je het Wi-Fi-signaallogo ziet op de rechts rechts van je iPhone-scherm.
Hoe maak je een persoonlijke hotspot op een iPhone
Tip: als u zich aanmeldt bij beide apparaten met dezelfde Apple ID, hoeft u het wachtwoord niet eens in te voeren. U hoeft alleen Wi-Fi en Bluetooth op elk apparaat te activeren en uw telefoon mag automatisch verbinding maken.
Veel Gestelde Vragen
Vraag: Hoe kan ik een Wi-Fi Network-inlogscherm openen?
Antwoord: Meestal vindt u veel Wi-Fi-netwerken rond uw apparaat, maar af en toe wordt het te moeilijk om in te loggen omdat u de inlogpagina niet kunt activeren . Nou, je kunt de volgende tips vinden die nuttig zijn:
- Probeer de DNS-server van derden af te sluiten.
- Zoek manieren om toegang te krijgen tot de standaardpagina van de routers .
- Glijd de Incognito-modus in en probeer een niet-HTTPS-website op te gaan.
- Fabriceer een nieuwe netwerklocatie.
- Start uw apparaat opnieuw op.
Vraag: Wat zijn de redenen waarom ik via mijn iPhone geen toegang heb tot het Wi-Fi-netwerk?
Antwoord: Dit zijn enkele mogelijke redenen:
- U hebt een slecht wifi-signaal vanwege een grote afstand tussen apparaten, of er zijn signaalonderbrekingen van andere elektronische apparaten.
- U hebt het verkeerde Wi-Fi-wachtwoord ingevoerd.
- Er zijn enkele beperkingen in de netwerkinstellingen .
- U hebt uw telefoonsoftware niet geüpgraded naar de nieuwste versie.
VRAAG: Wat zijn de stappen om mijn iPhone aan te sluiten op een hotel wifi hotspot?
Antwoord: Het eerste wat u moet doen, is de receptie vragen om de wifi-naam en het wachtwoord . Soms vindt u de referenties in uw kamerspakket of gedrukt op een ontvangstbewijs. Volg vervolgens deze stappen:
- Schakel de Wi-Fi-optie in.
- Ga naar de Wi-Fi-instellingen om een lijst met beschikbare Wi-Fi-netwerken in de omgeving te vinden.
- Het hotels wifi-netwerk moet op de lijst verschijnen.
- Selecteer het hotels wifi-netwerk.
- Connect door de inloggegevens in te voeren gegeven door het hotelpersoneel.
Vraag: Wat gebeurt er als ik mijn iPhones -netwerkinstellingen reset?
Antwoord: U zult zeker veel referenties verliezen na het resetten van uw iPhones -netwerk. Jij gaat verliezen:
- Opgeborgen online gegevens, inclusief uw netwerkgegevens.
- Wi-Fi Networks Name.
- Wi-Fi Networks wachtwoord.
- Bluetooth -apparaten die eerder zijn verbonden met uw iPhone.
- Instellingen voor voorkeuren.
- Uw VPN -instellingen.
Conclusie
De Wi-Fi-verbinding is het eerste dat u wilt instellen na het kopen van een nieuwe iPhone. Als je geen Wi-Fi hebt, is er niets dat je kunt doen met de gloednieuwe iPhone, zelfs als het tonnen sky-scraping-functies heeft. Dus met deze gids vindt u het een fluitje van een cent om zich in te melden bij het Wi-Fi-netwerk op uw iPhone.
Als u problemen heeft met verbinding met Wi-Fi , hebben we verschillende bewezen manieren opgesteld om uw probleem op te lossen en de verbinding te laten draaien. Als geen van deze methoden uw probleem oplost, moet u mogelijk contact opnemen met uw ISPS -vertegenwoordiger van de klantenservice en uw problemen uitleggen. Ze kunnen u mogelijk helpen bij het oplossen van de Wi-Fi-netwerkproblemen. Maar voordat je dat doet, is het waarschijnlijk het beste als je zou kunnen proberen verbinding te maken met je wifi-netwerk met een andere iPhone . Op die manier weet u of uw originele iPhone werkt.
