Er zijn veel goede redenen waarom u uw draadloze netwerk moet beheren en de standaardinstellingen moet vermijden. Naast de meest voor de hand liggende - netwerkbeveiliging, kunt u ook de ouderlijke controles, het gastnetwerk, de havenuitwisseling, enzovoort beheren.
Korte schets
Als u wilt inloggen op uw Hathway -router, bent u op het juiste moment. In dit artikel gaan we u begeleiden via de Hathway Router -inlogstappen met behulp van de standaard inloggegevens. Nadat we toegang hebben tot het admin -dashboard, laten we u twee eenvoudige en effectieve wijzigingen zien die u moet aanbrengen om uw draadloze netwerk veiliger te maken.
Maar laten we eerst kijken wat je moet hebben voordat je begint.
Wat je nodig hebt:
- Hathway Router
- Pc, tablet of smartphone verbonden met het netwerk
- De standaard of aangepaste IP, gebruikersnaam en wachtwoord voor uw Hathway -router
Hoe toegang te krijgen tot de Hathway -routerinstellingen?
Als je alles klaar hebt, laten we doorgaan met de Hathway Router -login.
Stap 1: Zorg ervoor dat uw apparaat is aangesloten
Zonder deze stap kun je je niet inloggen op je Hathway -router. Als uw apparaat niet is aangesloten, mislukt het inlogproces aan het begin. Gebruik dus het WiFi -wachtwoord om verbinding te maken met het netwerk of uw apparaat en de router aan te sluiten met een Ethernet -kabel. Trouwens, het is altijd beter om verbinding te maken met de netwerkkabel als uw apparaat dit type verbinding mogelijk maakt.
Stap 2: Open Google Chrome
Nou, eigenlijk zal elke andere browser die je op je apparaat hebt, het werk doen. De browser wordt gebruikt om ons te helpen toegang te krijgen tot de routerinstellingen, dus start degene die u al hebt.
Stap 3: Typ het standaard router -IP in de URL -balk
Hathway -routers gebruiken het volgende IP -adres als standaard één - 192.168.0.1 of 192.168.1.1
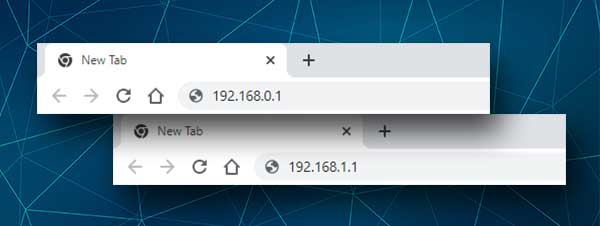
Voer gewoon een van deze IP's in de URL -balk van de browsers in en het hathway -inlogvenster moet verschijnen zodra u op de knop Enter drukt (of op het virtuele toetsenbord op uw smartphone gaat)
In het geval dat deze IP -adressen het login -venster niet activeren om te verschijnen, controleer dan wat uw router is standaardgateway met uw smartphone of pc
Stap 4: Typ de standaard inloggegevens van Hathway in
Voer in het inlogvenster de volgende gebruikersnaam en het wachtwoord in:
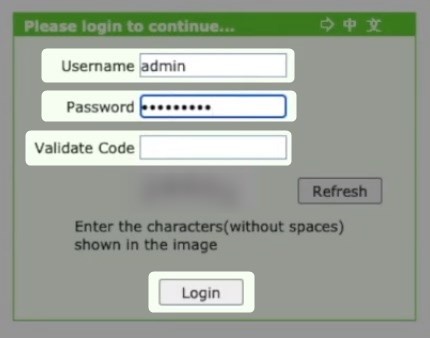
Gebruikersnaam: admin
Wachtwoord: admin of het MAC -adres afgedrukt op een label aan de achterkant van de router .
Voer de captcha -code in indien gevraagd en klik vervolgens op Login .
BELANGRIJK: gebruik de aangepaste gebruikersnaam en wachtwoord van de admin -login als u de standaardbekleding al hebt gewijzigd.
Ook als u de aangepaste aanmeldingen niet kent, maar u weet de standaard, kunt u de router in de fabriek instellen en vervolgens inloggen met de standaard admin-gebruikersnaam en wachtwoord.
Stap 5: U kunt nu uw Hathway -router configureren
Nu kunt u uw netwerkinstellingen aanpassen. Voel je vrij om alle dingen te verkennen die je kunt aanpassen. We raden echter sterk aan dat u een back -up van de huidige instellingen neemt als u zeker weet wat u doet. Het zal veel eenvoudiger zijn om de eerste instellingen te herstellen.
Eenvoudige en effectieve beveiligingswijzigingen
De volgende wijzigingen kunnen worden toegepast nadat u zich hebt aangemeld bij de Hathway -router. Zorg er dus voor dat u dat doet en deze vervolgens toepast om uw netwerkbeveiliging te stimuleren.
Hathway Router Wifi Naam en wachtwoord: hoe wijzig ze?
Het is niet nodig om u te vertellen hoe belangrijk het is om uw draadloze netwerk te beschermen tegen ongeautoriseerde toegang. Het draadloze wachtwoord van tijd tot tijd wijzigen en het vervangen door een sterke en unieke is essentieel.
Het proces is gemakkelijk te volgen zodra u toegang hebt tot de Hathway -routerinstellingen. In dit voorbeeld gaan we een ZTE -router nemen uitgegeven door Hathway om de wijzigingen aan te tonen die u moet aanbrengen. Als u een andere router gebruikt dan deze, kan de grafische interface anders zijn, maar de stappen zijn vrijwel hetzelfde.
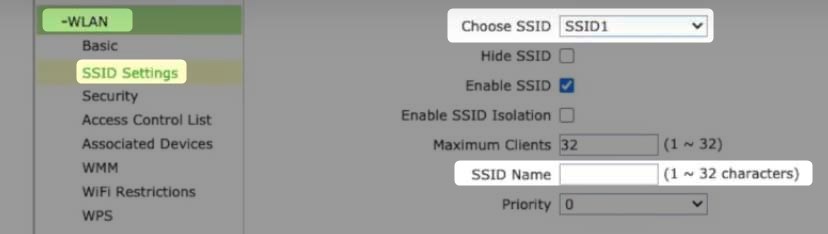
Dus, nadat u inlogt op de router, klikt u op Netwerk en vervolgens WLAN .
Klik nu in de submenu op SSID -instellingen .
De netwerknaam kan worden gewijzigd in het veld SSID -naam .
Klik op Verzenden om de wijzigingen op te slaan.
Om nu het draadloze wachtwoord te wijzigen, selecteert u de beveiliging in het submenu.

Zorg ervoor dat de juiste SSID is geselecteerd. WPA/WPA2-PSK moet worden geselecteerd in het veld Authenticatietype .
En ten slotte voert u in de WPA PasspatcheFrase het nieuwe wifi -wachtwoord in.
Klik op Verzenden om de wijzigingen op te slaan.
Nu kunt u uw apparaten verbinden met het nieuwe netwerk.
Laatste woorden
Zodra u toegang hebt tot de routerinstellingen, zijn we er zeker van dat u daar vaak komt. Soms om enkele wijzigingen aan te brengen, en andere keren om rond te kijken en dingen te bekijken. Als u een back -up van de huidige routerinstellingen hebt gemaakt, kunt u spelen. Schrijf anders alle wijzigingen op die u aanbrengt of vraag iemand met een beetje meer ervaring om u te helpen uw netwerk aan te passen.
