Wist je dat er meer dan één manier is om toegang te krijgen tot de lijst met Wi-Fi-netwerken in Windows 10? Tegenwoordig presenteerden u in totaal drie methoden om de lijst met draadloze netwerken om u heen te krijgen en degene waarmee u eerder was verbonden . Als u een probleem ervaart, hebben we ook enkele tips voor het oplossen van problemen die u helpen de verbindingsproblemen op te lossen en met succes toegang te krijgen tot de lijst met netwerken om u heen!
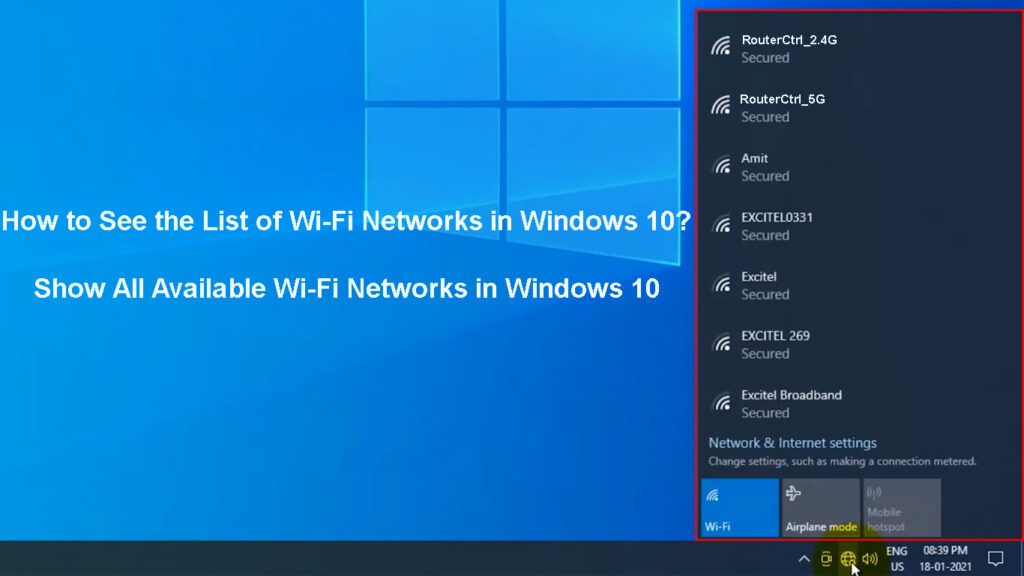
Manieren om toegang te krijgen tot de volledige lijst met Wi-Fi-netwerken in Windows 10
Methode 1: Beschikbare draadloze netwerken vinden met behulp van het Wi-Fi-pictogram
De eenvoudigste methode om toegang te krijgen tot de lijst met beschikbare draadloze netwerken , inclusief degene waarmee je momenteel is aangesloten, is via het Wi-Fi- pictogram. Dit pictogram bevindt zich aan de rechteronderhoek van uw scherm, op de taakbalk. Het is gemarkeerd door het bekende antennebeelden en de gebogen lijnen erop geven de signaalsterkte van uw huidige Wi-Fi-netwerk weer. Wanneer u niet op netwerken bent aangesloten, ziet u in plaats daarvan het Globe -pictogram.
Als u het pictogram niet linksonder in de taakbalk kunt vinden, moet u op zoek gaan naar het pijlpictogram in datzelfde deel van uw scherm. Het zal je helpen verborgen pictogrammen te tonen. Nadat u erop klikt, ziet u extra taakbalkopties. Een van hen zou wifi moeten zijn.
![]()
Wanneer u op het Wi-Fi-pictogram klikt, ziet u een lijst met alle beschikbare netwerken in de buurt. De eerste die wordt weergegeven, is degene waarmee je verbonden bent. Als u toegang wilt tot de instellingen van een netwerk, moet u eenvoudig op de naam klikken. Vervolgens ziet u een paar opties, waaronder eigenschappen. Nadat u naar de eigenschappen van het netwerk gaat, kunt u het configureren of bepaalde instellingen wijzigen.
Verbinding maken met Wi-Fi op een Windows 10-pc
Methode 2: toegang tot de lijst met beschikbare netwerken via de instellingen
Een andere methode om de lijst met draadloze netwerken binnen het bereik te bereiken, is via de instellingen van uw Windows 10 -apparaat. Deze methode vereist een paar extra stappen, maar het is de beste voor degenen die hun netwerken willen instellen of specifieke functies willen inschakelen.
Om toegang te krijgen tot de lijst met netwerken, moet u instellingen in de zoekbalk typen. Daarna moet u naar Network Internet gaan. Zodra het netwerkinternetvenster wordt geopend, ziet u een menu aan de linkerkant van het venster. De Wi-Fi-optie is meestal de tweede die wordt aangeboden. U kunt dan zien op welk netwerk uw apparaat is verbonden. Bovendien kunt u andere netwerken configureren waarnaar u eerder is gekoppeld. U zult dat doen door naar het gedeelte Bekende netwerken beheren te gaan.
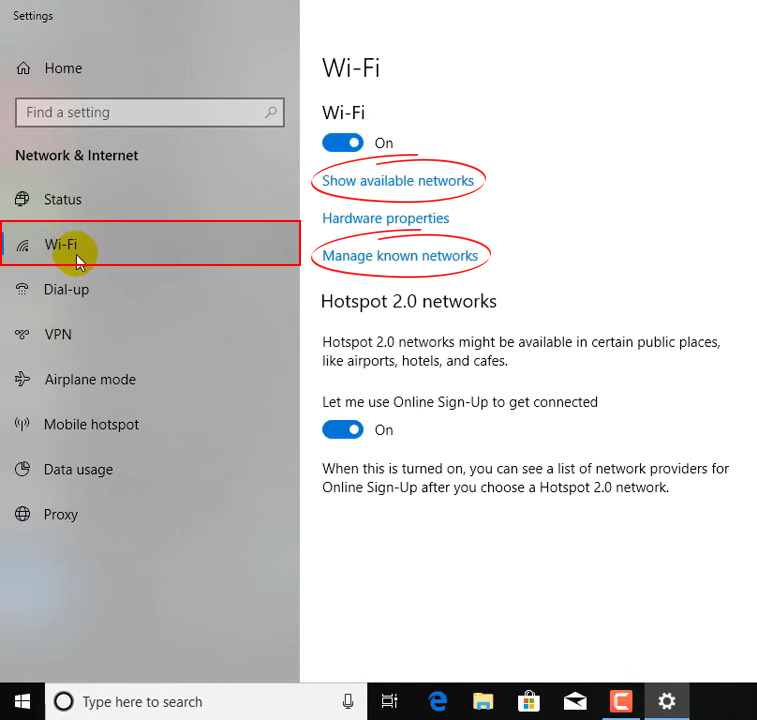
Methode 3: Bekende Wi-Fi-netwerkprofielen vinden via opdrachtprompt
Opdrachtprompt is een programma op uw Windows 10 dat wordt gebruikt voor het uitvoeren van opdrachten en het uitvoeren van geavanceerde beheerfuncties. U voert deze uit door een opdracht te typen en op Enter te drukken om het proces te starten.
Toegang tot uw bekende Wi-Fi-netwerken met behulp van opdrachtprompt is de meest gecompliceerde optie. Dat komt omdat u verschillende opdrachten moet invoeren om de instellingen van uw draadloze netwerken te configureren in plaats van eenvoudig te klikken op opties zoals in de andere twee methoden. Toch is het een goede optie als u gewoon snel een lijst wilt weergeven van alle netwerken waar uw apparaat eerder op is verbonden.
Om de opdrachtprompt uit te voeren, moet u eenvoudig CMD in de zoekbalk typen. Vervolgens moet u op de opdrachtprompt klikken. Wanneer het programma wordt geopend, moet u Netsh WLAN -showprofielen typen en op Enter drukken. Het programma toont u vervolgens de volledige lijst van elk netwerk waarnaar uw apparaat is verbonden.

Wat te doen als u de lijst met Wi-Fi-netwerken niet kunt zien op Windows 10
Is de lijst met beschikbare Wi-Fi-netwerken niet verschijnt ? Mogelijk ervaart u een probleem met uw Windows 10 -apparaat. Hier zijn enkele tips die u kunt proberen om het op te lossen.
1. Zet de wifi-functie aan
Uw wifi kan worden uitgeschakeld, daarom ziet u de lijst met beschikbare netwerken niet. Als de functie is uitgeschakeld, ziet u geen netwerken die worden weergegeven zodra u op het Wi-Fi-pictogram klikt. Gelukkig is dit probleem vrij eenvoudig op te lossen.
Om Wi-Fi op uw Windows 10-pc in te schakelen, moet u op het Wi-Fi-pictogram klikken, dat zich rechtsonder in uw scherm of tussen de verborgen pictogrammen bevindt, ook in de taakbalk. Zodra het Wi-Fi-gedeelte wordt geopend, moet u op de Wi-Fi-optie onderaan de sectie klikken. Dat zal de Wi-Fi-functie weer inschakelen.

Als alternatief kunt u naar de instellingen van het apparaat gaan. Vervolgens moet u netwerkinternet kiezen en op de Wi-Fi-optie aan de linkerkant van het venster klikken. U kunt dan de Wi-Fi-functie inschakelen met behulp van de schuifregelaar die zich bovenaan het venster bevindt.

2. Schakel de netwerkontdekking in
Mogelijk heeft u op een gegeven moment de netwerkontdekkingsfunctie uitgeschakeld. Als gevolg hiervan geeft het systeem geen lijst met beschikbare netwerken weer wanneer u ernaar zoekt. Dit is een ander probleem dat een vrij eenvoudige oplossing heeft. Je moet de netwerkontdekking gewoon weer inschakelen!
Om dat te doen, moet u naar het bedieningspaneel gaan. Vervolgens moet u op Network en Internet klikken. Daar ziet u het Option Network Sharing Center. Open in het midden eenvoudig geavanceerde deelinstellingen. De optie Netwerkontdekking moet op de lijst Geavanceerde instellingen staan. U moet dan de netwerkontdekking inschakelen en de wijzigingen opslaan. U kunt vervolgens proberen toegang te krijgen tot de lijst met beschikbare netwerken met behulp van een van de methoden die we hierboven hebben uitgelegd.
3. Schakel de vliegtuigmodus uit
De vliegtuigmodus op per ongeluk draaien is een meer gebruikelijke gebeurtenis dan je zou denken! Er is een snelkoppeling op uw toetsenbord die de modus inschakelt wanneer u op die specifieke snelknop drukt. Wanneer actief, wordt deze modus alle draadloze verbindingen uitgeschakeld, inclusief Wi-Fi. Het is dus mogelijk dat u per ongeluk uw apparaat naar de vliegtuigmodus hebt overgestapt.
U schakelt de vliegtuigmodus uit door naar het Wi-Fi-pictogram op de taakbalk te gaan. Onderaan het Wi-Fi-menu ziet u de optie Vliegtuigmodus. De modus wordt uitgeschakeld wanneer u op de optie klikt. U kunt het weer inschakelen door eenvoudig opnieuw op de optie te klikken.
In het geval dat niet werkt, moet u naar de instellingen navigeren. Daarna moet u netwerkinternet kiezen. Onder de opties aan de linkerkant van het venster ziet u de vliegtuigmodus. U moet erop klikken. U kunt dan de modus in- of uitschakelen.

4. Voer de probleemoplosser van het netwerk uit
Er kan iets mis zijn met Wi-Fi of de netwerkinstellingen die u probeert te openen. Uw apparaat kan ook problemen ondervinden met correct presteren. In de meeste gevallen helpt het uitvoeren van de probleemoplosser van het netwerk u bij de oorzaak van uw probleem.
Om het oplossen van problemen te starten, moet u naar de instellingen gaan. Vervolgens moet u op het netwerkinternet klikken en de status kiezen. Onder dat menu kunt u de probleemoplosser van het netwerk vinden. Volg eenvoudig de stappen om de probleemoplosser succesvol uit te voeren en het probleem op te lossen.

5. Voer een netwerkreset uit
Een netwerkreset kan de bugs elimineren binnen de verbinding met Wi-Fi-netwerken. Dit proces verwijdert eventuele netwerkadapters en de instellingen die u hebt geconfigureerd. Om het resetproces te voltooien, wordt uw computer opnieuw gestart. Zodra uw apparaat weer actief is, worden de adapters opnieuw geïnstalleerd en worden de instellingen teruggekeerd naar de standaard.

U kunt het netwerk resetten door te navigeren naar de instellingen van uw pc. Vervolgens moet u naar Network Internet gaan. Daarna moet u de statusoptie kiezen en naar netwerkreset gaan. U moet vervolgens op Reset klikken en uw keuze bevestigen. Dit proces zal het netwerk opnieuw instellen en uw pc zal automatisch opnieuw opstarten om het te voltooien.

Ten slotte
Er zijn drie verschillende methoden om toegang te krijgen tot de lijst met Wi-Fi-netwerken op uw Windows 10-apparaat. Het maakt niet uit welke u kiest, u ziet eenvoudig een volledige lijst met netwerken waarmee u in het verleden bent verbonden, evenals netwerken die momenteel beschikbaar zijn. Als u de lijst met Wi-Fi-netwerken niet kunt zien, moet u onze tips volgen om uw probleem snel op te lossen en met succes toegang te krijgen tot Wi-Fi-netwerken op uw apparaat!
