Wi-Fi op Android kan verschillende problemen hebben die uw internetconnectiviteit belemmeren. Een dergelijk probleem is dat de telefoonscans voor beschikbare netwerken scant voor wat langer lijkt te zijn dan de normale tijd.
Zodra het de beschikbare netwerken heeft getoond en u verbinding maakt met één, blijft het een tijdje verbonden en verbindt het vervolgens en begint de hele cyclus opnieuw. Het probleem heeft volledig invloed op internetconnectiviteit, omdat de telefoon niet lang genoeg verbonden blijft om gegevens te laden, video's, afbeeldingen of online games te spelen.
Daarom kijken we naar wat dergelijke problemen kan veroorzaken en wat u kunt doen om ze op te lossen en te voorkomen dat ze in de toekomst gebeuren.
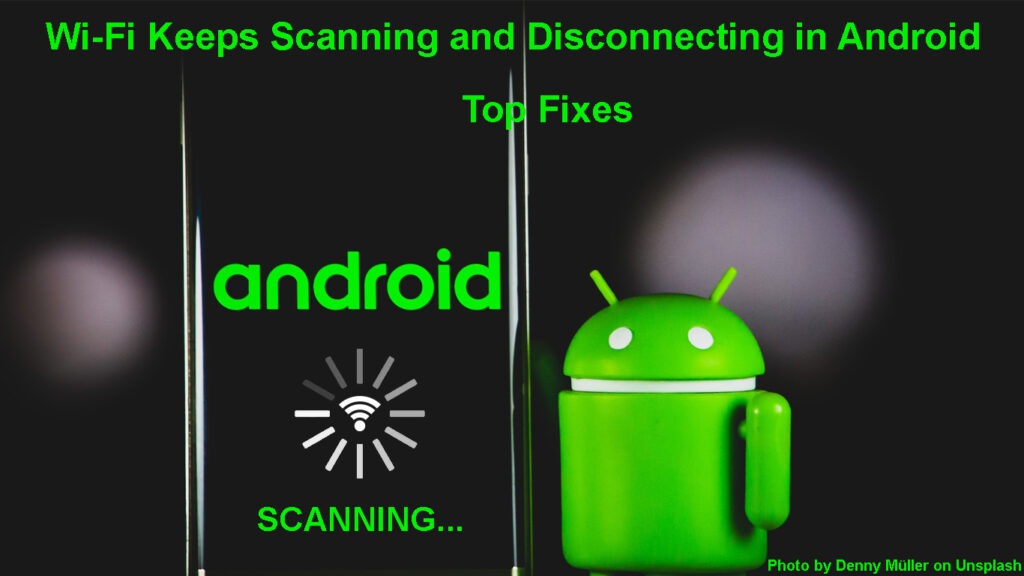
Waarom blijft Wi-Fi scannen en loskoppelen in Android?
Uw wifi-verbinding kan dalen vanwege verschillende problemen . Het is dus onmogelijk om één specifieke kwestie de schuld te geven; In plaats daarvan kunt u verschillende tips voor probleemoplossing proberen totdat u het probleem ontdekt.
De verbindingsproblemen kunnen te wijten zijn aan uw router of uw telefoon. Daarom is de eerste stap om te controleren of andere apparaten hetzelfde probleem hebben ; Zo niet, dan is het probleem waarschijnlijk met uw Android -apparaat.
Maar als alle apparaten die zijn aangesloten op dezelfde router als uw Android -apparaat zich op dezelfde manier gedragen, moet u beginnen met het oplossen van de router .
Hieronder staan waarschijnlijke redenen waarom uw telefoon zich op zo'n manier gedraagt en tips die u kunt volgen om een normale Wi-Fi- verbinding op Android terug te krijgen.
Hoe Wi-Fi te repareren blijft scannen en loskoppelen in Android
Controleer de signaalsterkte
De primaire oorzaak voor wifi-scannen en loskoppelen is slechte/zwakke draadloze signalen . Soms zou je te ver van de router kunnen zijn, waardoor het voor je Android -apparaat moeilijk is om verbindingen tot stand te brengen.
Dat kan gebeuren, zelfs als u de SSID ziet wanneer u scant op draadloze signalen. Ga daarom dichter bij de router, probeer verbinding te maken met Wi-Fi en observeer of het probleem aanhoudt.
U kunt ook het Wi-Fi-pictogram observeren voor een indicatie van hoe sterk het Wi-Fi-signaal is . Sommige Android-apparaten gebruiken balken, terwijl anderen eenvoudig een deel van het Wi-Fi-pictogram blanken om signaalsterkte aan te geven. Hoe meer bars of een gehitte gebied in het wifi-pictogram, hoe sterker het wifi-signaal .
Zet wifi op je telefoon uit en aan
Zodra je zeker weet dat je niet ver van de router bent en het probleem gaat door, probeer je de Wi-Fi-optie uit te schakelen, wacht je minstens dertig seconden en zet hem aan.
U kunt dit doen door instellingen> Netwerk en internet te navigeren en vervolgens de schakelknop naast Wi-Fi Off te schakelen, een paar seconden te wachten, in te schakelen en opnieuw verbinding te maken met Wi-Fi.
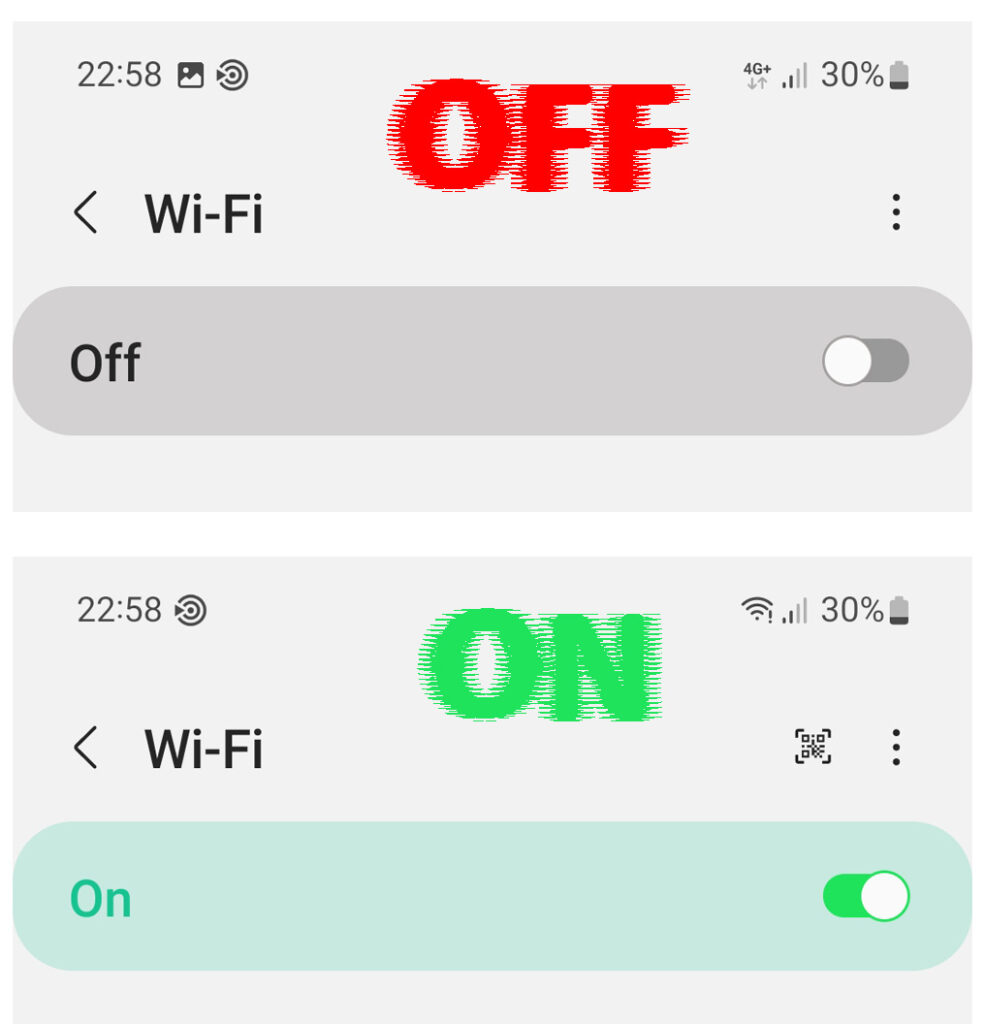
Door dit te doen, kan uw apparaat de Wi-Fi-verbinding opnieuw instellen, wat het probleem zou kunnen oplossen als dit was vanwege een willekeurige OS-storing.
U kunt ook van het startscherm vegen om het meldingscentrum te onthullen, waar u waarschijnlijk Wi-Fi als een van de snelle instellingen zult vinden. Tik erop om Wi-Fi uit te schakelen, wacht en tik er opnieuw op om Wi-Fi in te schakelen. U kunt zien dat Wi-Fi is ingeschakeld wanneer de optie wordt gemarkeerd.
Schakel de vliegtuigmodus in en uit
Als alternatief kunt u de optie voor vliegtuigmodus gebruiken om alle verbindingen op uw telefoon, dwz mobiel, Wi-Fi en Bluetooth-verbindingen uit te schakelen.
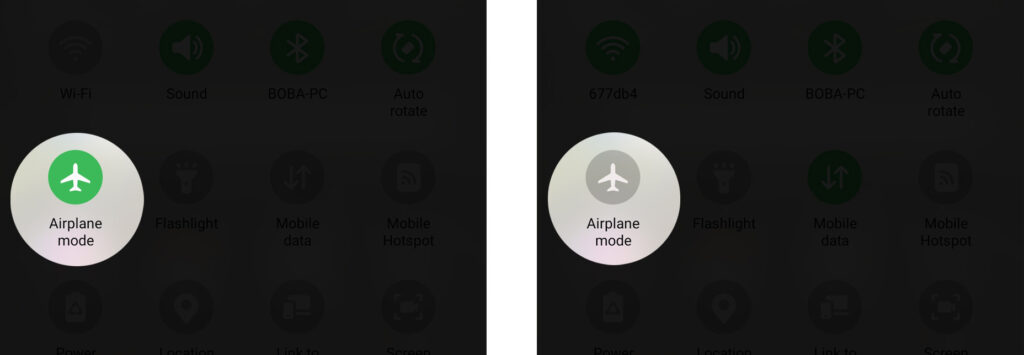
U kunt de vliegtuigmodus inschakelen door te navigeren naar instellingen> Netwerk en internet en vervolgens de schakelknop naast de vliegtuigmodus schakelen. De schakelaar wordt gemarkeerd om de vliegtuigmodus te laten zien is actief en u zult ook merken dat de telefoon niet langer mobiele en Wi-Fi-verbindingen heeft.
Wacht dertig seconden en zet vervolgens de vliegtuigmodus uit door op dezelfde schakelaar te tikken die u hebt gebruikt om de vliegtuigmodus te activeren. Probeer ten slotte opnieuw verbinding te maken met Wi-Fi en controleer of uw apparaat nog steeds problemen heeft.
Start de router en uw telefoon opnieuw op
U kunt uw apparaten opnieuw opstarten om wat RAM te bevrijden en systeemprocessen opnieuw te starten.
Dit bevrijdt de apparaten van tijdelijke glitches die de Wi-Fi-connectiviteit op uw Android-apparaat beïnvloeden.
Druk lang op de aan / uit -knop voor Androids om het menu Power te onthullen en tik vervolgens op opnieuw op en wacht terwijl uw telefoon opnieuw start.

Start ondertussen ook de router opnieuw door de stroomschakelaar om te draaien en vervolgens los te koppelen van de stroomuitgang.

Als de router geen stroomschakelaar heeft, kunt u deze nog steeds loskoppelen van de stroomuitgang om deze uit te schakelen. Zodra de router is uitgeschakeld, wacht je een minuut voordat je hem weer inschakelt.
Vergeet wifi-netwerken
De volgende optie is om oude Wi-Fi-verbindingen en de huidige op uw apparaat te vergeten. Het helpt bij het tot stand brengen van een nieuwe verbinding en vermindert interferentie van oudere netwerken die een verbinding met uw gewenste Wi-Fi-netwerk kunnen belemmeren.
U kunt Wi-Fi-netwerken op Android vergeten door naar Instellingen> Network en Internet> Wi-Fi te gaan.
Tik vervolgens op de opgeslagen netwerken (of Advanced> Bekende Networks beheren) om alle Wi-Fi-netwerken te onthullen die momenteel op het apparaat zijn opgeslagen. Tik op een netwerk en selecteer vervolgens de optie Vergeet om het netwerk uit uw telefoon te verwijderen. Vergeet niet dit te doen voor alle opgeslagen netwerken.

Eenmaal klaar, schakel Wi-Fi in als deze is uitgeschakeld en verbonden met uw gewenste netwerk.
Schakel alle wifi-prioriteit aan apps uit
Apps zoals VPN's, Wi-Fi Booster-apps en antivirusscanners werken vaak samen met uw Androids Wi-Fi-connectiviteit om de connectiviteit te verbeteren.
Hoewel deze apps soms kunnen werken zoals bedoeld, kunnen ze botsen met uw Wi-Fi-netwerk .
Controleer of u dergelijke apps onlangs hebt geïnstalleerd en verwijder ze om te bevestigen dat zij niet de bron van uw ellende zijn.
U kunt uw apparaat ook opnieuw opstarten in de veilige modus, die alle applicaties van derden op uw telefoon uitschakelt. De apps worden ingeschakeld zodra u uw apparaat opnieuw opnieuw hebt gestart.
Houd de aan / uit -knop ingedrukt totdat het power -menu op het scherm verschijnt en druk vervolgens lang op de optie Power Off totdat er een opnieuw opstarten naar de optie Veilige modus verschijnt. Druk op OK, wacht tot het apparaat opnieuw wordt gestart en probeer vervolgens verbinding te maken met Wi-Fi.
Als het probleem is opgelost, is het probleem een app van derden die interactie heeft met uw apparaten Wi-Fi-connectiviteit.
Hoe een Android -telefoon opnieuw op te starten naar de veilige modus
Maar als het probleem aanhoudt, start u het apparaat opnieuw om het in zijn normale staat te herstellen en andere oplossingen te proberen. Sommige Android -apparaten hebben mogelijk een iets andere procedure voor het opstarten in de veilige modus.
Pas uw Android-apparaten Wi-Fi-instellingen aan
Android-apparaten hebben gratis Wi-Fi-instellingen zoals Network Auto Switch en Wi-Fi Scanning. Hoewel nuttig, kunnen ze de Wi-Fi-connectiviteit verstoren, dus overweeg om ze uit te schakelen om te zien of uw apparaat de normale werking hervat.
Wi-Fi scannen uitschakelen door instellingen te navigeren> Locatie> Locatiediensten> Wi-Fi Scanning.

Schakel de Network Auto Switch uit op instellingen> Netwerk Internet> Wi-Fi> Wi-Fi-voorkeuren en schakel automatisch over naar mobiele gegevens . Deze instelling vergemakkelijkt de overstap tussen Wi-Fi en gegevens wanneer Wi-Fi zwak is, maar kan er ook toe leiden dat uw apparaten zich abnormaal gedragen.

Schakel de batterijbesparing uit
Hoewel stroombesparende modi niet veel impact hebben op de connectiviteit van apparaten, kunnen ze de Wi-Fi-connectiviteit beperken omdat deze de batterij afvoert. Een batterijbesparing vermindert de prestaties van uw apparaten, waardoor uw Android-apparaat ook kan blijven loskoppelen van Wi-Fi.
Laad daarom uw gadget op om ervoor te zorgen dat deze voldoende stroom heeft en de batterijbesparing uitschakelen.
U kunt dit doen door naar Instellingen> Batterij te gaan en eventuele vermogensbesparende opties uit te schakelen. Merk op dat de meeste Android-apparaten meer dan één krachtbesparende functie hebben, dat wil zeggen batterijbesparing en ultra/ superpower saver, en u moet beide uitschakelen.
Controleer het aantal apparaten dat is aangesloten op uw router
Routers worden vervaardigd om een beperkt aantal apparaten te ondersteunen , en als het die limiet overtreft, doen zich problemen voor. Als te veel apparaten zijn verbonden met uw router, kan deze overweldigd zijn . Dus het dwingen om sommige apparaten zoals je Android uit het netwerk te schoppen.
Schakel de Wi-Fi-connectiviteit op alle andere apparaten uit die niet actief gebruik van internet. De apparaten omvatten slimme apparaten zoals bollen en koelkasten.
Vergeet niet om de router opnieuw op te starten, zodat deze nieuwe IP -huurcontracten en registers afgeeft dat er minder apparaten zijn aangesloten.
Verminder signaalinterferentie
Wist je dat andere draadloze apparaten ook dezelfde frequentie kunnen gebruiken als je router? Apparaten zoals draadloze hoofdtelefoons, babyfonitors, draadloze telefoons en slimme apparaten , produceren radiofrequenties die lijken op uw routers.
Te veel van dergelijke apparaten in uw omgeving veroorzaken te veel signaalruis die interfereert met het wifi-signaal van de routers.
U kunt dit tegengaan door dergelijke apparaten uit te schakelen, vooral die die Bluetooth gebruiken. Het verminderen van de radiofrequentie-emissies in uw huis vermindert de interferentie van Wi-Fi waardoor uw Android-apparaat zijn Wi-Fi-verbinding constant kan laten vallen.
Hoe u wifi-interferentie kunt verminderen
Zorg er ook voor dat er geen solide barrières zijn tussen de router en uw Android -apparaat die het signaal kunnen verstoren.
Controleer de instellingen van de routers
Routers hebben instellingen die beperken welke apparaten verbinding kunnen maken met hun Wi-Fi-verbinding . Deze instellingen zijn bedoeld om te worden gebruikt als ouderlijk toezicht of om ongewenste netwerkgebruikers te blokkeren .
Instellingen zoals MAC-adresfiltering, bandbreedtebeperking en Wi-Fi-blokken kunnen uw apparaat losmaken van Wi-Fi. Log daarom in op de UI -pagina van de routers en zorg ervoor dat uw apparaat een van die is uitgesloten van toegangscontrolebeperkingen.
Reset uw Android -verbindingsinstellingen
Dit zou een van de laatste opties moeten zijn, omdat het al uw apparatenverbindingsinstellingen zal wissen. Door de verbindingsinstellingen te resetten, keert het Android -apparaat terug naar de oorspronkelijke verbindingsinstellingen voor het geval een nieuwe instelling die u bijgewerkt problemen veroorzaakt.
Reset deze instellingen door instellingen te navigeren> Systemen> Reset Options> Reset Wi-Fi, Mobile Bluetooth. Op sommige telefoons is het pad instellingen> over telefoon> Reset> Reset netwerkinstellingen.

Tik op de knop Resetinstellingen, voer het wachtwoord van uw apparaat in en tik op OK.
U bent nu verplicht om opnieuw verbinding te maken met Wi-Fi; Hopelijk blijft het niet scannen en vallen.
Update firmware
Een verouderde firmwareversie kan hoofdpijn zijn, omdat deze niet de nodige updates heeft om bugs en problemen op te lossen, zoals het constant laten vallen van Wi-Fi . De kans is groot dat een apparaatfabrikant het probleem al heeft opgemerkt en opgelost, en het enige dat overblijft is dat u de nieuwe software kunt downloaden en de normale connectiviteit hervat.
U kunt controleren op updates over Android via instellingen> Systeem> Systeemupdate> Controleer op updates. Op sommige telefoons is het pad instellingen> Software -update> Downloaden. Als er een beschikbare update is, wordt u gevraagd deze te downloaden, dus zorg ervoor dat u voldoende mobiele gegevens hebt, omdat Wi-Fi problemen heeft.

Raadpleeg ook de gebruikershandleiding van de routers om de firmware bij te werken .
Conclusie
Als het probleem aanhoudt na het proberen van alle bovenstaande suggesties, wordt het probleem waarschijnlijk veroorzaakt door een softwarebug die meerdere gebruikers treft. U kunt dit bevestigen door discussieforums te doorlopen die zich richten op Android -apparaten om te zien of andere gebruikers hetzelfde probleem hebben. Stel dat ze dat doen; De betere optie is om te wachten tot de ontwikkelaars het probleem oplossen en software -updates bieden om het op te lossen.
U kunt ook contact opnemen met uw apparaatfabrikant voor verdere hulp. Bezoek gewoon hun website en klik op de optie US voor links voor links en nummers die u koppelen aan de hulplijn van de klant.
