Windows 10 heeft taakbalken op verschillende plaatsen op uw computerscherm. Het kan talloze pictogrammen in de taakbalken plaatsen die bedoeld zijn om specifieke taken snel te laten uitvoeren, waardoor u anders sets van instructies op de achtergrond moet vinden. Daarom gebruiken gebruikers graag pictogrammen in de taakbalken - ze hoeven niet veel tijd te besteden aan het zoeken naar pictogrammen in de instellingen of menu's.
Maar pictogrammen ontbreken wel in de taakbalk. Soms vindt u een netwerkpictogram die ontbreekt in de taakbalk in Windows 10. Dat plaatst u in de meest ongemakkelijke situatie, omdat het netwerkpictogram waarschijnlijk een van de cruciale pictogrammen op uw computer is. Bijna alles wat u op een computer doet, begint met dit pictogram.
Dit bericht toont u enkele eenvoudige doe -het -zelffixes die uw probleem kunnen oplossen. Het enige wat u hoeft te doen is deze stapsgewijze handleiding volgen.
![]()
Traceer netwerkpictogram uit het Hidden Windows -meldingsgebied
Mogelijk heeft u het netwerkpictogram per ongeluk of op een andere manier naar het verborgen gebied op het scherm gesleept. Hoogstwaarschijnlijk kan het worden verborgen in het Windows -meldingsgebied bij de onderste taakbalk op uw computerscherm. U kunt deze stappen volgen om het pictogram weer op de taakbalk te laten verschijnen:
- Klik op het Windows-pictogram linksonder van het scherm, typ de taakbalkinstellingen en druk op
. Klik met de rechtermuisknop op de taakbalk en kies taakbalkinstellingen voor een snelkoppeling. - Ga naar het juiste gedeelte van de taakbalkinstellingen en zoek de meldingsinstelling door naar beneden te scrollen.
- Er verschijnt een lijst met pictogrammen. Selecteer het netwerkpictogram en wat dat betreft, alle andere pictogrammen die u op de taakbalk wilt verschijnen. Als alternatief klik op de andere optie - Schakel systeempictogrammen in of uit.
- Druk op de Toggle aan en u ziet het pictogram opnieuw verschijnen op de taakbalk.
Gebruik instellingen om het netwerkpictogram in te schakelen
Een andere eenvoudige methode om het netwerkpictogram te repareren dat ontbreekt in taakbalk in Windows 10 is om het in te schakelen vanuit de instellingenfunctie. Hier zijn de stappen:
- Klik op het Windows-pictogram linksonder van het scherm en druk op het pictogram Instellingen om naar de Windows-instellingen te gaan. Een kortere zet is om op de Windows -toets en de I -toets tegelijkertijd te drukken, en u kunt onmiddellijk de Windows -instellingenpagina zien.
- Zoek naar personalisatie op het menu aan de linkerkant en klik erop om naar de pagina te gaan.
- Zoek naar het taakbalkpictogram in het menu en klik om een lange lijst met aan / uit -schakels te bekijken.
- Klik op de pictogrammen Turn System AAN OF UIT Adresbalk onder de koptekst van de meldingsgebied.
- Zorg ervoor dat het netwerkpictogram is ingeschakeld.
- Ga terug naar de vorige pagina. Klik deze keer op de adresbalk Selecteer welke pictogrammen op de taakbalk verschijnen.
- Zorg ervoor dat het netwerkpictogram is ingeschakeld.
- Start ten slotte uw computer opnieuw op om te zien of de aanpassingen werken.
![]()
Start Windows Explorer opnieuw op
Als die methoden nog steeds niet werken, zijn er waarschijnlijk problemen in de File Explorer en moet u deze opnieuw opstarten. Gebruik de volgende procedure om te zien of het deze kan repareren:
- Klik met de rechtermuisknop op de taakbalk en druk op taakbeheer.
- U zult de pagina Taakbeheer zien. Scroll verder naar beneden en zoek naar Windows Explorer en druk vervolgens op de eindtaak vanuit het menu.
- Start na een tijdje de File Explorer opnieuw. Als Windows Explorer de oorzaak is van het probleem van uw netwerkpictogram, zal het opnieuw opstarten van het probleem en u moet het netwerkpictogram op de taakbalk kunnen zien.
Video -zelfstudie - Het repareren van ontbrekend netwerkpictogram in Windows 10
Start de netwerkservices opnieuw op
U kunt ook proberen het netwerkpictogram op de taakbalk te laten verschijnen met behulp van de pagina Netwerkservices. Volg deze stappen om het te doen:
- Zoek de Windows -toets en druk erop en de R -toets tegelijkertijd om het dialoogvenster Run te openen.
- Typ vervolgens dit - services.msc en druk
doorgaan. - Op de pagina Services vindt u een lange lijst met services. Zorg ervoor dat u de volgende services opnieuw opstart die in de lijst verschijnt:
- Op afstand gemaakt telefoongesperk
- Netwerk connecties
- Aansluiten en spelen
- Remote Access Connection Manager
- Telefonie
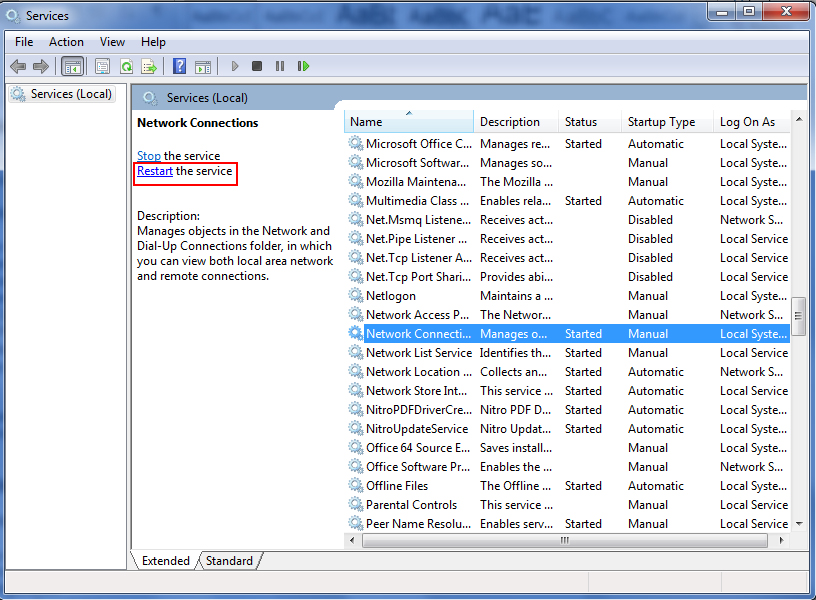
Start alle hierboven genoemde services opnieuw op
Start ten slotte uw computer opnieuw op en kijk of deze techniek het probleem met uw ontbrekende netwerkpictogram heeft opgelost.
Probeer te werken in de redacteur van de groepsbeleid
- Zoek de Windows -toets en druk erop en de R -toets tegelijkertijd om het dialoogvenster Run te openen.
- Typ vervolgens dit - gpedit.msc in de ruimte en druk
doorgaan. - Navigeer op de pagina Group Policy Editor de volgende stappen:
Gebruikersconfiguratie
administratieve sjablonen
Start menu -taakbalk
- Dubbelklik vervolgens op het netwerkpictogram en selecteer Uitgeschakeld om door te gaan.
- Bevestig de wijzigingen door op Toepassen en OK te klikken
![]()
Ten slotte moet u uw computer opnieuw opstarten en kijken of de oplossing het werk doet om het netwerkpictogram terug te herstellen op de taakbalk.
Gebruik Registry Editor
Het repareren van het register is een andere mogelijke oplossing om het ontbrekende netwerkpictogram af te handelen. U kunt deze paar stappen volgen:
- Nogmaals, zoek de Windows -toets en druk erop en druk op de R -toets tegelijkertijd om het dialoogvenster Run te openen.
- Ga op dezelfde manier door met het typen van Regedit in de ruimte en drukken
doorgaan. - Navigeer op de register -editorpagina de volgende stappen: HKEY_LOCAL_MACHINE \ System \ CurrentControlSet \ Control \ Network.
- Zoek vervolgens naar de configuratiesleutel en selecteer Verwijderen, gelegen in het contextmenu.
- Uiteindelijk moet u uw computer opnieuw opstarten en kijken of de fix het netwerkpictogram terug op de taakbalk kan herstellen.
Problemen met een netwerkadapter oplossen
De netwerkadapter kan een andere reden zijn waarom uw netwerkpictogram ontbreekt. Probeer de probleemoplosser van de netwerkadapter uit te voeren door deze stappen te volgen:
- Klik op het Windows-pictogram linksonder van het scherm en druk op het pictogram Instellingen om naar de Windows-instellingen te gaan. Een kortere zet is om op de Windows -toets en de I -toets tegelijkertijd te drukken en de beveiliging van Update te kiezen.
- Klik op de beveiligingspagina bij update op Problemen oplossen in het menu links.
- Selecteer vervolgens de probleemoplosser uitvoeren onder de internetverbindingen.
- Laat het naar het einde blijven rennen.
Aanbevolen lezen:
- Hoe de internetsnelheid in Windows 10 te verhogen? - Maak het sneller in een paar klikken
- Mobile Hotspot verbonden maar geen internettoegang - Windows 10
- Windows 10 Geen internettoegang maar internet werkt
Als het klaar is, start je je computer opnieuw op en kijk of er het netwerkpictogram op de taakbalk is.
Windows OS opnieuw installeren
Dat zijn enkele veel voorkomende methoden die u kunt uitproberen. Maar er kunnen andere problemen zijn met uw computer en besturingssysteem. Als geen van de bovengenoemde fixes werkt, moet u mogelijk het Windows-besturingssysteem opnieuw installeren. Maar houd er rekening mee dat u veel gegevens en referenties kunt verliezen, dus het is het beste om een back -upprogramma uit te voeren voordat u dat doet.
Conclusie
De volgende keer dat u vindt dat uw netwerkpictogram ontbreekt in de taakbalk in Windows 10, weet u wat u moet doen. Zorg ervoor dat u alle oplossingen probeert voordat u de vensters opnieuw installeert. Herinstallatie zou uw laatste redmiddel moeten zijn.
