Hvis du eier en MTN -ruter og vil endre innstillingene, må du lære å logge inn på ruterinnstillingene. Innloggingsrinnene er ganske enkle og enkle, og hvis du er godt forberedt, vil du få tilgang til MTN -ruteren Admin Dashboard om noen få øyeblikk.
Denne artikkelen dekker MTN -ruteren påloggingstrinn og gir også noen tips i tilfelle ruteren innlogging mislykkes av en eller annen grunn.
Og nå kan vi se hva du må utarbeide for å gjøre ruteren innlogging vellykket.
Før du logger inn:
Gjør følgende før du begynner å følge trinnene beskrevet nedenfor:
1. Få en enhet som en datamaskin eller en mobil enhet (smarttelefon eller nettbrett)
2. Koble enheten til nettverket
3. Få MTN -ruteren pålogging IP, brukernavn og passord
I tilfelle du eller din ISP har endret standardadministratorinformasjonen, kan du bruke de tilpassede. I tilfelle disse admin -påloggingsdetaljene ikke har blitt endret, kan du sjekke følgende avsnitt eller sjekke klistremerket på MTN -ruteren der standard påloggingsdetaljer er skrevet ut.
Standard MTN -ruter påloggingsdetaljer
Følgende påloggingsdetaljer er satt på fabrikken for hver ruter. Sjekk etiketten på ruteren din eller bruk følgende for å få tilgang til ruteren Admin Dashboard :
Standard IP -adresse: 192.168.0.1
Standard passord: admin
Hvordan logger jeg på MTN -ruteren?
Og nå hvis du er klar og har alt klart, kan vi logge inn på MTN -ruteren.
Trinn 1 - Kontroller om enheten er koblet til nettverket ditt
Vi må påpeke dette trinnet igjen, fordi hvis enheten du bruker ikke er koblet til nettverket, vil du ikke kunne fortsette med påloggingstrinnene. Bruk derfor Ethernet -kabelen til å koble til enheten din, eller hvis enheten ikke har en LAN -port, kobler den den trådløst.
Trinn 2 - Start nettleseren din
Ruters Admin Dashboard er vanligvis tilgjengelig ved hjelp av en nettleser. Du trenger ikke å tenke for mye på hvilken nettleser du skal bruke. Enhver nettleser som allerede er installert på enheten din, vil være god nok. Sørg for å oppdatere den til den nyeste versjonen før du prøver å logge inn på MTN -ruteren.
Trinn 3 - Skriv inn MTN IP i adresselinjen
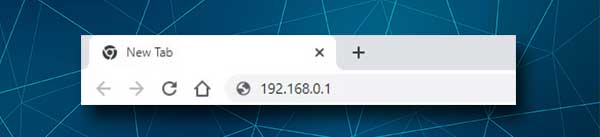
Standard MTN -ruter -IP -adresse er 192.168.0.1 . Du må legge inn denne IP -en i nettleserens adressefelt og trykk Enter på tastaturet hvis du bruker en datamaskin. Etter det bør du bli bedt om administratorpassordet.
Vær oppmerksom på at hvis du ikke blir bedt om å oppgi et passord, er det fordi du har skrevet IP -IP -en feil, bruker ruteren en annen IP -adresse (følg denne guiden for å finne riktig IP) eller enheten ikke er tilkoblet. Dette er de hyppigste grunnene, men vi vil nevne noen andre senere.
Trinn 4 - Skriv inn MTN Admin -passordet
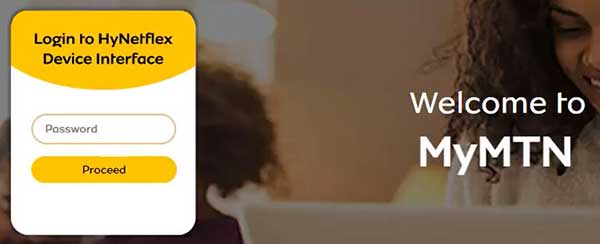
Standard MTN Admin -passord er admin . Siden det er ganske enkelt og svakt anbefales det å endre det så snart som mulig. Etter at du har skrevet passordet, klikk på fortsett.
Hvis passordet er riktig, blir du omdirigert til MTN -ruterinnstillingssiden . Det er godt designet og alt du trenger er bare ett klikk unna.
Du kan se antall tilkoblede enheter, gjeldende internetthastighet, dataene som brukes, og hvis du blar ned litt er det noen flere alternativer. Så hvis du vil endre standard WiFi -konfigurasjon, sett opp foreldrekontroller eller opprette et eget gjestettverk for de besøkende , er alt der.
Hvordan endre standard MTN WiFi -navn og passord?
Å endre nettverksnavnet er noe som alle liker å gjøre. Vi liker å endre nettverksnavnet til noe mer personlig, kult eller morsomt.
Det trådløse passordet hjelper oss med å kryptere vårt trådløse nettverk og forhindrer at folk kobler til det uten vår tillatelse. Det er viktig å sette opp et vanskelig å gjette og unike trådløse passord laget av tall, bokstaver (små og kapital) og spesialtegn.
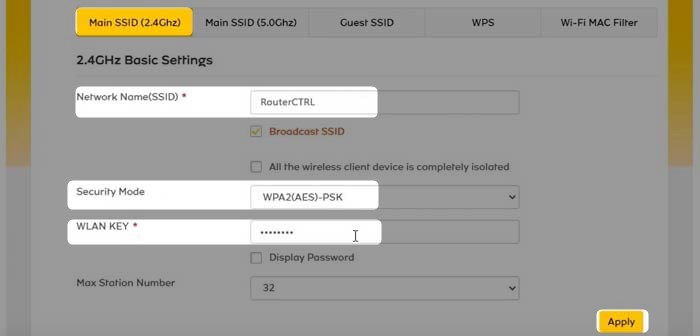
1. Logg inn på MTN -ruteren ved å følge trinnene som er presentert ovenfor.
2. Klikk på Black Settings -knappen på administrasjonens hjemmeside under WiFi.
3. Du bør se hovedmenyen nå. Vær oppmerksom på Main SSID (2,4 GHz) og Main SSID (5GHz). Klikk på nettverket du vil endre. For eksempel kan du velge Main SSID (2,4 GHz), men ikke glem å endre endringene for 5GHz -nettverket også.
4. I feltet Nettverksnavn (SSID) sletter det gamle SSID og skriv inn det nye trådløse nettverksnavnet.
5. Som sikkerhetsmodus velger du WPA2 (AES) -PSK .
6. I WLAN -nøkkelfeltet slette det gamle trådløse nettverkspassordet og skriv inn det nye.
7. Klikk Bruk for å lagre den nye trådløse konfigurasjonen.
Merk: Hvis du har blitt koblet til nettverket trådløst, vil du bli koblet fra. Så koble enheten din igjen til nettverket og ikke glem å oppdatere WiFi -passordet på de andre trådløse enhetene.
Jeg kan ikke logge inn. Hva skal jeg gjøre nå?
Her er en liste over grunner til at du ikke kan få tilgang til ruteren nettbasert grensesnitt og anbefalinger om hvordan du løser problemene.
1. WiFi er ikke aktivert på enheten din, eller enheten er ikke koblet til nettverket.
Noen enheter har en fysisk WiFi -knapp som muliggjør og deaktiverer de trådløse egenskapene til enheten. Forsikre deg om at WiFi er aktivert.
2. Flyremodus er aktivert. Deaktiver flymodus på enheten din og prøv igjen.
3. Noen rutere tillater ikke tilgang til rutere nettbasert grensesnitt over WiFi. Forsøk å få tilgang til Routers Admin -panelet ved hjelp av en kablet tilkobling.
4. Du har tatt feil av IP -adressen. Skyp IP -en på nytt og prøv igjen. Noen ganger gjør folk en feil og skriver bokstaver i stedet for tall. For eksempel o i stedet for 0 eller l i stedet for 1. Selv om de ser like ut, er det ikke det samme fordi IP bare består av tall og prikker.
5. Ruteren bruker en annen IP -adresse. Du kan sjekke riktig ruter IP enkelt. Windows -brukere kan bruke kommando -ledeteksten og IPConfig -kommandoen. I resultatene er IP -en oppført som standard gateway. Hvis du bruker et Mac OS, Linux eller en smarttelefon , vennligst se denne guiden .
6. Du mottar en feilmelding som sier at forbindelsen din ikke er sikker. I så fall klikker du på avansert nederst på siden og klikker på fortsett til
7. Enheten du bruker får ikke IP -en automatisk. Slik sjekker du dette på Windows .
8. Enheten din er for langt fra ruteren. Ta det nærmere og prøv igjen.
9. Deaktiver antivirus- og brannmurprogramvaren. Noen ganger vil disse programmene ikke tillate kobling til Routers Admin -siden.
Avsluttende ord
Vi håper at du har klart å logge inn på MTN -ruteren. Som du kan se, er det ganske enkelt å få tilgang til ruterinnstillingene og også endre innstillingene du ønsker. Det er imidlertid viktig å huske hvilke endringer du gjør i tilfelle du trenger å vende tilbake noen av dem tilbake.
Og i tilfelle påloggingsprosessen mislykkes på et tidspunkt, håper vi at en av anbefalingene som er gitt her vil hjelpe deg med å løse problemet. I vårt tilfelle var det alltid vinnerløsningen å koble enheten direkte til ruteren ved hjelp av en Ethernet -kabel. Ha det gøy!
