Å nyte fordelene med rask og pålitelig internettforbindelse i hvert hjørne av hjemmet ditt er uvurderlig. Imidlertid kan det endres om et øyeblikk hvis vi ikke vet hvordan vi skal administrere og sikre hjemmenettverket vårt.
Så hvis vi vil begynne å ta vare på nettverket vårt, er det første å gjøre å lære å logge inn på Fibergate -ruteren vår. Når vi har gjort det med hell, vil vi ha tilgang til ruterne admininnstillinger , og vi kan ta alle nødvendige trinn for å sikre nettverket vårt.
I denne artikkelen skal vi veilede deg gjennom Fibergate Router -påloggingstrinnene, og vi skal vise deg hva som er de mest grunnleggende endringene du kan gjøre som vil øke nettverkssikkerheten .
Du vil trenge:
- En smarttelefon, nettbrett, bærbar datamaskin eller stasjonær datamaskin
- Tilgang til det lokale nettverket over wifi eller bruk av nettverkskabelen
- Fibergate Router Standard påloggingsdetaljer
Fibergate Router Standard påloggingsdetaljer
Standard IP -adresse: 192.168.1.1
Standard admin brukernavn: admin
Standard admin passord: admin@123 eller stdonui0i
Sjekk påloggingsdetaljene som er trykt på et klistremerke under ruteren. Hvis de er forskjellige fra de vi har gitt, bruk dem i stedet.
Hvordan få tilgang til Fibergate Router -innstillingene?
Vær oppmerksom på følgende trinn, spesielt når du trenger å skrive inn Router IP -adresse , brukernavn og passord. Å skrive feil er en av de vanligste årsakene til at ruterens påloggingsforsøk mislykkes.
Så la oss starte!
Trinn 1 - Koble til nettverket
Dette trinnet er enkelt og essensielt. Hvis enheten du bruker ikke er koblet til nettverket , vil du ikke kunne fortsette med Fibergate -ruteren. Dette er grunnen til at du må koble enheten til det trådløse nettverket eller bruke nettverkskabelen.
Dette avhenger av enheten, men hvis du har sjansen til å koble til ved hjelp av en kablet tilkobling, anbefales det å gjøre det. Den kablede tilkoblingen er mye mer stabil enn den trådløse, og du vil ikke kobles fra eller logget ut når du lagrer noen spesifikke endringer i innstillingene.
Trinn 2 - Start nettleseren din
Start nå nettleseren på enheten din. Alle enhetene vi har nevnt tidligere har en nettleser. Det vil hjelpe deg med å få tilgang til rutere nettbasert grensesnitt . Det gjør ruteradministrasjonen mye enklere og brukervennlig. Så noen av de populære nettleserne i dag kan brukes - Chrome, Firefox, Edge, Opera og så videre, men sørg for at nettleseren er oppdatert.
Trinn 3 - Skriv inn Fibergate Standard IP i URL -linjen

Standard Fibergate Router IP -adresse er 192.168.1.1. Du må skrive denne IP -en i nettleserens URL -linjen nøye. Når du trykker på ENTER- eller RETURN -knappen, må du oppgi et brukernavn og et passord hvis IP er riktig.
Hvis du ikke har bedt om å gjøre det, betyr det at du enten har feil på IP -adressen, i så fall skrev inn IP -en på nytt eller sjekk om 192.168.1.1 er riktig IP -adresse. Følg vår guide om hvordan du finner ruterne ip på forskjellige enheter og operativsystemer .
Trinn 4 - Skriv inn Fibergate Admin -brukernavn og passord
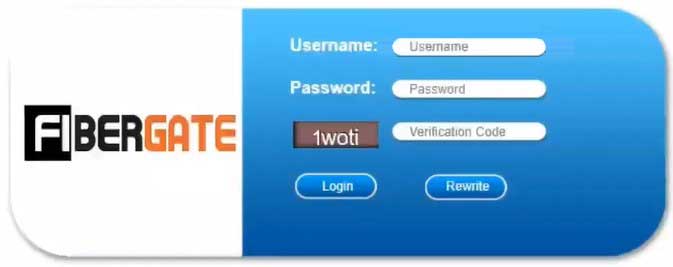
Administratorbrukernavnet er admin . Administratorpassordet er enten admin@123 eller stdonui0i . Skriv dem inn i brukernavnet/passordfeltene, og skriv deretter inn bekreftelseskoden nøye nedenfor. Nå trenger du bare å klikke på påloggingsknappen, og du bør se Fibergate Router Admin Dashboard.
I tilfelle disse påloggingsdetaljene ikke fungerer, kan du sjekke etiketten på undersiden av ruteren eller bruke de tilpassede hvis du har endret dem før.
Når du ser ruterne admin -dashbord betyr det at du nå kan endre ruterinnstillingene i henhold til dine behov.
De enkle endringene vi har nevnt tidligere inkluderer å endre rutere adminpassord og endre det trådløse passordet, eller sette opp et nytt i tilfelle nettverket ditt er ukryptert. La oss se hvor du kan finne disse innstillingene i Fibergate Router Admin Dashboard.
La oss endre Fibergate WiFi -innstillingene
Siden vi deler vårt trådløse passord for ofte i disse dager, anbefales det på det sterkeste å endre det fra tid til annen. Dette er en enkel brukervennlig prosess, så bruk oppmerksomhet på følgende trinn.
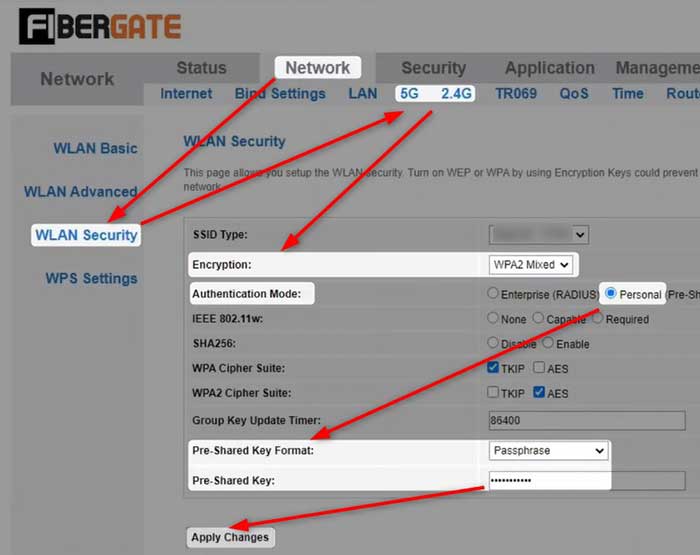
1. Følg trinnene som er gitt ovenfor for å få tilgang til Fibergate Admin -dashbordet.
2. Klikk på nettverket i hovedmenyen.
3. Avhengig av om du vil endre 5GHz- eller 2,4 GHz -nettverket , klikker du på 5G eller 2,4G . WLAN BASIC vil automatisk bli valgt.
4. Finn SSID -feltet, slett det gamle WiFi -nettverksnavnet og skriv inn det nye.
5. Klikk nå på WLAN -sikkerhet .
6. Fra rullegardinlisten kryptering , velg WPA2 blandet .
7. Angi godkjenningsmodus til personlig (forhånds delt nøkkel).
8. Som et forhånds delt nøkkelformat, velg Passfrase .
9. I det forhåndsdelte nøkkelfeltet skriv inn det nye WiFi-passordet.
10. Klikk på Bruk endringer og lagre det nye WiFi -nettverksnavnet og passordet.
Merk: Etter at du har endret innstillingene for 5GHz -nettverket, kan du også gjøre det samme for 2.4 GHz -nettverket.
Etter det kan du koble til de trådløse enhetene dine til det nye trådløse nettverket.
Kan du ikke logge inn på Fibergate -ruteren din? Les dette!
I tilfelle du blir sittende fast på et tidspunkt og ruterinnloggingen mislykkes, er her det du trenger å sjekke.
- Er wifi -en din slått på?
- Er flymodus av?
- Er enheten koblet til nettverket?
- Er det koblet til riktig trådløst nettverk?
- Skriver du riktig ruter IP?
- Skriver du IP riktig?
- Bruker du riktig administrasjonsbrukernavn og passord?
- Skriver du administratorpåloggingsdetaljene riktig?
- Er enheten din for langt fra ruteren ?
- Sjekk om enheten din får IP -adressen automatisk .
Etter at du har gått gjennom denne sjekklisten og kontrollerer eller fikser alt, bør ruterens påloggingsprosess være vellykket. I tilfelle du ikke lykkes, vil det kreve noe ekstra feilsøking.
Anbefalt lesing:
- Hvordan beskytte ruteren din mot hackere? (Wi-Fi Security Tips)
- Bør WPS -lysene være på ruteren min?
- Hvordan endre Wi-Fi-passordet ditt? (En trinn-for-trinns guide)
Avsluttende ord
Og dette er Fibergate Router -påloggingstrinnene. Vi håper at denne artikkelen har hjulpet deg med å få tilgang til Fibergate Router -innstillingene og endre de trådløse nettverksinnstillingene . Feilsøkingssjekklisten skal hjelpe deg i tilfelle du blir sittende fast på et tidspunkt. Og etter at du har logget inn vellykket, kan du gjerne gå gjennom Admin Dashboard og se alle tilgjengelige funksjoner og alternativer.
Noen innstillinger er ganske grunnleggende og enkle å forstå, mens andre krever litt avansert kunnskap. Hvis du ikke har noen erfaring, ikke gjør noen endringer i de avanserte innstillingene. Hold imidlertid oversikt over endringene du gjør for å endre dem tilbake om nødvendig. Eller enda bedre, lag en sikkerhetskopi av den gjeldende konfigurasjonen i tilfelle noe går galt.
