Leter du etter en opplæring som viser deg hvordan du aktiverer 5 GHz Wi-Fi på Windows 10 ?
Hvis svaret ditt er positivt, er du på rett sted.
I dette innlegget vil vi prøve å gi deg en detaljert forklaring og hjelpe deg med potensielle problemer. Fortsett å lese og finn svarene dine.
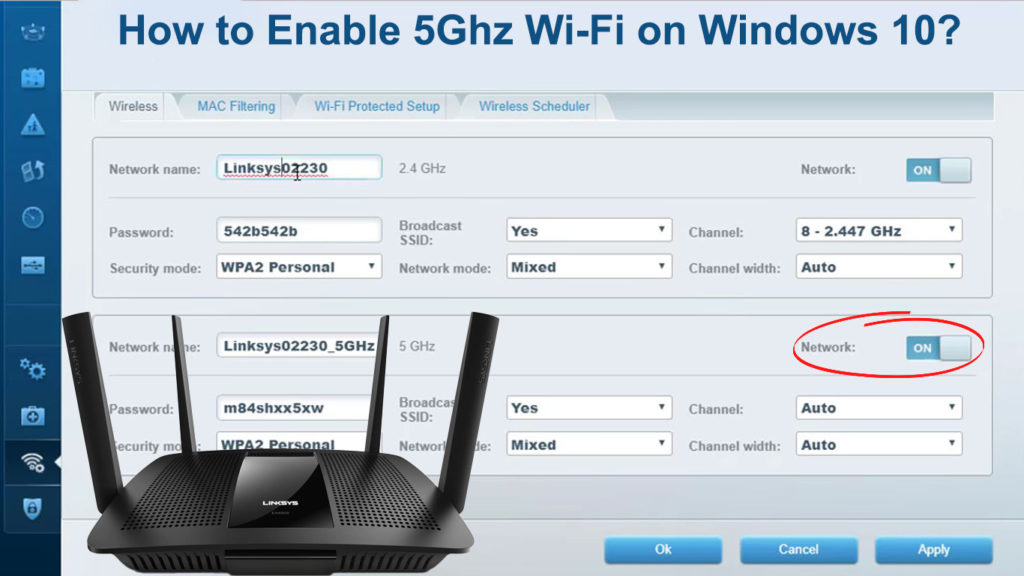
Hvorfor er det nyttig å vite hvordan du aktiverer 5 GHz på Windows 10?
La oss starte med hvorfor du ønsker å aktivere 5 GHz Wi-Fi på Windows 10 . Det er flere grunner, men vi vil nevne de viktigste. 5GHz-båndet gir en pålitelig og mye raskere Wi-Fi-tilkobling enn 2,4 GHz Wi-Fi . Riktignok er Wi-Fi-dekning på 5 GHz Wi-Fi dårligere enn 2,4 GHz, men hvis hastighet er din prioritet, er 5 GHz et stort valg av band for deg.
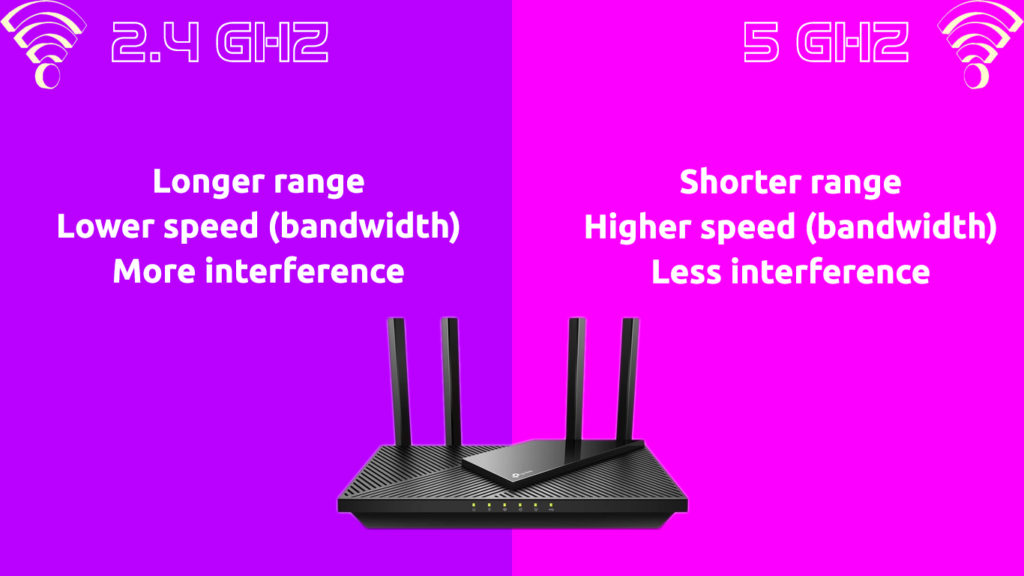
Er den bærbare datamaskinen min kompatibel med 5GHz Wi-Fi?
Det første du bør gjøre hvis du vil aktivere 5 GHz i Windows 10 er å sjekke om enheten du bruker støtte 5 GHz Wi-Fi . Her er hvordan du gjør det:
- På tastaturet, trykk på Windows -knappen og R -tasten samtidig.
- Et løpsvindu åpnes. Skriv inn CMD i den og trykk deretter Enter på tastaturet. På denne måten har du åpnet ledeteksten.
- Skriv inn følgende kommando Netsh WLAN Vis drivere og trykk Enter.
- Finn seksjonen radiotyper støttet. Til høyre for seksjonen vil det være tall med bokstaver som representerer spesifikke nettverkstyper. Enheten din støtter 5 GHz (mer presist, den støtter både band, 2,4 GHz og 5 GHz) hvis følgende radiotyper vises:
802.11ac , 802.11ax , 802.11 A/G/N
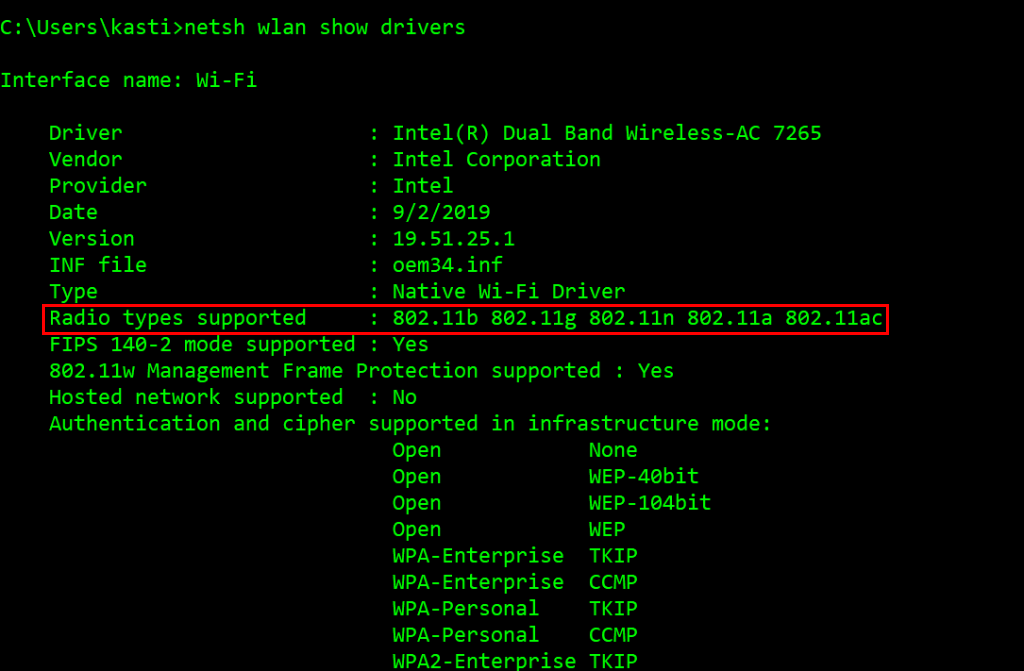
- Hvis enheten din ikke støtter 5GHz, men bare 2,4 GHz, vil følgende radiotyper vises:
8022.11b, 802.11g
Sjekk ruteren
Du må også finne ut om ruteren din er dual-band . For å være mer spesifikk, må du finne ut om det støtter både band - 2,4 GHz og 5GHz . Det er flere måter å få denne informasjonen på:
- Du kan starte med brukerhåndboken som fulgte med ruteren, da den vanligvis inneholder informasjon om hvilke bånd ruteren støtter.
- Hvis du ikke har guiden eller ikke kan finne den, kan du logge deg på ruterne admin -siden og sjekke om begge bandene støttes.

- Du kan også besøke nettstedet ditt. På nettstedet, skriv inn den eksakte rutermodellen, og du bør se informasjonen om den modellen, inkludert om den støtter 5GHz Wi-Fi.
Hvordan aktiverer du 5 GHz Wi-Fi på Windows 10?
Etter å ha konstatert at begge deler, kan Windows PC og ruteren din støtte 5 GHz Wi-Fi, finne ut hvordan du aktiverer 5GHz-modus ved å bruke innstillingene for nettverksadapter i Windows 10 .
Her er trinnene:
- Høyreklikk på Windows-ikonet i det nedre venstre hjørnet av skjermen.
- Velg Enhetsbehandling fra menyen som vises. (Du kan også åpne menyen ved å trykke på Windows -knappen og X -tasten på tastaturet).
- I enhetsbehandler -delen, finn nettverksadaptere og klikk på den.
- Nå, finn den trådløse adapterdriveren inne i listen over nettverksadaptere, og høyreklikk deretter på den. Fra menyen som vises, klikker du egenskaper.
- Velg det avanserte alternativet.
- I den avanserte delen, under egenskaper, finn alternativet 802 11N -modus og velg det. Avhengig av Wi-Fi-adapteren din, kan du se alternativet Wireless-modus, og når du klikker på den, kan du velge forskjellige Wi-Fi-modus (inkludert 5GHz-bare modus-802.11a/n/ac eller noe lignende).
- Velg deretter verdien (som ligger til rett til eiendom). Velg alternativet fra rullegardinmenyen, velg alternativet.
- For å lagre endringene, klikk OK.
- Nå må du starte datamaskinen på nytt. Dette fullfører prosessen og skal muliggjøre 5 GHz Wi-Fi.
Innstilling av det foretrukne Wi-Fi-båndet-Bytt fra 2,4 GHz til 5 GHz Wi-Fi
- Bruk snarveien Win X for å åpne menyen (du kan også høyreklikke på Windows-symbolikonet for å åpne menyen).
- Velg Enhetsbehandling fra menyen som åpnes.
- Finn nettverksadapterseksjonen, og klikk deretter på den med riktig museknapp.
- Trykk på alternativet Egenskaper, og klikk deretter på fanen Advanced.
- Under den avanserte fanen, finn og klikk på foretrukket bånd, deretter fra Value -alternativet (plassert til høyre) Velg Preferen 5GHz Band.

- På slutten av prosessen klikker du på OK, og start deretter enheten på nytt.
Sett 5 GHz Wi-Fi som ditt foretrukne band (Windows 10)
Driveroppdatering
Hvis det er et problem i driften av Wi-Fi-nettverket, eller hvis datamaskinen av en eller annen grunn (for eksempel etter en systemoppgradering) ikke gjenkjenner 5GHz Wi-Fi , er det første du bør gjøre å oppdatere Wi-Wi- FI -sjåfør. Dette kan gjøres på to måter - automatisk og manuelt.
Oppdater automatisk Wi-Fi-driveren
- Trykk på Windows -symbolet på tastaturet og X -tasten.
- I menyen som åpnes, velger du enhetsbehandling.
- Klikk nå på nettverksadaptere for å utvide den.
- I den utvidede delen, finn den trådløse adapterdriveren, høyreklikk på den, og fra menyen som åpner, klikker du på oppdatering av driverprogramvaren.
- En ny meny åpnes der du trenger å klikke på Search automatisk for oppdatert driverprogramvare.
- Etter at oppdateringen er fullført, må du starte datamaskinen på nytt.
Manuell Wi-Fi-driveroppdatering
Som allerede nevnt kan du oppdatere Wi-Fi-driveren manuelt. Følg trinnene nedenfor:
- Først må du åpne enhetsbehandlingsvinduet på enheten din for å oppdatere driverne manuelt.
- I Network Adapters-området i Device Manager-vinduet, høyreklikk på den trådløse driveren, og velg deretter alternativet Oppdater driver fra dialogboksen.
- Du kan oppgradere Wi-Fi-driveren ved å følge trinnene på skjermen.
- Som med den automatiske driveroppdateringen, etter å ha utført den manuelle driveroppdateringen, må du huske å starte datamaskinen på nytt.
Hvordan oppdatere Wi-Fi-drivere på Windows 10 (automatisk og manuelt)
Installere Wi-Fi-driver på nytt
En av løsningene du kan prøve når datamaskinen din ikke kjenner igjen 5GHz Wi-Fi, installerer Wi-Fi-driveren på nytt. La oss gå gjennom trinnene for denne prosedyren:
- På tastaturet trykker du på Windows -tasten og R -tasten samtidig.
- Skriv inn Devmgmt.msc inne i løpsboksen og trykk deretter på OK. Enhetsbehandleren vil åpne.
- Høyreklikk på Wi-Fi-nettverksadapterne og velg avinstaller enhet og bekreft deretter kommandoen din ved å klikke av avinstaller igjen.
- Den trådløse nettverksadapteren din vil ikke lenger bli oppført under nettverksadaptere etter at du har avinstallert den.
- Velg nå handling.
- Fra rullegardinmenyen, klikk på skanning for maskinvareendringer. Den trådløse nettverksadapterdriveren blir deretter automatisk funnet og installert igjen av Windows.
- Hvis alt er i orden, vil sjåføren vises på listen.
Konklusjon
Som du kunne se av guiden vår, er ikke prosessen med å muliggjøre 5GHz på Win 10 for komplisert. Etter å ha sjekket kompatibiliteten til PCen din og ruteren din med 5GHz Wi-Fi, følg vår trinn-for-trinn-guide, så aktiverer du 5GHz Wi-Fi på Windows 10-datamaskinen.
