Visste du at det er mer enn en måte å få tilgang til listen over Wi-Fi-nettverk i Windows 10? I dag presenterte deg totalt tre metoder for å få listen over trådløse nettverk rundt deg og de du tidligere var koblet til . I tilfelle du opplever et problem, har vi også noen feilsøkingstips som vil hjelpe deg med å løse tilkoblingsproblemene og få tilgang til listen over nettverk rundt deg!
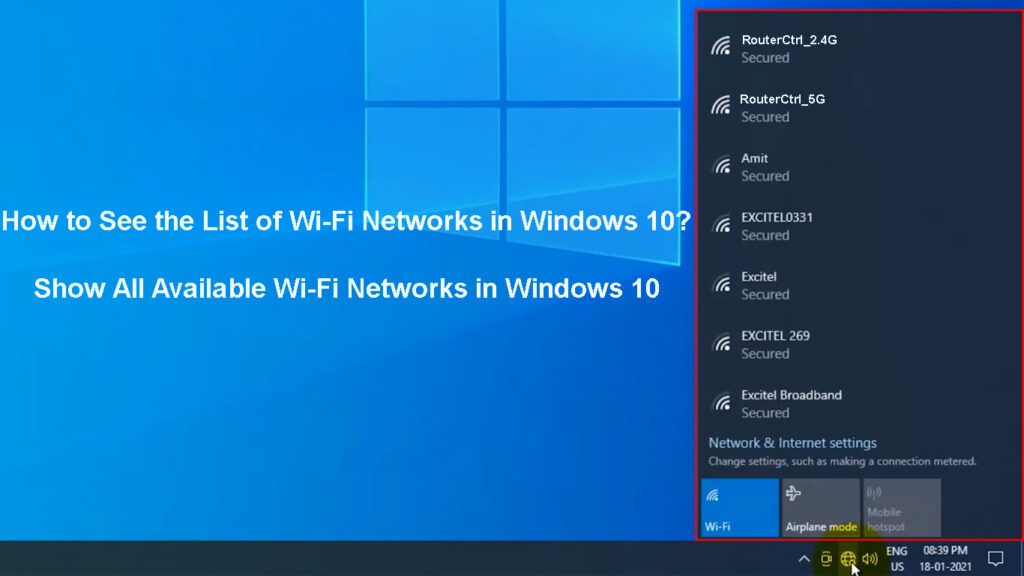
Måter å få tilgang til hele listen over Wi-Fi-nettverk i Windows 10
Metode 1: Finn tilgjengelige trådløse nettverk ved hjelp av Wi-Fi-ikonet
Den enkleste metoden for å få tilgang til listen over tilgjengelige trådløse nettverk , inkludert den du for øyeblikket er koblet til, er via Wi-Fi- ikonet. Dette ikonet ligger nederst til høyre på skjermen, på oppgavelinjen. Det er preget av det velkjente antennebildet og de buede linjene på det viser signalstyrken til det nåværende Wi-Fi-nettverket . Når du ikke er koblet til noen nettverk, ser du Globe -ikonet i stedet.
Hvis du ikke kan finne ikonet nederst til venstre på oppgavelinjen, bør du se etter Arrow Up -ikonet i den samme delen av skjermen. Det vil hjelpe deg med å vise skjulte ikoner. Når du har klikket på den, vil du se flere oppgavelinjealternativer. En av dem skal være Wi-Fi.
![]()
Når du klikker på Wi-Fi-ikonet, ser du en liste over alle tilgjengelige nettverk i nærheten. Den første som vises vil være den du kobles til. Hvis du ønsker å få tilgang til innstillingene i et nettverk, bør du ganske enkelt klikke på navnet. Deretter ser du noen få alternativer, inkludert egenskaper. Når du har gått til egenskapene til nettverket, kan du konfigurere det eller endre visse innstillinger.
Koble til Wi-Fi på en Windows 10 PC
Metode 2: Få tilgang til listen over tilgjengelige nettverk via innstillingene
En annen metode for å nå listen over trådløse nettverk innen rekkevidde er gjennom innstillingene til Windows 10 -enheten din. Denne metoden krever noen få ekstra trinn, men den er den beste for de som ønsker å sette opp nettverkene sine eller slå av spesifikke funksjoner på.
For å få tilgang til listen over nettverk, bør du skrive innstillinger i søkefeltet. Etter det bør du gå til nettverksinternett. Når nettverksvinduet åpnes, ser du en meny på venstre side av vinduet. Wi-Fi-alternativet er vanligvis det andre som tilbys. Du kan da se hvilket nettverk enheten din er koblet til. I tillegg kan du konfigurere andre nettverk du tidligere har koblet til. Du vil gjøre det ved å gå til Administrer kjente nettverksdelen.
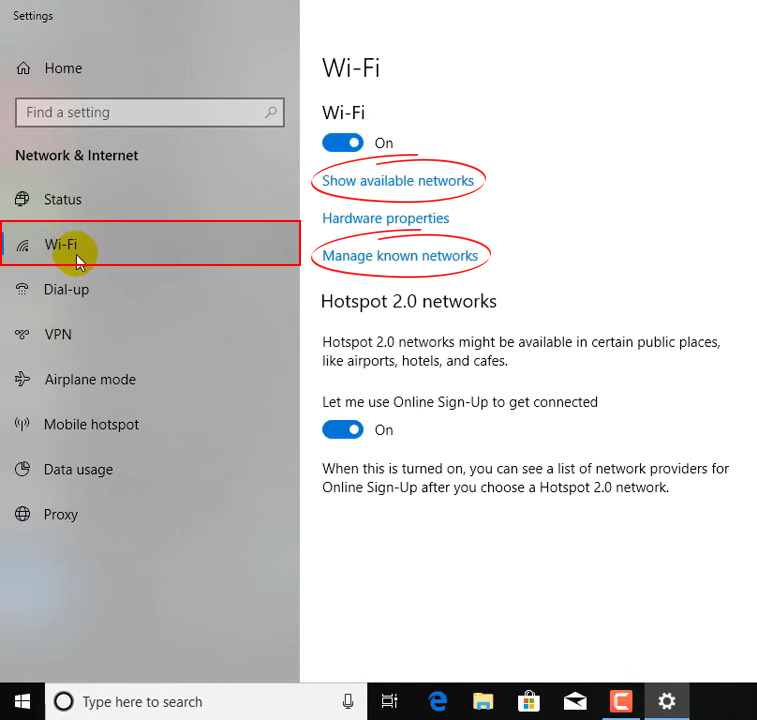
Metode 3: Finne kjente Wi-Fi-nettverksprofiler via ledetekst
Kommandoprompt er et program på Windows 10 som brukes til å utføre kommandoer og utføre avanserte administrative funksjoner. Du kjører den ved å skrive en kommando og trykke Enter for å starte prosessen.
Å få tilgang til de kjente Wi-Fi-nettverkene ved hjelp av ledetekst er det mest kompliserte alternativet. Det er fordi du må oppgi forskjellige kommandoer for å konfigurere innstillingene i dine trådløse nettverk i stedet for bare å klikke på alternativer som i de to andre metodene. Likevel er det et godt alternativ hvis du bare vil vise en liste over alle nettverkene enheten din var koblet til tidligere.
For å kjøre ledeteksten, bør du ganske enkelt skrive CMD i søkefeltet. Deretter bør du klikke på ledetekst. Når programmet åpnes, må du skrive Netsh WLAN vise profiler og trykke Enter. Programmet vil da vise deg hele listen over hvert nettverk enheten din var koblet til.

Hva du skal gjøre hvis du ikke kan se listen over Wi-Fi-nettverk på Windows 10
Vises ikke listen over tilgjengelige Wi-Fi-nettverk ? Du opplever kanskje et problem med Windows 10 -enheten din. Her er noen tips du kan prøve ut for å løse det.
1. Slå på Wi-Fi-funksjonen
Wi-Fi din kan være slått av, og det er grunnen til at du ikke ser listen over tilgjengelige nettverk. Hvis funksjonen er av, vil du ikke se noen nettverk som vises når du klikker på Wi-Fi-ikonet. Heldigvis er dette problemet ganske enkelt å løse.
For å slå på Wi-Fi på Windows 10-PC-en, bør du klikke på Wi-Fi-ikonet, som enten ligger nederst til høyre på skjermen eller blant de skjulte ikonene, også i oppgavelinjen. Når Wi-Fi-delen åpnes, bør du klikke på Wi-Fi-alternativet nederst i seksjonen. Det vil slå på Wi-Fi-funksjonen på igjen.

Alternativt kan du gå til innstillingene til enheten. Deretter bør du velge nettverksinternett og klikke på Wi-Fi-alternativet på venstre side av vinduet. Du vil da kunne slå på Wi-Fi-funksjonen ved å bruke glidebryteren som ligger øverst i vinduet.

2. Slå på nettverksoppdagelsen
Du har kanskje slått av nettverksfunksjonsfunksjonen på et tidspunkt. Som et resultat viser systemet ikke en liste over tilgjengelige nettverk når du ser etter det. Denne er et annet problem som har en ganske grei løsning. Du bør ganske enkelt slå på nettverksoppdagelsen på!
For å gjøre det, bør du gå til kontrollpanel. Deretter bør du klikke på nettverk og internett. Der vil du se opsjonsnettverksdelingssenteret. I sentrum, bare åpne avanserte delingsinnstillinger. Nettverksoppdagelsesalternativet skal være på listen over avanserte innstillinger. Du bør deretter slå på nettverksoppdagelsen og lagre endringene. Du kan deretter prøve å få tilgang til listen over tilgjengelige nettverk ved å bruke en av metodene vi forklarte ovenfor.
3. Slå av flymodus
Å snu flymodus på ved et uhell er en mer vanlig forekomst enn du kanskje tror! Det er en snarvei på tastaturet ditt som slår på modus når du trykker på den spesifikke snarveis -knappen. Når den er aktiv, vil denne modusen deaktivere alle trådløse tilkoblinger, inkludert Wi-Fi. Så det er mulig at du ved et uhell byttet enheten til flymodus.
Du vil slå av flymodus ved å gå til Wi-Fi-ikonet på oppgavelinjen. Nederst i Wi-Fi-menyen ser du alternativet for flymodus. Modusen slås av når du klikker på alternativet. Du slår den på igjen ved å klikke på alternativet igjen.
I tilfelle det ikke fungerer, bør du navigere til innstillingene. Etter det må du velge nettverksinternett. Blant alternativene på venstre side av vinduet, ser du flymodus. Du bør klikke på den. Du vil da kunne veksle modus av eller på.

4. Kjør nettverksfeilsøkeren
Det kan være noe galt med Wi-Fi eller nettverksinnstillingene du prøver å få tilgang til. Enheten din kan også oppleve problemer med å utføre ordentlig. I de fleste tilfeller vil det å drive nettverksfeilsøker hjelpe deg med å komme til årsaken til problemet ditt.
For å starte feilsøkingen, bør du gå til innstillinger. Deretter må du klikke på nettverksinternett og velge status. Under den menyen kan du finne feilsøking av nettverk. Bare følg trinnene for å lykkes med å kjøre feilsøking og løse problemet.

5. Utfør en nettverks tilbakestilling
En tilbakestilling av nettverk kan eliminere feilene i forbindelsen med Wi-Fi-nettverk. Denne prosessen fjerner alle nettverksadaptere så vel som innstillingene du konfigurerte. For å fullføre tilbakestillingsprosessen starter datamaskinen på nytt. Når enheten din er opp igjen og går, blir adapterne installert på nytt og innstillingene blir tilbakeført tilbake til standardene.

Du kan tilbakestille nettverket ved å navigere til innstillingene til PC -en. Deretter bør du gå til nettverksinternett. Etter det må du velge statusalternativet og gå til tilbakestilling av nettverk. Du bør deretter klikke på tilbakestilling nå og bekrefte valget ditt. Denne prosessen vil tilbakestille nettverket, og PC -en din starter automatisk for å fullføre det.

For å konkludere
Det er tre forskjellige metoder for å få tilgang til listen over Wi-Fi-nettverk på Windows 10-enheten din. Uansett hvilken du velger, vil du enkelt se en full liste over nettverk du var koblet til tidligere, samt nettverk som for øyeblikket er tilgjengelige. I tilfelle du ikke kan se listen over Wi-Fi-nettverk, bør du følge tipsene våre for raskt å løse problemet og få tilgang til Wi-Fi-nettverk på enheten din!
