Når vi kobles til et trådløst nettverk og skriver inn Wi-Fi-passordet , lagrer enheten vår informasjonen til neste gang. Så neste gang den er innen rekkevidde , kobles enheten automatisk til nettverket takket være de lagrede nettverksdetaljene.
Spørsmålet nå er om vi kan se Wi-Fi-nettverkene vi har koblet til tidligere og til slutt se Wi-Fi-passordet.
I denne artikkelen vil vi forklare om du kan gjøre det eller ikke på forskjellige enheter, og hvis det er mulig, gi deg de nøyaktige trinnene for hvordan du gjør det. I tillegg, hvis det er en måte å finne trådløse passord eller lagrede nettverk, har vi dekket deg.
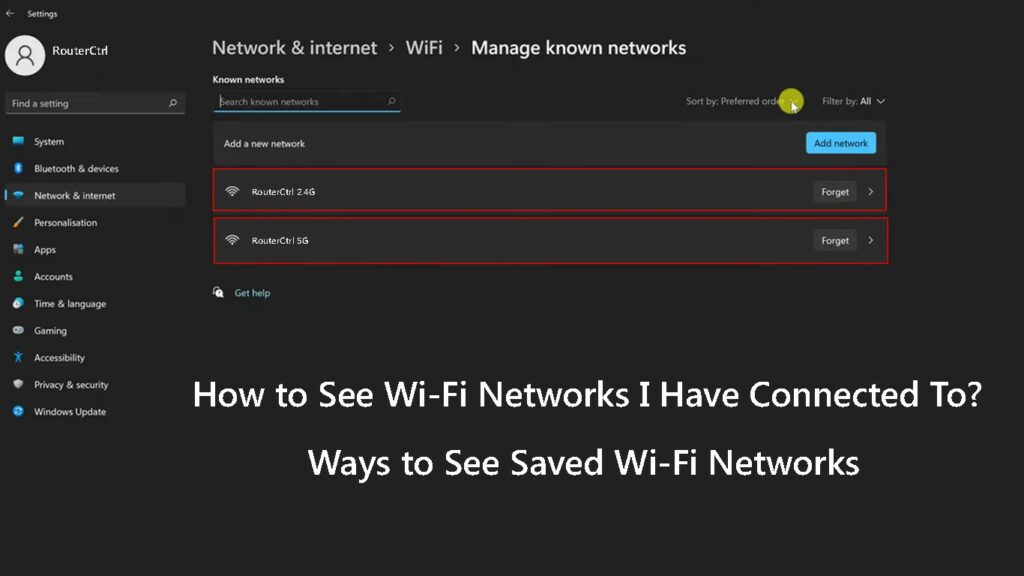
Hvordan se lagrede Wi-Fi-nettverk?
Og nå kan vi se hvilke trinn du trenger å ta for å finne Wi-Fi-nettverkene du har vært koblet til tidligere. Vi vil forklare hvordan du gjør det på iPhone eller Android -telefonen, og på Windows 11 og MacOS også.
Så la oss komme i gang!
Hvordan se lagrede Wi-Fi-nettverk i Windows?
Windows-datamaskinen din lagrer Wi-Fi-nettverk for senere, og du kan enkelt se alle Wi-Fi-nettverkene du har koblet til den bærbare datamaskinen til tidligere. Slik finner du disse.
- Klikk på Windows Start -knappen i oppgavelinjen, og klikk deretter på Innstillinger -ikonet hvis du har det festet. Hvis det ikke er, skriv innstillinger i søkefeltet og treff Enter -tasten.
- Klikk nå på nettverksinternett.
- Klikk på Wi-Fi.
- Klikk nå på ADMID -seksjonen Administrer nettverk.
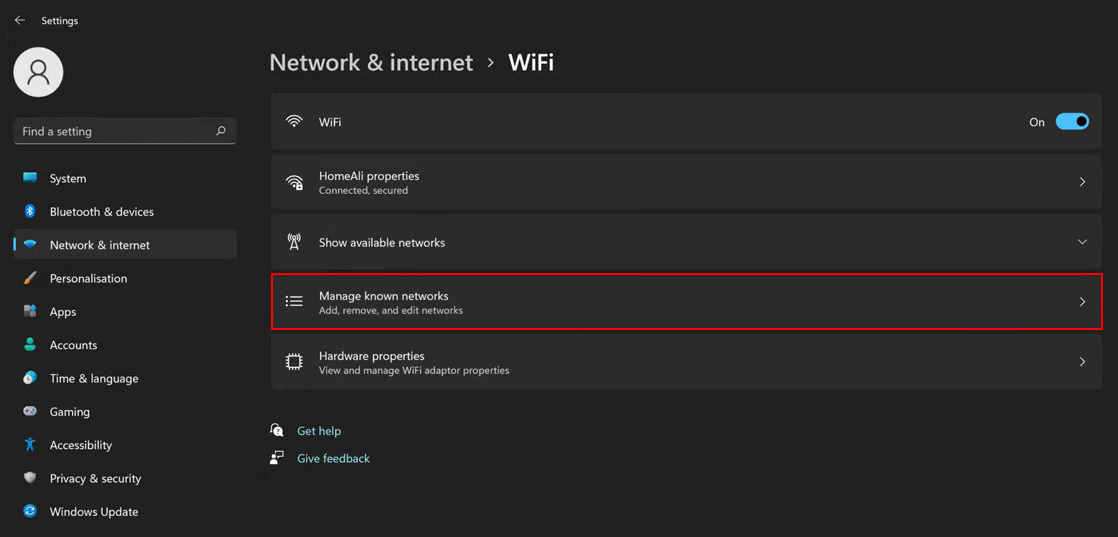
- En liste over alle de trådløse nettverkene du har blitt koblet til, vil vises. Du kan enkelt sortere nettverket etter preferanse, kilde eller navn, eller du kan filtrere dem for å se dem alle og bare velge å se:
- Åpne nettverk
- Sikret
- Foreslått
- Nettverksleverandører
- Bedrifts-policy
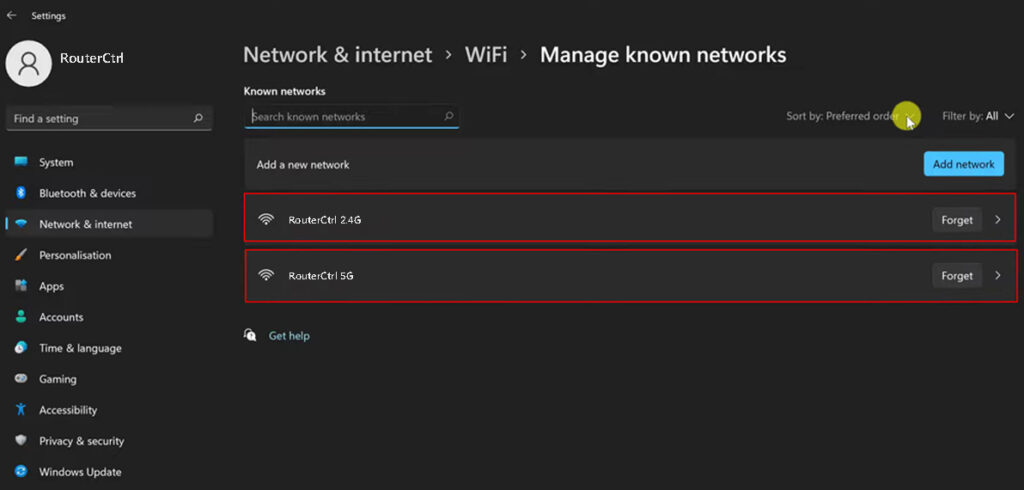
Du kan også velge å glemme et nettverk med et klikk på en knapp, eller du kan se flere detaljer om nettverket når du klikker på det eller forteller Windows om å koble til automatisk når et bestemt nettverk er innen rekkevidde.
Du kan også angi spesifikke nettverk (som et hotspot fra smarttelefonen ) som skal settes som målte tilkoblinger. I dette tilfellet vil Windows deaktivere en rekke automatiske tilkoblinger vi vanligvis ikke er klar over.
Hvordan se lagrede Wi-Fi-nettverk ved å bruke ledeteksten?
Det er ganske enkelt å finne listen over lagrede Wi-Fi-nettverk hvis du vil gjøre det ved å bruke ledeteksten. Alt du trenger å gjøre er å skrive inn riktig kommando. På toppen av alt, vil ledeteksten la deg se Wi-Fi-passordene til de lagrede trådløse nettverkene.
- Klikk på Windows Start -knappen og i søkefeltet øverst på CMD.
- Høyreklikk på ikonet, og velg Kjør som administrator.
- Klikk ja når du blir bedt om det, og ledeteksten åpnes.
- Skriv inn følgende kommando eller bare kopier/lim inn den:
netsh wlan showprofil
Trykk på ENTER-tasten, og alle lagrede Wi-Fi-nettverk blir oppført.

- Hvis du nå vil se det trådløse passordet til et spesifikt Wi-Fi-nettverk, bruk følgende kommando:
netsh wlan vis profil brukerprofil nøkkel = klart
*Bytt ut brukerprofil med det spesifikke nettverksnavnet og trykk Enter -tasten.
- I resultatene se etter nøkkelinnhold. Det trådløse passordet vil bli skrevet der.
Hvordan se lagrede Wi-Fi-nettverk og Wi-Fi-passord på en Windows-datamaskin ved å bruke ledeteksten
Hvordan se lagrede Wi-Fi-nettverk på Android-telefoner?
Hvis du er en Android -bruker, kan trinnene nedenfor være litt annerledes avhengig av telefonmerket og modellen. Du bør imidlertid ikke ha noen problemer med å finne de lagrede Wi-Fi-nettverkene.
- Lås opp Android -telefonen din og trykk på innstillingsikonet.
- Trykk nå på Wi-Fi.
- Klikk nå på flere innstillinger og deretter på Administrer lagrede nettverk.

- Der vil du se listen over alle nettverkene du har vært koblet til før. Klikk på et bestemt nettverksnavn, så blir du tilbudt å glemme det valgte nettverket. Noen modeller kan til og med la deg se det lagrede trådløse passordet for det spesifikke nettverket.
Hvordan se lagrede Wi-Fi-nettverk på MacBook?
Det er overraskende enkelt å se de lagrede Wi-Fi-nettverkene på MacBook.
- Klikk på Apple -logoen og klikk på systeminnstillinger.
- Klikk på nettverksikonet.
- Klikk på Wi-Fi i kolonnen til venstre og klikk deretter på Advanced.
- Nettverkene du har koblet til tidligere, vil være på listen over foretrukne nettverk hvis husk nettverk denne datamaskinen har blitt med har blitt sjekket.

Hvordan finne lagrede Wi-Fi-passord på en Mac-datamaskin
Hvordan se lagrede Wi-Fi-nettverk på iPhone?
Selv om iPhone lagrer de trådløse passordene for alle nettverkene du kobler den til, og den kobles automatisk når du er i rekkevidde , er det ingen enkel måte å se disse gamle nettverkene og passordene deres.
Dessverre er det nesten umulig å finne Wi-Fi-nettverkene du har vært koblet til tidligere, med mindre den er forankret. Dette er noe Apple har deaktivert for din egen sikkerhet i tilfelle du mister iPhone.
Selv om det er litt komplisert å se de lagrede Wi-Fi-passordene på en iPhone fordi det krever å koble den til en MacBook, har Keychain Access, og så videre, tilsynelatende den siste iOS 16 gjort det enkelt å se Wi-Fi-nettverkspassordet. Dette var ikke tilfelle med de forrige iOS -versjonene.
- Lås opp iPhone (må kjøre på iOS 16)
- Trykk på innstillingsikonet og deretter på Wi-Fi
- Trykk på Wi-Fi-nettverket og trykk deretter på info-ikonet.
- Trykk på passordet. Den er skjult, så du må bruke berørings- eller ansikts -ID for å låse opp og avsløre den.
Hvordan se lagrede Wi-Fi-passord på en iPhone som kjører på iOS 16
Avsluttende ord
Som du kan se, er det ganske enkelt å se Wi-Fi-nettverkene du har koblet til tidligere på MacBook eller Windows-datamaskinen, eller Android-telefonen, det er litt komplisert å gjøre det på iPhone.
Vi gjorde vårt beste for å forklare hvordan vi kan se de lagrede Wi-Fi-nettverkene på enheten din uten å være for tekniske. Forhåpentligvis har du ingen problemer med å følge trinnene som er gitt i denne artikkelen og finne den informasjonen du ønsker.
