Svært ofte ville naive brukere trodd at internettforbindelsen på en helt ny bærbar PC automatisk settes opp. Dessverre er det ikke alltid tilfelle. Noen produsenter lar deg ta noen få enkle oppgaver før du kan koble deg til Wi-Fi-nettverket. I dette innlegget har vi utarbeidet en guide for å vise deg hvordan du kan slå på trådløs evne på din Dell bærbare datamaskin.
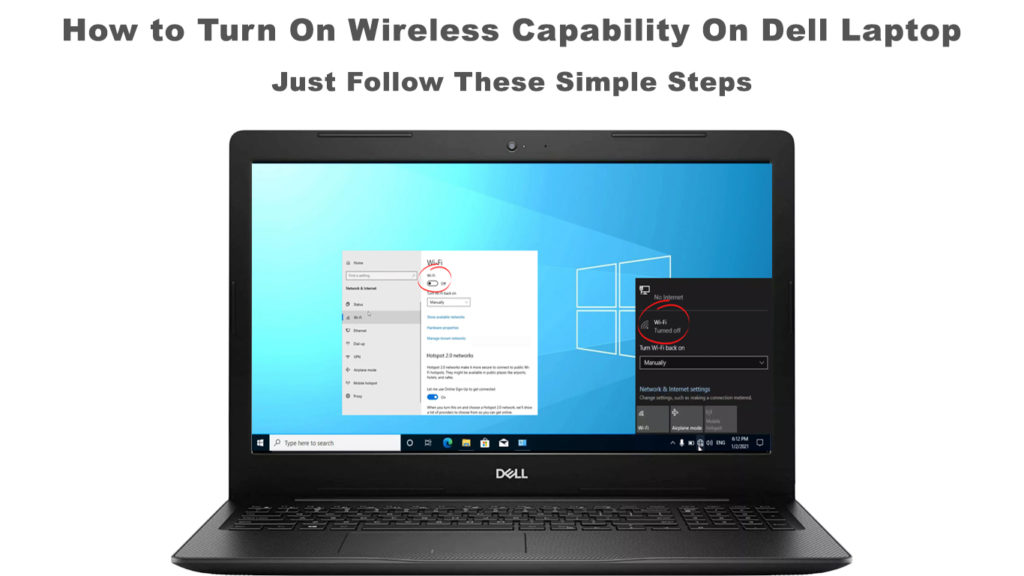
Dell bærbar trådløs evne
De fleste, om ikke alle, har Dell bærbare datamaskiner en trådløs evne, også kjent som Wi-Fi-tilkobling. For å ha et Wi-Fi-nettverk på din Dell bærbare datamaskin, kobler produsentene en nettverksadapter (aka Wi-Fi-kort) til bærbare hovedkort.
Noen ganger kan du imidlertid ikke se at den bærbare datamaskinen har en aktiv Wi-Fi-tilkobling i det øyeblikket du slår den på. Følg denne enkle guiden nedenfor for å slå på trådløs evne på den bærbare PCen Dell.
Slå på Wi-Fi ved hjelp av en fysisk knapp
Noen ganger er det en nøkkel på tastaturet for å slå den trådløse Wi-Fi av eller på. Det vanligste stedet er på en rad med funksjonstaster på det øverste området på bærbare tastaturer. Trykk en gang for å slå på Wi-Fi-nettverket, og trykk igjen for å slå det av .
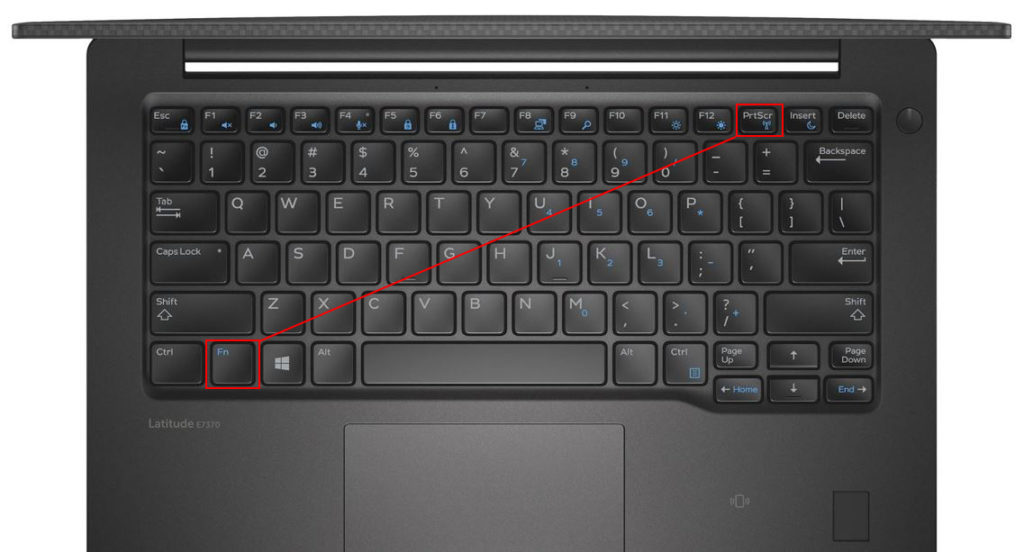
Hvis funksjonen ikke er på tastaturet, kan du finne en fysisk knapp på siden av den bærbare datamaskinen, vanligvis på eldre modeller.

Slå på Wi-Fi i Windows 10
Hvis det ikke er fysiske taster eller knapper for å slå på Wi-Fi, kan du bruke Windows 10. Følg disse trinnene:
- Gå for å starte og klikk på innstillingsikonet.
- Velg nettverksinternett.
- Velg Wi-Fi fra menyen til venstre.
- Trykk på ON -vekslingen for å slå Wi -Fi på - et blått høydepunkt vises.

Det er en mye raskere måte å gjøre det på. Klikk på Wi-Fi-nettverksikonet nederst til høyre på den bærbare datamaskinen. En liste over sterke Wi-Fi-nettverk som ligger i nærheten av den bærbare datamaskinen vil vises. Klikk på ønsket nettverk for å slå på trådløs evne på den bærbare datamaskinen din.
Noen ganger vil ikke Wi-Fi slå på på grunn av flere faktorer. Ikke ring opp internettleverandøren din eller Dells kundeservice ennå - vi har også dekket. Her er noen mulige årsaker og hurtigrettinger.
Endre adapteralternativer
Følgende trinn hjelper deg med å sjekke og aktivere nettverksadapter:
- Høyreklikk på Windows-ikonet nederst til venstre på Dell-bærbare datamaskiner.
- Velg nettverkstilkoblinger, så ser du en nettverksstatus -side.
- Klikk på Alternativer for endringsadapter under avanserte nettverksinnstillinger.
- Høyreklikk på Wi-Fi-nettverket og velg Aktiver. Eller, hvis det allerede er aktivert, velg Deaktiver først, vent noen sekunder, og høyreklikk deretter igjen og velg Aktiver.
Hvordan aktivere Wi-Fi på en Dell bærbar PC (4 metoder)
Endre strømalternativer
Forståelig nok må du angi strømforbruk av bærbare datamaskiner til et lavere alternativ av forskjellige grunner, som å bevare batteristrøm. Å ha dette alternativet aktivert kan imidlertid generere en viss forstyrrelse av Wi-Fi-nettverket (det kan deaktivere Wi-Fi-adapteren din for å bevare strøm). Vi har utarbeidet følgende trinn for å sikre å sette bærbare datamaskiner til en maksimal kapasitet.
- Gå til kontrollpanelet.
- Velg maskinvare og lyd fra menyen til venstre.
- Klikk på strømalternativer.
- Velg alternativet med høy ytelse.
Sørg for at Wi-Fi-driveren er oppdatert
Hver gang det er en Windows-oppdatering, kan det rote noen applikasjoner og verktøy som Wi-Fi-driveren. Hvis Wi-Fi-driveren får en feil og ikke oppdateres, utfør følgende trinn:
- Høyreklikk på Windows-ikonet som ligger til venstre for den nederste oppgavelinjen.
- Velg Enhetsbehandling.
- Finn nettverksadapter og høyreklikk på den.
- Velg Wi-Fi-driveren og høyreklikk for å velge oppdateringsdriver.
- Velg søk automatisk etter drivere og følg resten av instruksjonene for å oppdatere.

Installer Wi-Fi-driver på nytt
Hvis den siste metoden ikke fungerer, kan det hende du må avinstallere og installere Wi-Fi-driveren helt på nytt. Siden du får tilgang til den samme enheten, dvs. Wi-Fi-driveren, gjenta de fire første trinnene i forrige løsning.
Denne gangen når du kommer til trinn 4, velger du avinstaller driveren. Etter det kan du starte Dell-bærbare PC-en, og Wi-Fi-driveren installerer automatisk når datamaskinen starter på nytt.

Sjekk nettverksadapteren (Wi-Fi-kort)
Vi har nevnt i begynnelsen av dette innlegget at en nettverksadapter eller Wi-Fi-kort kobles til bærbare hovedkort. Det er det som muliggjør trådløs evne på den bærbare Dell -datamaskinen. Hvis ingen av de ovennevnte fiksene kan løse problemet, kan det skyldes et feil Wi-Fi-kort.
For å sjekke Wi-Fi-kortet, kan det hende du trenger litt DIY-evne. Hvis du ikke føler deg kompetent nok, kan du kanskje ikke utføre denne oppgaven, og du bør ringe en tekniker i stedet. Men det er en ganske enkel operasjon.
For det første åpner du den bærbare Dell-datamaskinen og se etter Wi-Fi-kortet. Fjern den ved hjelp av en liten skrutrekker og koble den til igjen for å sikre at den er fast festet til bærbare CPU. Hvis du fremdeles ikke kan slå på Wi-Fi-nettverket, må du sannsynligvis erstatte det. Og det kan være bedre hvis du erstatter den med en ekstern Wi-Fi-adapter for enkelhets skyld, i tilfelle den må byttes ut igjen i fremtiden.
Fjern ukjente enheter fra nettverket
Tro det eller ei, datamaskinen din er et enkelt mål for internetthackere. Det vil ikke gjøre det bedre hvis du tar internettsikkerhetstiltak for gitt. Din manglende evne til å slå på et Wi-Fi-nettverk kan være et tegn på en hackers tilstedeværelse i nettverket ditt . Ta følgende trinn for å bli kvitt de uønskede hackerne:
- Start nettleseren din.
- Besøk rutere -konfigurasjonssiden.
- Finn enhetene som er vedlagt.
- Søk etter ukjente enheter.
- Velg de ukjente enhetene og trykk på Fjern -knappen.
Når du har fjernet ukjente enheter (potensielle inntrengere), må du slå på Wi-Fi-nettverket for å se om det fungerer denne gangen.
Konklusjon
Vi har vist deg hvordan du kan slå på trådløs evne på en Dell bærbar PC ved hjelp av en fysisk knapp/tast, i tillegg til å bruke Windows -innstillinger og ruterinnstillinger . I tillegg har vi også listet opp noen få mulige årsaker som kan være i veien for å ha en Wi-Fi-tilkobling på den bærbare datamaskinen. Forhåpentligvis hjalp en av våre rettelser deg med å gjenopprette din Wi-Fi-tilkobling.
