Å få en internettforbindelse er sannsynligvis et av de mest spennende øyeblikkene for så mange mennesker. Alt virker bra når nettverket og operativsystemet ditt fungerer godt sammen for å gi en sømløs internettopplevelse . Imidlertid møter brukere noen ganger problemer som ustabil internettforbindelse , spesielt når de bruker Wi-Fi.
For eksempel kan du få en melding som Windows kan ikke få nettverksinnstillingene fra ruteren mens du bruker Wi-Fi, Mobile Hotspot , Printer eller høyttaler på Windows. Dette innlegget vil gi deg noen nyttige tips og enkle rettelser for å løse dette problemet. Her er noen enkle å følge feilsøkingstrinn du kan utføre når du får denne irriterende meldingen.
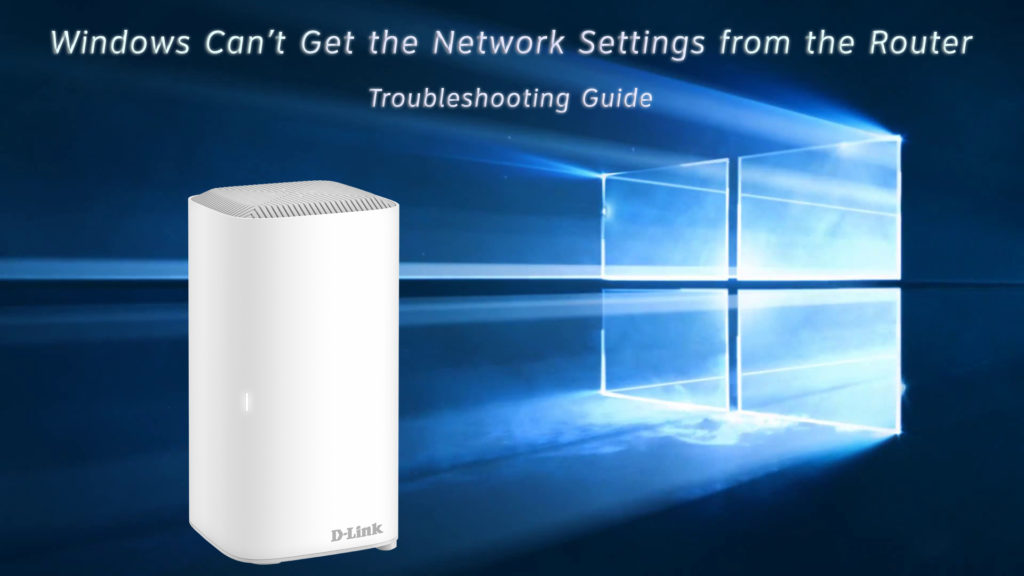
Forsikre deg om at du skriver riktig påloggingsinformasjon
Å skrive feil brukernavn, passord eller pin kan skje med hvem som helst. Feil legitimasjon vil ikke la deg koble deg til nettverket ditt, og meldingen vises under nettverksnavnet ditt i Wi-Fi-nettverkslisten. Når du prøver å legge inn Wi-Fi-passordet på nytt, må du sørge for å tas inn sakte, en etter en. Hvis du skriver dem raskt, kan du savne noe og få den samme feilen igjen, og Windows tåler kanskje ikke mye forsøk på nytt.
Sjekk om en annen enhet får den samme meldingen
Forsøk å koble til Wi-Fi-nettverket med en annen enhet for å finne kilden til problemet. Hvis den andre enheten fungerer bra, ligger problemet i enheten , eller vinduer , ikke ruteren. Hvis det er tilfelle, kan du konsentrere deg om å feilsøke vinduer på den aktuelle enheten.
Start ruteren og modemet på nytt
I dag er de fleste for mye avhengige av internett for å få ting gjort - arbeid, studere, nyte fritid eller leke. Det ser ut til at ingen har råd til å slå av nettverket, ikke engang et sekund. Du er kanskje ikke klar over at en ruter og modem også trenger en pause. Hvis disse enhetene fungerer kontinuerlig i noen måneder, kan det vises noen feil i systemene sine. De kan til og med få et virus .
Imidlertid, hvis feilmeldingen din er forårsaket av feilene, vil en enkel omstart gjøre susen. Slå av kraften til både ruteren og modemet. Du må også trekke ut veggpluggene. Etter noen få øyeblikk, koble sammen begge enhetene på nytt, og starter med modemet. Hvis feilene forårsaket problemet, skulle denne rutinen løse problemet, og du kan begynne å bruke Wi-Fi-nettverket ditt igjen.
Start nettverkstilkoblingen på nytt
Hvis problemet ikke er i ruteren, kan det være feil i nettverket ditt. På samme måte ville det være best hvis du startet nettverkstilkoblingen på nytt. I dette tilfellet involverer omstart bare digitale handlinger. Deaktiver og aktiver nettverket ditt med følgende trinn:
- Høyreklikk på nettverksikonet som ligger nederst til høyre på dataskjermen.
- Velg Internett -innstillinger for nettverk.
- I avanserte nettverksinnstillinger, klikk på det første alternativet - endre adapteralternativer
- Oppslag for nettverket ditt, høyreklikk på det og trykk deaktiver. Det er som å slå av nettverkstilkoblingen.
- Etter noen sekunder, høyreklikk på nettverket igjen og trykk Aktiver for å koble til nettverket ditt på nytt.
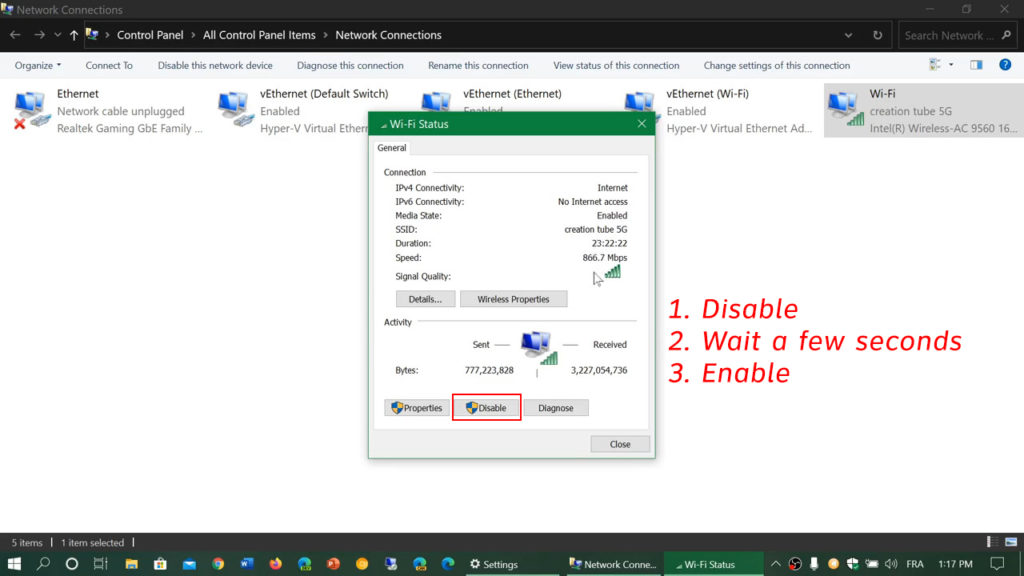
Hvis det er en feil eller feil, bør denne prosessen fikse den, og du kan glede deg over online aktiviteter igjen.
Restart/oppdater/oppdatere nettverksdrivere på nytt
Nettverksdriveren din kan også hindre Windows fra å få nettverksinnstillingene fra ruteren. Windows støtter kanskje ikke eller er kanskje ikke kompatible med sjåføren. Noen ganger bruker nettverksdriveren en eldre versjon, og du må oppdatere til det siste. Enda bedre, du kan avinstallere og installere driverne på nytt.
Følg disse trinnene for å gjøre det:
- Gå for å starte nederst til venstre på skjermen, og søk etter å skrive enhetsbehandling. Du får en liste over matchende resultater.
- Velg den aller første beste kampen og åpne Windows Device Manager.
- Velg enheten du vil oppdatere, høyreklikk og trykk på oppdateringsdriveren. Det vil oppdatere til den nyeste versjonen.
- Du kan også trykke på avinstalleringsenhet i stedet for å oppdatere driveren.
- Etter noen sekunder, start datamaskinen på nytt slik at Windows 10 kan installere den på nytt igjen.
Kjør Windows Network feilsøking
Som mange andre operativsystemer har Windows noen få feilsøkerne for å hjelpe deg med å fikse problemer angående nettverket, innstillinger, skrivere eller annet tilkoblet tilbehør. Her er trinnene du kan feilsøke internettforbindelsen:
- Gå til startknappen nederst til venstre på skjermen og klikk på innstillingsikonet.
- Finn oppdateresikkerhet og klikk på feilsøking i menyen til venstre.
- Velg ekstra feilsøking, så ser du en liste.
- Velg Internett -tilkoblinger og velg Kjør feilsøkeren.
- Følg feilsøkingstrinnene som vises på skjermen, og vær flittig oppmerksom på instruksjonene på skjermen.
Forsøk å tilbakestille nettverket
Hvis feilsøking ikke fungerte, kan det hende du må tilbakestille nettverket ved hjelp av en unik nettverks tilbakestillingsfunksjon. Du kan gjøre dette ved å følge disse trinnene:
- Gå til startknappen nederst til venstre på skjermen og klikk på Innstillingsikonet.
- Velg nettverk og Internett og under status, finn nettverks tilbakestilling under avanserte nettverksinnstillinger.
- Trykk Network Reset og trykk på tilbakestillingen nå -knappen.
- Det kan hende du må vente en stund på at prosessen skal fullføre. Start deretter datamaskinen på nytt.
Hele prosessen vil tilbakestille nettverksadaptere tilbake til standardinnstillingene. Det kan hende du må sette dem opp igjen når datamaskinen har startet på nytt.
Videoopplæring - Hvordan tilbakestille nettverket i Windows 10
Slå på nettverksoppdagelse og deling av filer og skriver
Å slå på nettverksoppdagelse, samt deling av filer og skriver vil gi deg beskjed om nettverksinnstillingene og tilkoblingen er gjenopprettet. Følg disse få trinnene:
- Gå til startknappen nederst til venstre på skjermen og klikk på Innstillingsikonet.
- Finn nettverk og internett, og under status, klikk på nettverks- og delingssenter.
- Velg Endre avanserte delingsinnstillinger.
- Klikk på begge kulene - nettverksoppdagelse og deling av filer og skriver
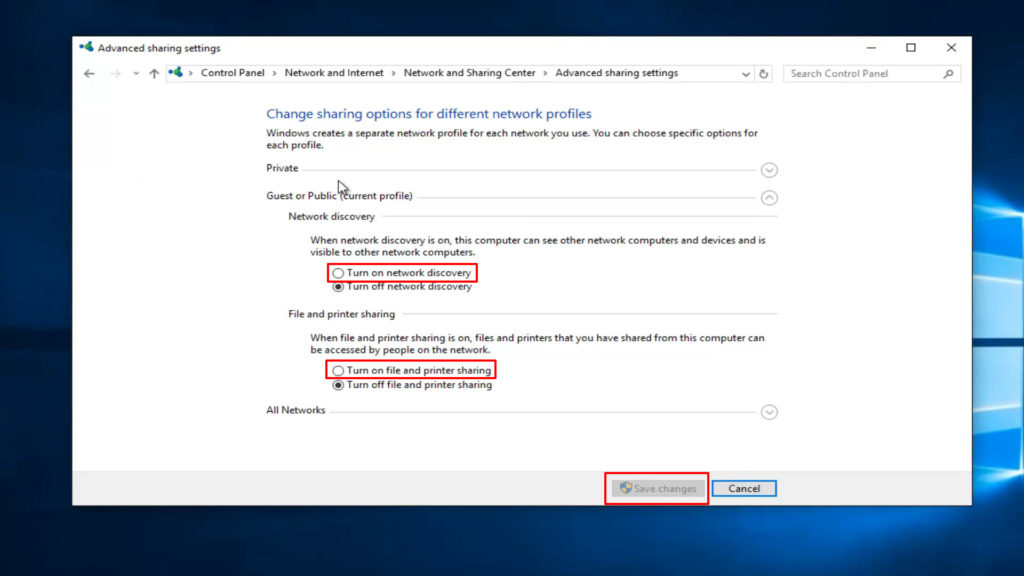
Avsluttende ord
En av rettelsene ovenfor kan løse problemet når Windows ikke kan få nettverksinnstillingene fra ruteren. Hvis ingen av dem kan løse problemet ditt, er det sannsynligvis på tide å kontakte internettleverandøren din eller ruterprodusentene kundesupportteam. De kan ha løsningen på nettverksinnstillingsproblemet ditt.
