Windows 10 har oppgavelinjer plassert forskjellige steder på dataskjermen. Det kan plassere mange ikoner i oppgavelinjene som er ment å få spesifikke oppgaver gjort raskt, som ellers trenger at du finner sett med instruksjoner i bakgrunnen. Det er derfor brukere elsker å bruke ikoner i oppgavelinjene - de trenger ikke å bruke mye tid på å søke etter ikoner i innstillingene eller menyene.
Men ikoner mangler fra oppgavelinjen. Noen ganger vil du finne et nettverksikon som mangler fra oppgavelinjen i Windows 10. Det setter deg i den mest ubehagelige situasjonen siden nettverksikonet sannsynligvis er et av de avgjørende ikonene på datamaskinen din. Nesten alt du gjør på en datamaskin starter med dette ikonet.
Dette innlegget vil vise deg noen enkle DIY -fikser som kan løse problemet ditt. Alt du trenger å gjøre er å følge denne trinn-for-trinn-guiden.
![]()
Spor nettverksikon fra det skjulte Windows varslingsområdet
Du kan ha dratt nettverksikonet til det skjulte området på skjermen ved en feiltakelse eller på andre måter. Mest sannsynlig kan det være skjult i Windows varslingsområde på den nedre oppgavelinjen på dataskjermen. Du kan følge disse trinnene for å få ikonet til å dukke opp på oppgavelinjen:
- Klikk på Windows-ikonet nederst til venstre på skjermen, skriv inn oppgavelinjeinnstillinger og trykk
. Bare høyreklikk på oppgavelinjen og velg Tasklinjeinnstillinger for en snarvei. - Gå til riktig del av oppgavelinjeinnstillingene og finn varslingsinnstillingen ved å bla ned.
- En liste over ikoner vises. Velg nettverksikonet, og for den saks skyld, andre ikoner du ønsker å vises på oppgavelinjen. Alternativt kan du klikke på det andre alternativet - slå systemikoner av eller på.
- Trykk på på vekslingen, så ser du ikonet dukke opp igjen på oppgavelinjen.
Bruk innstillinger for å aktivere nettverksikonet
En annen enkel metode for å fikse nettverksikonet som mangler fra oppgavelinjen i Windows 10 er å aktivere det fra innstillingsfunksjonen. Her er trinnene involvert:
- Klikk på Windows-ikonet nederst til venstre på skjermen og trykk innstillingsikonet for å gå til Windows-innstillingene. Et kortere trekk er å trykke på Windows -tasten og I -tasten samtidig, og du kan umiddelbart se Windows Innstillinger -siden.
- Se etter personalisering på menyen som ligger på venstre side, og klikk på den for å gå til siden.
- Se etter oppgavelinjeikonet fra menyen og klikk for å se en lang liste med av / på veksler.
- Klikk på sving -systemikonene på eller på adressefelt under varslingsområdet.
- Forsikre deg om at nettverksikonet er slått på.
- Gå tilbake til forrige side. Denne gangen klikker du på adresselinjen velger hvilke ikoner som vises på oppgavelinjen.
- Forsikre deg om at nettverksikonet er aktivert.
- Til slutt, start datamaskinen på nytt for å se om justeringene fungerer.
![]()
Start Windows Explorer på nytt
Hvis disse metodene fremdeles ikke fungerer, er det sannsynligvis problemer i filutforskeren, og du må starte den på nytt. Bruk følgende prosedyre for å se om den kan fikse den:
- Høyreklikk på oppgavelinjen og trykk på oppgavelederen.
- Du ser oppgavesjef -siden. Bla lenger ned og se etter Windows Explorer, og trykk deretter sluttoppgaven fra menyen.
- Etter en stund, start File Explorer på nytt. Hvis Windows Explorer er årsaken til nettverksikonproblemet ditt, vil det å løse problemet på nytt, og du bør kunne se nettverksikonet på oppgavelinjen.
Videoopplæring - Fiksing av manglende nettverksikon i Windows 10
Start nettverkstjenestene på nytt
Du kan også prøve å få nettverksikonet til å vises på oppgavelinjen ved hjelp av nettverkstjenestesiden. Følg disse trinnene for å gjøre det:
- Finn Windows -tasten og trykk den og R -tasten samtidig for å åpne opp dialogen.
- Skriv deretter dette - tjenester.msc og trykk
å fortsette. - På servicesiden kan du finne en lang liste over tjenester. Forsikre deg om at du starter følgende tjenester som vises på listen:
- Ekstern prosedyreanrop
- Nettverkstilkoblinger
- Plugg og spill
- Fjerntilgangstilkoblingsbehandler
- Telefoni
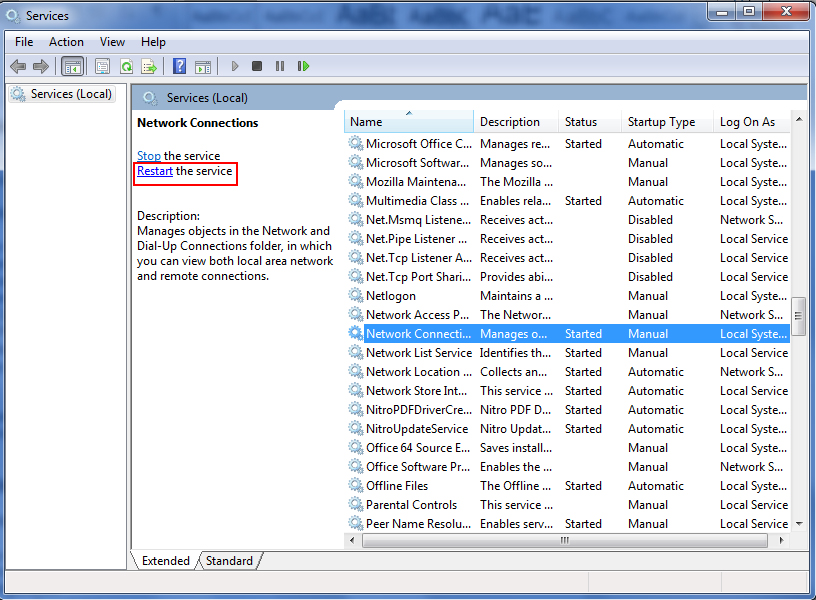
Start alle tjenester som er oppført ovenfor
Til slutt, start datamaskinen på nytt og se om denne teknikken løste problemet med det manglende nettverksikonet.
Prøv å jobbe i gruppepolitisk redaktør
- Finn Windows -tasten og trykk den og R -tasten samtidig for å åpne opp dialogen.
- Skriv deretter dette - gpedit.msc i rommet og trykk
å fortsette. - Naviger følgende trinn på gruppen Policy Editor -siden:
Brukerkonfigurasjon
Administrative maler
Start menyoppgaven
- Dobbeltklikk deretter fjerne nettverksikonet og velg deaktivert for å fortsette.
- Bekreft endringene ved å klikke Bruk og OK
![]()
Til slutt må du starte datamaskinen på nytt og se om løsningen gjør jobben for å gjenopprette nettverksikonet tilbake på oppgavelinjen.
Bruk registerredaktør
Å fikse registeret er en annen mulig løsning for å håndtere det manglende nettverksikonet. Du kan følge disse få trinnene:
- Igjen, finn Windows -tasten og trykk den og R -tasten samtidig for å åpne opp dialogboksen.
- På samme måte, fortsett ved å skrive regedit i rommet og trykke
å fortsette. - Naviger følgende trinn på registerredigeringssiden: HKEY_LOCAL_MACHINE \ System \ CurrentControlSet \ Control \ Network.
- Deretter kan du søke etter konfigurasjonstasten og velg Delete, som ligger på hurtigmenyen.
- Til slutt må du starte datamaskinen på nytt og se om løsningen kan gjenopprette nettverksikonet tilbake på oppgavelinjen.
Feilsøke nettverksadapter
Nettverksadapteren kan være en annen grunn til at nettverksikonet ditt mangler. Prøv å kjøre nettverksadapter -feilsøker ved å følge disse trinnene:
- Klikk på Windows-ikonet nederst til venstre på skjermen og trykk innstillingsikonet for å gå til Windows-innstillingene. Et kortere trekk er å trykke på Windows -tasten og I -tasten samtidig og velge oppdateringssikkerhet.
- På oppdateringssikkerhetssiden, klikk på feilsøking som ligger i menyen til venstre.
- Velg deretter Kjør feilsøkeren under Internett -tilkoblingene.
- La det fortsette å løpe til slutten.
Anbefalt lesing:
- Hvordan øke internetthastigheten i Windows 10? - Gjør det raskere med noen få klikk
- Mobil hotspot tilkoblet, men ingen internettilgang - Windows 10
- Windows 10 Ingen internettilgang, men internett fungerer
Når den er ferdig, må du starte datamaskinen på nytt og se om det er nettverksikonet på oppgavelinjen.
Installer Windows OS på nytt
Dette er noen få vanlige metoder som du kan prøve ut. Men det kan være andre problemer med datamaskinen og operativsystemet. Hvis ingen av de ovennevnte fikser fungerer, kan det hende du må installere Windows OS på nytt. Men husk at du kan miste mange data og legitimasjon, så det er best å kjøre et backup -program før du gjør det.
Konklusjon
Neste gang du finner nettverksikonet ditt mangler fra oppgavelinjen i Windows 10, vil du vite hva du skal gjøre. Sørg for å prøve alle rettelsene før du installerer vinduene på nytt. Omstallasjon skal være din siste utvei.
