For de av oss som fremdeles bruker Windows 7, er det en sannsynlighet for at vi opplevde situasjonen med Wi-Fi tilkoblet, men ingen internettilgang. Dette er et problem som skjer på alle enheter over hele spekteret.
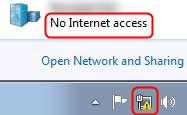
Faktum er at vi vanligvis overser de grunnleggende tingene når vi opplever dette problemet. Vi går nesten alltid rett til de vanskelige rettelsene ved å overse de enkleste. Det er derfor vi må gjennomgå grunnleggende sjekker, og vanskeligere Windows 7 Wi-Fi tilkoblet, men ingen internettilgangsrettinger .
Grunnleggende sjekker
De grunnleggende kontrollene innebærer vanligvis å sjekke om ruteren vår har internettilgang, hvis det er noen problemer i strømforsyningen og om det er fysisk skade på maskinvaren vår. Så la oss diskutere disse grunnleggende sjekkene.
Sjekk for internettilgang generelt
Prøv å koble den bærbare datamaskinen eller PC -en til modemet direkte for å se om det er et ruterproblem eller det er ingen internettilgang. Hvis det er et problem med ruteren, trenger du sannsynligvis en oppgradering, eller ruteren din trenger entilbakestilling av fabrikken . Hvis det ikke er noe problem med ruteren, og det ikke er noen internettilgang, kan du kontakte ISP (Internett -leverandøren).
Anbefalt lesing:
- Hvilke modemer er kompatible med Midco?
- Hvilke modemer er kompatible med Sparklight?
- Hvilke modemer er kompatible med Atlantic Broadband?
- Hvilke modemer er kompatible med Suddenlink?
Se etter problemer med strømforsyning
En annen vanlig grunn til at vi har Wi-Fi, men ingen internettilgang er vanligvis et avbrudd i strømforsyningen. Hvis strømforsyningen er periodisk, kan det forårsake alvorlig skade på ruteren og problemene i funksjonalitet.
Sjekk for maskinvareskade
Dette skal være det første vi gjør. Hvis vi merker at det er fysisk skade på maskinvaren, er dette grunnen til at noe ikke fungerer som det skal . Så før du fortsetter med de andre rettelsene, må du sørge for at det ikke er fysisk skade på ruteren. Hvis det er fysisk skade på det, kan du prøve å finne ut hva som skjedde og få reparert ruteren.
Windows 7 Wi-Fi tilkoblet, men ingen internettilgangsrettinger
Nå som vi utførte de grunnleggende sjekkene, og fant ut at alt i orden med internettilgang gjennom modemet, det er ingen fysisk skade på ruteren, og strømforsyningen er uavbrutt, kan vi fortsette å feilsøke.
Windows 7 Feilsøking
Windows -feilsøkeren er en storslagen funksjon, det er et automatisk diagnostikkverktøy som lar oss fikse problemer mye raskere enn før. Her er hvordan vi kan gjøre det i Windows 7. Vi må åpne kontrollpanelet .
Når vi har åpnet kontrollpanelet, må vi klikke på nettverk og Internett , og etter det velge nettverks- og delingssenter . Når vi er der, kan vi bla ned og se problemer med feilsøking. Ved å klikke på dette, diagnostiserer Windows 7 feilsøker og løser problemet.
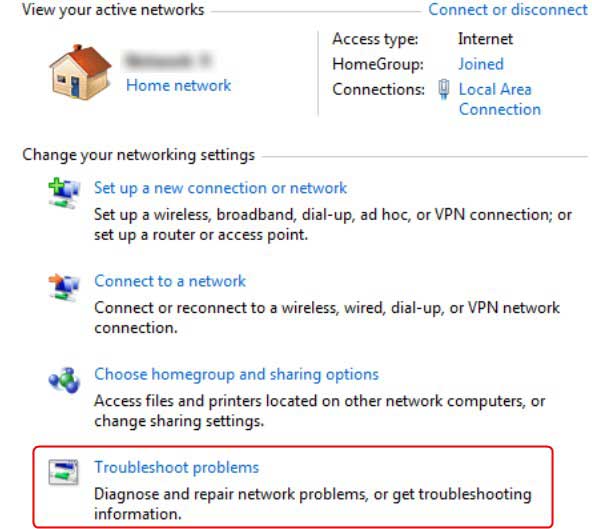
Windows 7 driveroppdatering
Hvis nettverksfeilsøkeren ikke fungerer, og vi ikke løser problemet, er det sannsynligvis noe galt med nettverksadapterdriveren. Her kan vi prøve å oppdatere sjåføren for å se om det fungerer. Det beste er å oppdatere driverne automatisk:
- Vi må klikke på startknappen og velge enheter og skrivere .
- Etter det må vi høyreklikke på datamaskinens navn og klikke på installasjonsinnstillinger for enheter .
- Når en ledetekst vises, klikker du på ja, gjør dette automatisk (anbefalt) . Til slutt, lagre endringer , og driverne dine oppdateres automatisk.
Det er best å starte den bærbare datamaskinen på nytt for å se om det er internettilgang og om det var på grunn av nettverksadapterdriveren.
Windows 7 Command Prompt
Noen ganger kan vi prøve å tilbakestille IP -adressen , fornye den og skylle DNS for å se om godt har internettilgang hvis vi oppdaterer disse innstillingene. For å gjøre det, må du klikke på Start , gå til alle programmer og til slutt velge tilbehør .
Når du kommer til det vinduet, høyreklikk på ledetekst og kjør det som administrator . Det første vi trenger å gjøre er å skrive ipconfig/flushdns , treff Enter etter det. Vi må treffe Enter etter hver kommando vi skriver.
Resten av kommandoene vi trenger å skrive er IPConfig/RegisterDns , IPConfig/Release , IPConfig/Renew , Netsh Winsock Reset , og så må vi starte datamaskinen på nytt. Dette bør oppdatere datamaskinens nettverkskonfigurasjon fullstendig, og vi bør ha internettilgang .
Windows 7 DNS -serveradresse
For å løse problemet, kan vi også endre DNS -serveradressen. Vi må klikke på startknappen , klikke på kontrollpanelet , og vi må velge nettverks- og delingssenteret . Når dette er gjort, klikker du på innstillinger for endringsadapter .
Et vindu med forskjellige nettverk åpnes, og vi må høyreklikke på den trådløse internettforbindelsen brukte og klikke på egenskaper . Når du er der, velger du Internet Protocol versjon 4 (TCP/IPv4) og åpner egenskapene for det.
Til slutt må vi klikke på knappen som sier at du bruker følgende DNS -serveradresser , skriver inn adressen og klikker OK for å lagre adressen og bruke innstillingene.
Ruter -tilbakestilling av fabrikken
Hvis ingen av de tidligere løsningene fungerer, kan du alltid utføre en tilbakestilling av fabrikken på ruteren. Trykk på tilbakestillingsknappen med en binders eller noe lignende i lenger enn 10 sekunder og slipp den. Ruteren din bør tilbakestilles, og du bør ha internettilgang på det tidspunktet.
En annen måte å utføre en tilbakestilling av fabrikken på er å gå inn i nettgrensesnittet til ruteren ved å bruke IP -adressen i nettleserens adressefelt mens du kobles til ruteren via Ethernet -kabel. Bruk legitimasjonen din, brukernavnet ( admin ) og passord ( admin eller passord ), finn Restore -alternativet og klikk på det. Du bør gjøre dette bare hvis du har problemer med å nå tilbakestillingsknappen, eller du ikke har en binders eller lignende objekt.
Les også: Windows 10 Ingen internettilgang, men internett fungerer
Konklusjon
Der har du det. Wi-Fi-tilkoblet, men ingen internettilgangsproblemer er veldig vanlig, selv på Windows 7, og det er flere måter å fikse det på. Vi bør imidlertid ikke forsømme de grunnleggende sjekkene. Hvis det er fysisk skade på ruteren, tenk på en oppgradering.
Til slutt, hvis ingenting ser ut til å fungere, fra automatisk feilsøking til ledeteksten, kan du alltid prøve å gjøre en tilbakestilling av fabrikken på ruteren. Hvis dette ikke fungerer, kan du rapportere feilen til Windows, og de kan finne en riktig løsning for den i overskuelig fremtid.
