Być może niedawno zauważyłeś opcję Microsoft Virtual Wi-Fi Miniport Adapter na swoim urządzeniu. Zastanawiasz się, o co chodzi? Prawdopodobnie będziesz zaskoczony faktem, że ta opcja jest dostępna od 2009 roku. Mówiąc dokładniej, po raz pierwszy ta funkcja była dostępna w systemie Windows 7 .
Niezależnie od tego, czy słyszałeś o tej opcji po raz pierwszy i chcesz o niej trochę informacji, czy już o tym wiesz, ale nie wiesz, jak z niej korzystać, nie szukaj dalej - w tym poście znajdziesz najważniejsze informacje, w tym szczegółowy przewodnik Jak korzystać z Microsoft Virtual Wi-Fi Miniport Adapter.
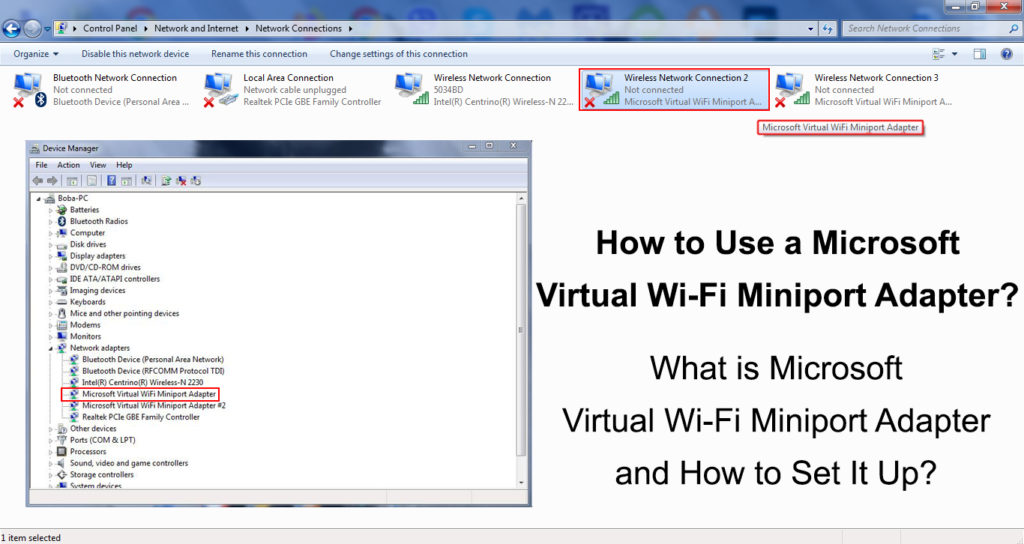
Kilka podstawowych faktów na temat wirtualnego adaptera Microsoft Wi-Fi Miniport
Główną funkcją wirtualnego adaptera Microsoft Wi-Fi Miniport jest wirtualizowanie sieci. Co to dokładnie oznacza?
Cóż, bez potrzeby nowego sprzętu (nowy adapter bezprzewodowy) ta funkcja może zapewnić jedną wirtualną sieć, a także dwie różne sieci. Umożliwia to po prostu utworzenie hotspotu Wi-Fi na komputerze z systemem Windows i umożliwienie innym urządzeniom na połączenie z Wi-Fi.
Kroki konfiguracji dla Microsoft Virtual Wi-Fi Miniport Adapter
Istnieją dwa sposoby konfigurowania adaptera Microsoft Virtual Wi-Fi Miniport:
- Za pośrednictwem wiersza polecenia.
- Korzystanie z oprogramowania stron trzecich.
Należy pamiętać, że program zewnętrzny jest opłacany, a ponadto jest ryzykowny, ponieważ może wprowadzić niechciane wirusy do twojego urządzenia. Z tych powodów pokażemy Ci tylko pierwszy sposób. Wykonaj poniższe kroki:
- A więc zacznijmy. Pierwszą rzeczą, którą musisz zrobić, jest dostarczenie przewodowego połączenia internetowego z komputerem, ponieważ jeśli podłączysz komputer z Wi-Fi , nie będziesz w stanie włączyć wirtualnego punktu dostępu bezprzewodowego.
- Należy udostępnić Twoje główne fizyczne adaptery sieciowe. Musisz uzyskać dostęp do sieci i centrum udostępniania.
- Kliknij Ustawienia adaptera Zmień. Następnie kliknij prawym przyciskiem myszy wirtualny adapter Miniport Wi-Fi, wybierz właściwości i przejdź do Tab.
- Sprawdź pole pozwala innym użytkownikom sieciowe połączyć się za pośrednictwem tego komputera połączenia internetowego
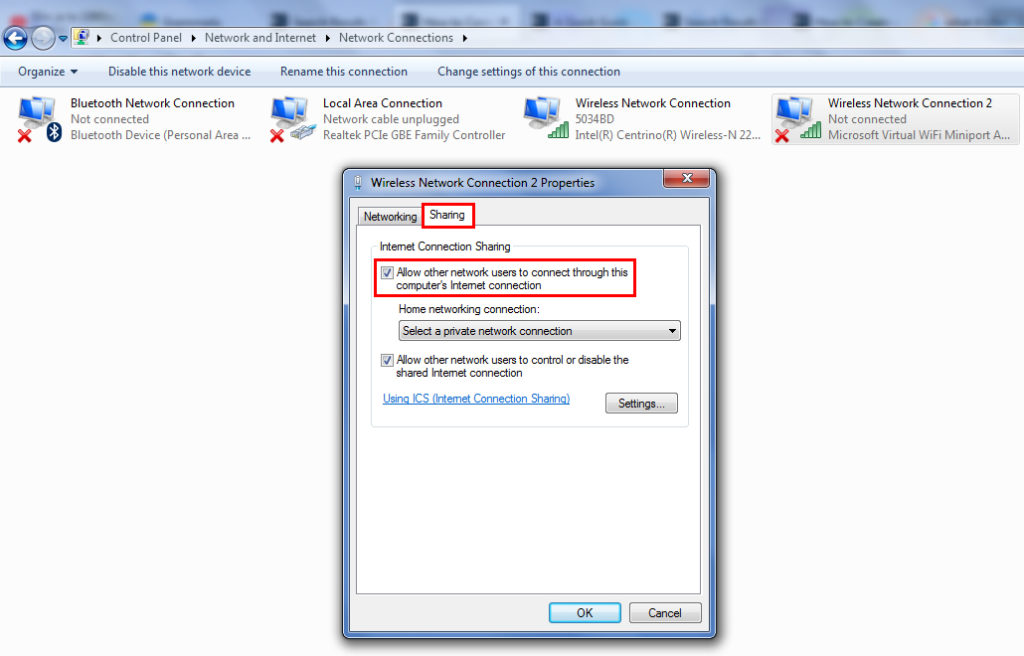
- Teraz znajdź i kliknij nazwę swojego adaptera Miniport Wi-Fi. (Znajduje się poniżej sekcji zatytułowanej Połączenie sieci domowej)
- Uruchom monit o polecenie
- Teraz musisz utworzyć nazwę swojej wirtualnej sieci Wi-Fi i ustawić dla niej hasło. Wprowadź to polecenie w wierszu polecenia: Netsh WLAN SET HOSTEDNETWORK SSID = Virtual Nation Nazwa Nazwa Key = hasło.
Zamiast wirtualnej nazwy sieci Wpisz nazwę wybranej przez twoją sieć bezprzewodową. Zamiast hasła wpisz hasło do wyboru dla sieci.
- Po zakończeniu wpisywania nazwy sieci i hasła musisz wpisać Netsh WLAN Start HostEdNetwork
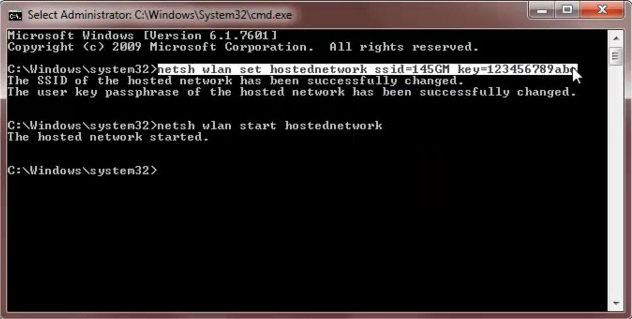
Bezprzewodowy punkt dostępu zostanie następnie włączony i pojawi się w innych listach sieci Wi-Fi.
Zawsze możesz otworzyć wiersz polecenia i wpisać Netsh WLAN Show HostEdNetwork, aby uzyskać informacje o bezprzewodowym punkcie dostępu.
Do czego służy Microsoft Virtual Wi-Fi Miniport Adapter?
Możesz zbudować zupełnie nową wirtualną sieć bezprzewodową przy użyciu wirtualnego adaptera wirtualnego Wi-Fi Microsoft. Jeśli musisz rozszerzyć połączenie Wi-Fi, jest to niezwykle pomocne.
W sytuacji, gdy chcesz przedłużyć połączenie Wi-Fi, laptop odgrywa rolę hosta, umożliwiając Wi-Fi innym urządzeniom w okolicy.
Jak często używany jest Microsoft Virtual Wi-Fi Miniport Adapter?
Nie powinieneś się dziwić, że wielu użytkowników nawet nie słyszało o tej opcji, a przynajmniej jej nie użyło, ponieważ może ona znaleźć swój cel tylko w określonych sytuacjach. Na przykład, gdy nie masz routera Wi-Fi (lub jeśli jest zepsuty) i chcesz zezwolić innym urządzeniom obsługującym Wi-Fi na połączenie z Internetem, możesz skonfigurować komputer do pracy jako punkt dostępu.
Rekomendowane lektury:
- Jak sprawdzić siłę sygnału Wi-Fi na iPhonie? (Wyjaśnione)
- Jak podłączyć drukarkę do MacBooka Wirelessly (szczegółowe instrukcje)
- Jak podłączyć dwa komputery za pomocą Wi-Fi w systemie Windows 10? (Bezprzewodowe łączenie komputerów)
W rzeczywistości jest mało prawdopodobne, abyś potrzebował tej opcji. Jeśli musisz go użyć, pamiętaj, że gdy ta opcja jest aktywna, komputer będzie działał nieco wolniej. Jest to prawdopodobnie jeden z powodów, dla których rzadko jest używany.
Kroki, aby wyłączyć adapter Microsoft Virtual Wi-Fi Miniport
Istnieją dwa sposoby wyłączenia wirtualnego adaptera Miniport Wi-Fi. Oczywiście, jeśli zmienisz zdanie po jego wyłączeniu, zawsze możesz go ponownie włączyć. Wykonaj poniższe czynności, aby wyłączyć adapter Microsoft Virtual Wi-Fi Miniport.
Pierwszy sposób
- Uruchom wiersz poleceń.
- Wpisz Netsh WLAN Stop HostEdNetwork i naciśnij Enter.
- Ostatnim krokiem w wyłączaniu wirtualnego Wi-Fi jest następujące: Enter Netsh WLAN SET TRYB HOSTEDNETWORK = ZADELKOWANIE I WIĘKUJĄ ENTER na klawiaturze.
Drugi sposób
- Otwórz panel sterowania
- Otwórz menedżer urządzeń.
- W sekcji kontrolerów sieci wyłącz wirtualny adapter Wi-Fi.
Po pomyślnym wyłączeniu go nie pojawi się w połączeniach sieciowych i nie pochłonie żadnej przepustowości. Ponadto nie będzie możliwe ponowne uruchomienie lub działanie w tle bez twojej zgody.
Jak całkowicie usunąć adapter Microsoft Virtual Wi-Fi z komputera
Wcześniej pokazaliśmy, jak wyłączyć adapter Microsoft Virtual Wi-Fi Miniport. Dodatkowo możesz całkowicie odinstalować i usunąć tę opcję z komputera. Zalecamy, abyś to zrobił tylko wtedy, gdy jesteś absolutnie pewien, że tego nie będziesz potrzebować.
Wykonaj poniższe czynności, aby odinstalować adapter Microsoft Virtual Wi-Fi Miniport:
- Polecenie polecenia lunchu jako administrator.
- Wpisz Net Start VirtualWiFiservice i naciśnij Enter.
- Wykonaj następujące czynności: Uruchom panel sterowania> Sieć i centrum udostępniania.
- Korzystając z myszy, kliknij prawym przyciskiem myszy Microsoft Virtual Wi-Fi Miniport Adapter
- Z menu, które się otwiera, wybierz właściwości.
- Wybierz odinstaluj, a następnie weź wytyczne Czarodzieja.

- Włóż netw Stop VirtualWiFiservice i kliknij Enter.
- Włóż Virtualwifisvc.exe -Remove, a następnie kliknij Enter.
Jeśli po jego odinstalowaniu, chcesz ponownie użyć adaptera Microsoft Virtual Wi-Fi Miniport, musisz pobrać sterownik bezpośrednio z oficjalnej strony Microsoft.
Wniosek
Mamy nadzieję, że po przestrzeganiu naszego przewodnika byłeś w stanie skonfigurować Microsoft Virtual Wi-Fi Miniport Adapter lub odinstalować i całkowicie usunąć go z komputera.
Chociaż był prawie pewien, że nie będziesz potrzebować tej opcji, w niektórych przypadkach jest ona nadal konieczna, więc powinieneś wiedzieć, jak z niej korzystać i jak ją skonfigurować.
