Son zamanlarda cihazınızdaki Microsoft Virtual Wi-Fi Miniport Adaptör seçeneğini fark etmiş olabilirsiniz. Ne için olduğunu merak ediyor musun? Muhtemelen bu seçeneğin 2009'dan beri mevcut olması nedeniyle şaşıracaksınız. Daha spesifik olarak, bu özellik ilk kez mevcut olduğunda Windows 7'deydi .
İster ilk kez bu seçeneği duyun ve bunun hakkında biraz bilgi isteyin, ya da zaten bildiğinizde, ancak nasıl kullanacağınızı bilmiyorsanız, daha fazla görünmeyin - bu yazıda, ayrıntılı bir rehber de dahil olmak üzere en önemli bilgileri bulacaksınız. Microsoft Virtual Wi-Fi miniport adaptörü nasıl kullanılır.
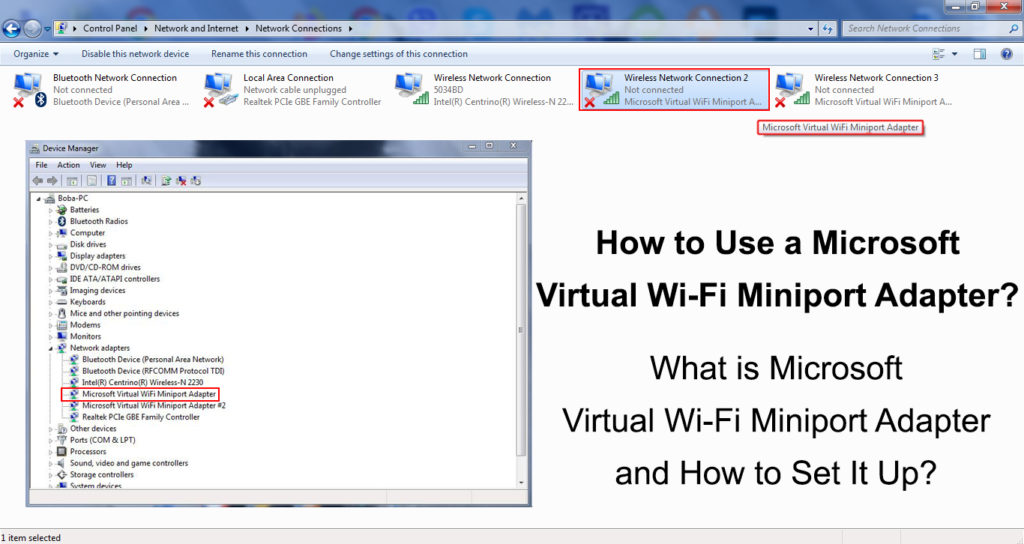
Microsoft Virtual Wi-Fi Miniport Adaptörü hakkında bazı temel gerçekler
Microsoft Sanal Wi-Fi miniport adaptörünün ana işlevi ağınızı sanallaştırmaktır. Bu tam olarak ne anlama geliyor?
Yeni donanıma ihtiyaç duymadan (yeni kablosuz adaptör), bu özellik bir sanal ağ ve iki farklı ağ sağlayabilir. Bu , Windows PC'nizde bir Wi-Fi hotspot oluşturmanızı ve diğer cihazların Wi-Fi'ye bağlanmasına izin vermenizi sağlar.
Microsoft Sanal Wi-Fi Miniport Adaptörü için Yapılandırma Adımları
Microsoft Sanal Wi-Fi miniport adaptörünü kurmanın iki yolu vardır:
- Komut istemi aracılığıyla.
- Üçüncü taraf yazılımı kullanma.
Üçüncü taraf programının ödendiğini ve buna ek olarak riskli olduğunu, çünkü cihazınıza istenmeyen virüsler getirebileceğini unutmayın. Bu nedenlerden dolayı, size sadece ilk yol göstereceğiz. Aşağıdaki adımları takip et:
- Haydi başlayalım. Yapmanız gereken ilk şey, bilgisayarınıza kablolu bir internet bağlantısı sağlamaktır, çünkü bilgisayarınızı Wi-Fi'ye bağlarsanız , sanal kablosuz erişim noktasını etkinleştiremezsiniz.
- Ana fiziksel ağ adaptörleriniz İnternet bağlantınız paylaşılmalıdır. Ağa ve paylaşım merkezine erişmeniz gerekir.
- Adaptör ayarlarını değiştirme. Ardından, sanal Wi-Fi miniport adaptörünüze sağ tıklayın, Özellikler'i seçin ve Paylaşım sekmesine gidin.
- Alanı Kontrol Edin, diğer ağ kullanıcılarının bu bilgisayarlar internet bağlantısı üzerinden bağlanmasına izin verin
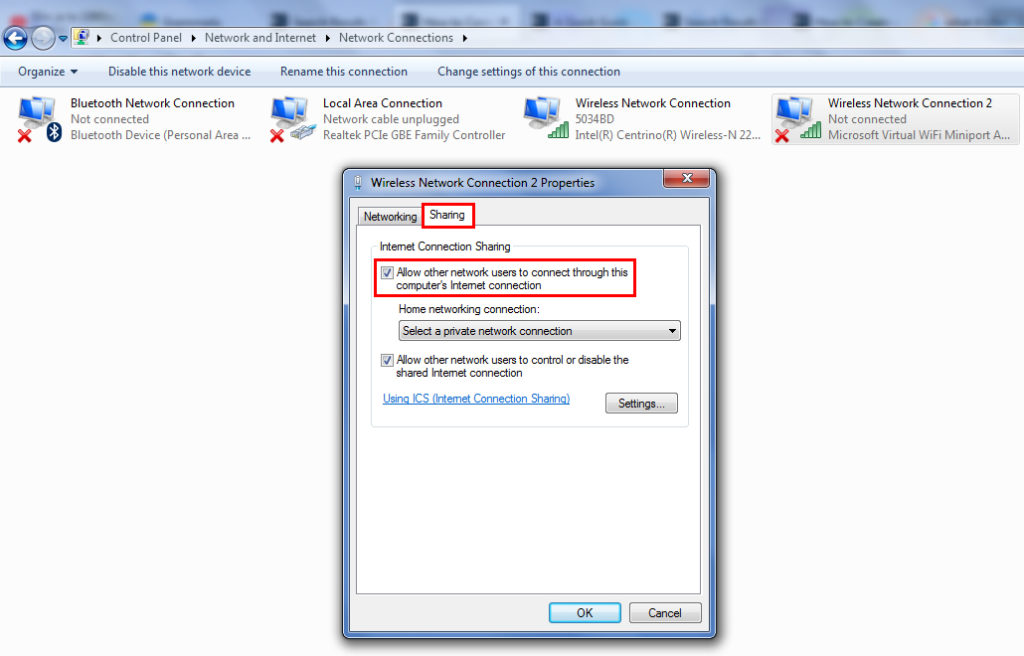
- Şimdi, Wi-Fi miniport adaptörünüzün adını bulun ve tıklayın. (Ev ağı bağlantısı başlıklı bölümün altında bulunur)
- Komut istemini başlatın
- Şimdi, sanal Wi-Fi ağınız için bir ad oluşturmanız ve bunun için bir şifre ayarlamanız gerekir. Bu komutu komut isteminize girin: netsh wlan set hostednetwork ssid = sanal ağ adı tuş = parola.
Sanal ağ adı yerine, kablosuz ağınız için seçtiğiniz bir ad yazın. Parola yerine ağ için seçtiğiniz şifreyi yazın.
- Ağ adınızı ve şifrenizi yazmayı bitirdikten sonra, netsh wlan'ı başlatmanız gerekir HostedNetwork
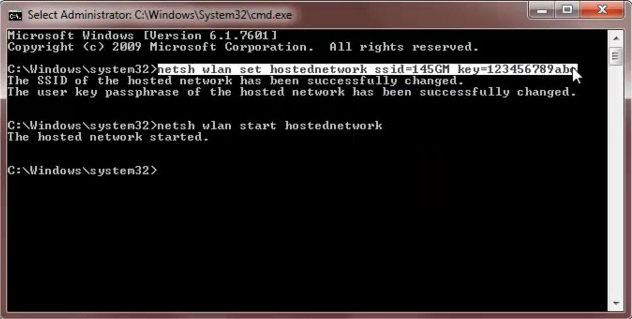
Kablosuz erişim noktası etkinleştirilecek ve diğer kullanıcılar Wi-Fi ağ listelerinde görünecektir.
Kablosuz erişim noktası hakkında bilgi almak için her zaman komut istemini açabilir ve netsh wlan show hostednetwork girebilirsiniz.
Microsoft Virtual Wi-Fi miniport adaptörü ne için kullanılır?
Microsoft sanal wi-fi miniport adaptörünü kullanarak yepyeni bir sanal kablosuz ağ oluşturabilirsiniz. Wi-Fi bağlantınızı genişletmeniz gerekiyorsa, son derece yararlı.
Wi-Fi bağlantınızı genişletmek istediğiniz bir durumda, dizüstü bilgisayarınız bir ana bilgisayar rolünü oynayacak ve Wi-Fi'yi bölgedeki diğer cihazlara etkinleştirecektir.
Microsoft Virtual Wi-Fi miniport adaptörü ne sıklıkla kullanılır?
Birçok kullanıcının bu seçeneği duymadığı veya en azından kullanmadığı gerçeğine şaşırmamalısınız, çünkü sadece belirli durumlarda amacını bulabilir. Örneğin, bir Wi-Fi yönlendiriciniz olmadığında (veya kırılırsa) ve diğer Wi-Fi özellikli cihazların İnternet'e bağlanmasına izin vermek istediğinizde, erişim noktası olarak çalışmak için bir bilgisayar ayarlayabilirsiniz.
Önerilen Kaynaklar:
- İPhone'da Wi-Fi sinyal gücünü nasıl kontrol edilir? (Açıklandı)
- Yazıcıyı MacBook'a kablosuz olarak nasıl bağlar (ayrıntılı talimatlar)
- Windows 10'da Wi-Fi kullanarak iki bilgisayar nasıl bağlanır? (Bilgisayarları kablosuz olarak bağlamak)
Gerçekte, bu seçeneğe ihtiyacınız olası değildir. Kullanmanız gerektiğinde, bu seçenek etkin olduğunda bilgisayarınızın biraz daha yavaş çalışacağını unutmayın. Muhtemelen nadiren kullanılmasının nedenlerinden biri budur.
Microsoft Sanal Wi-Fi Miniport Adaptörünü Devre Dışı Bırakma Adımları
Sanal Wi-Fi miniport adaptörünü devre dışı bırakmanın iki yolu vardır. Tabii ki, devre dışı bıraktıktan sonra fikrinizi değiştirirseniz, her zaman yeniden etkinleştirebilirsiniz. Microsoft Virtual Wi-Fi miniport adaptörünü devre dışı bırakmak için aşağıdaki adımları izleyin.
İlk yol
- Komut satırını başlatın.
- Netsh WLAN yazın hostedNetwork'ü durdurun ve Enter tuşuna basın.
- Sanal Wi-Fi'yi devre dışı bırakmanın son adımı şunlardır: Netsh WLAN SET HOSTEDNETWork Mode = İzin Ver ve Klavyenizde Enter tuşuna basın.
İkinci Yol
- Kontrol panelini aç
- Aygıt Yöneticisi'ni açın.
- Ağ Denetleyicileri bölümünde, sanal Wi-Fi adaptörünü devre dışı bırakın.
Başarılı bir şekilde devre dışı bıraktıktan sonra, ağ bağlantılarınızda görünmez ve bant genişliğini tüketmez. Ayrıca, izniniz olmadan arka planda yeniden başlatılmasına veya çalışmasına izin verilmeyecektir.
Bilgisayarınızdan Microsoft Sanal Wi-Fi miniport adaptörünü nasıl tamamen silinir
Daha önce, Microsoft Virtual Wi-Fi miniport adaptörünü nasıl devre dışı bırakacağınızı gösterdik. Ayrıca, bu seçeneği bilgisayarınızdan tamamen kaldırabilir ve silebilirsiniz. Bunu yalnızca ihtiyacınız olmayacağından kesinlikle eminseniz yapmanızı öneririz.
Microsoft Sanal Wi-Fi miniport adaptörünü kaldırmak için aşağıdaki adımları izleyin:
- Yönetici olarak öğle yemeği komut istemi.
- Net Start VirtualWifiservice yazın ve Enter tuşuna basın.
- Aşağıdakileri yapın: Başlat Kontrol Paneli> Ağ ve Paylaşım Merkezi.
- Farenizi kullanarak, Microsoft Virtual Wi-Fi miniport adaptörünü sağ tıklayın
- Açılan menüden özellikleri seçin.
- Kaldırmayı seçin, ardından Sihirbaz Kılavuzunu alın.

- Net Stop VirtualWifiservice'i takın ve Enter'ı tıklayın.
- VirtualWifisvc.exe -Remove'i ekleyin, ardından Enter'a tıklayın.
Kaldırdıktan sonra Microsoft Virtual Wi-Fi Miniport adaptörünü tekrar kullanmak istiyorsanız, sürücüyü doğrudan resmi Microsoft web sitesinden indirmeniz gerekir.
Çözüm
Kılavuzumuzu takip ettikten sonra Microsoft Virtual Wi-Fi miniport adaptörünü kurabileceğinizi veya kaldırabildiğinizi ve bilgisayarınızdan tamamen silebildiğinizi umuyoruz.
Bu seçeneğe ihtiyaç duymayacağınızdan neredeyse emin olsa da, bazı durumlarda hala gereklidir, bu nedenle nasıl kullanacağınızı ve nasıl ayarlayacağınızı bilmelisiniz.
