आपने हाल ही में अपने डिवाइस पर Microsoft वर्चुअल वाई-फाई मिनीपोर्ट एडाप्टर विकल्प पर ध्यान दिया होगा। आश्चर्य है कि इसके लिए क्या? आप शायद इस तथ्य से आश्चर्यचकित होंगे कि यह विकल्प 2009 से उपलब्ध है। विशेष रूप से, पहली बार यह सुविधा उपलब्ध थी जब विंडोज 7 पर थी।
चाहे आपने पहली बार इस विकल्प के बारे में सुना हो और इसके बारे में कुछ जानकारी चाहते हैं, या आप पहले से ही इसके बारे में जानते हैं, लेकिन इसका उपयोग कैसे करना है, आगे नहीं जानते हैं - आगे नहीं - इस पोस्ट में आप सबसे महत्वपूर्ण जानकारी प्राप्त करेंगे, जिसमें एक विस्तृत गाइड भी शामिल है। Microsoft वर्चुअल वाई-फाई मिनीपोर्ट एडाप्टर का उपयोग कैसे करें।
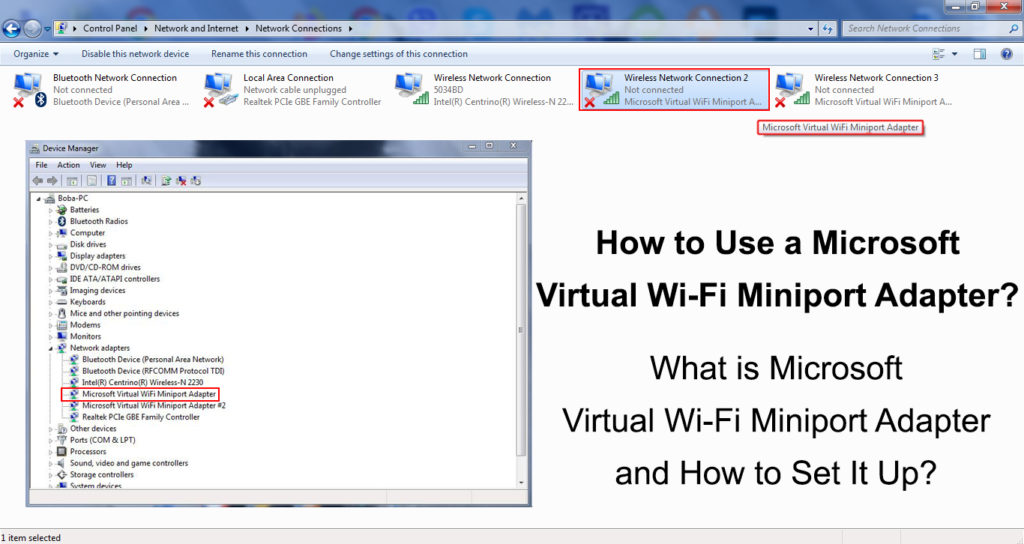
Microsoft वर्चुअल वाई-फाई मिनीपोर्ट एडाप्टर के बारे में कुछ बुनियादी तथ्य
Microsoft वर्चुअल वाई-फाई मिनीपोर्ट एडाप्टर का मुख्य कार्य आपके नेटवर्क को वर्चुअलाइज़ करना है। पूरी तरह से इसका क्या मतलब है?
खैर, नए हार्डवेयर (नए वायरलेस एडाप्टर) की आवश्यकता के बिना, यह सुविधा एक वर्चुअल नेटवर्क, साथ ही दो अलग -अलग नेटवर्क प्रदान कर सकती है। यह आपको केवल अपने विंडोज पीसी पर वाई-फाई हॉटस्पॉट बनाने में सक्षम बनाता है और अन्य उपकरणों को वाई-फाई से कनेक्ट करने की अनुमति देता है।
Microsoft वर्चुअल वाई-फाई मिनीपोर्ट एडाप्टर के लिए कॉन्फ़िगरेशन चरण
Microsoft वर्चुअल वाई-फाई मिनीपोर्ट एडाप्टर स्थापित करने के दो तरीके हैं:
- कमांड प्रॉम्प्ट के माध्यम से।
- तृतीय-पक्ष सॉफ्टवेयर का उपयोग करना।
ध्यान रखें कि तृतीय-पक्ष कार्यक्रम का भुगतान किया जाता है, और इसके अलावा, यह जोखिम भरा है क्योंकि यह आपके डिवाइस में अवांछित वायरस पेश कर सकता है। इन कारणों से, हम आपको केवल पहला तरीका दिखाएंगे। नीचे दिए गए चरणों का पालन करें:
- चलिए, शुरू करते हैं। पहली चीज जो आपको करना है, वह आपके कंप्यूटर को एक वायर्ड इंटरनेट कनेक्शन प्रदान करना है क्योंकि यदि आप अपने कंप्यूटर को वाई-फाई से कनेक्ट करते हैं , तो आप वर्चुअल वायरलेस एक्सेस पॉइंट को सक्षम नहीं कर पाएंगे।
- आपका मुख्य भौतिक नेटवर्क एडेप्टर इंटरनेट कनेक्शन साझा किया जाना चाहिए। आपको नेटवर्क और शेयरिंग सेंटर का उपयोग करने की आवश्यकता है।
- चेंज एडाप्टर सेटिंग्स पर क्लिक करें। फिर, अपने वर्चुअल वाई-फाई मिनीपोर्ट एडाप्टर पर राइट-क्लिक करें, गुणों का चयन करें, और शेयरिंग टैब पर जाएं।
- फ़ील्ड की जाँच करें अन्य नेटवर्क उपयोगकर्ताओं को इस कंप्यूटर इंटरनेट कनेक्शन के माध्यम से कनेक्ट करने की अनुमति दें
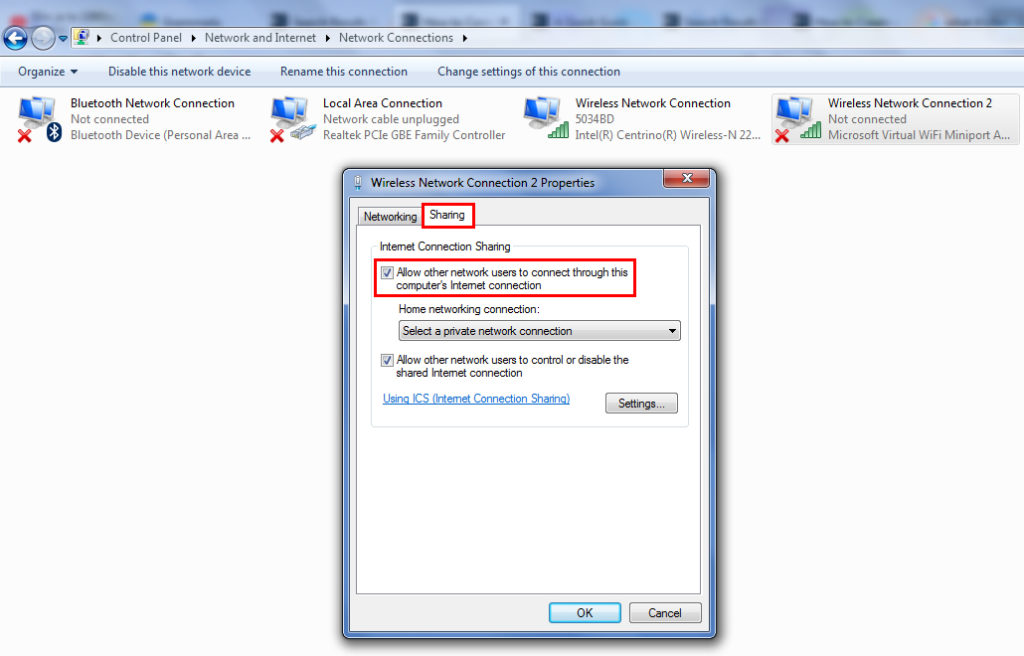
- अब, अपने वाई-फाई मिनीपोर्ट एडाप्टर के नाम पर खोजें और क्लिक करें। (यह होम नेटवर्किंग कनेक्शन नामक अनुभाग के नीचे स्थित है)
- कमांड प्रॉम्प्ट लॉन्च करें
- अब, आपको अपने वर्चुअल वाई-फाई नेटवर्क के लिए एक नाम बनाना होगा और इसके लिए एक पासवर्ड सेट करना होगा। इस कमांड को अपने कमांड प्रॉम्प्ट में दर्ज करें: Netsh WLAN सेट होस्ट किया गया SSID = वर्चुअल नेटवर्क नाम कुंजी = पासवर्ड।
वर्चुअल नेटवर्क नाम के बजाय अपने वायरलेस नेटवर्क के लिए अपनी पसंद का एक नाम टाइप करें। पासवर्ड के बजाय नेटवर्क के लिए अपनी पसंद का पासवर्ड टाइप करें।
- अपने नेटवर्क नाम और पासवर्ड को टाइप करने के बाद, आपको Netsh Wlan Start होस्टेडनेट टाइप करना होगा
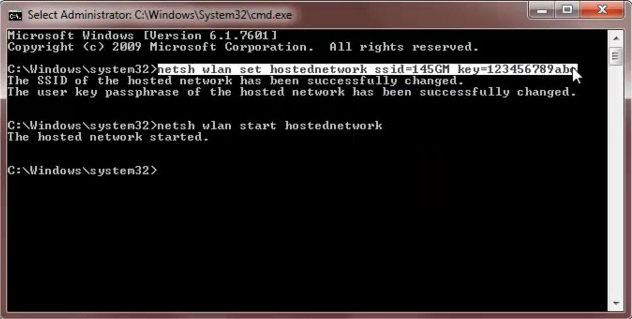
वायरलेस एक्सेस प्वाइंट तब सक्षम हो जाएगा और यह अन्य उपयोगकर्ताओं वाई-फाई नेटवर्क लिस्टिंग में दिखाई देगा।
आप हमेशा कमांड प्रॉम्प्ट खोल सकते हैं और वायरलेस एक्सेस प्वाइंट के बारे में जानकारी प्राप्त करने के लिए Netsh Wlan Show HostEdNetwork में प्रवेश कर सकते हैं।
Microsoft वर्चुअल वाई-फाई मिनीपोर्ट एडाप्टर के लिए उपयोग किया जाता है?
आप Microsoft वर्चुअल वाई-फाई मिनीपोर्ट एडाप्टर का उपयोग करके एक नया वर्चुअल वायरलेस नेटवर्क बना सकते हैं। यदि आपको अपने वाई-फाई कनेक्शन का विस्तार करना है, तो यह बेहद मददगार है।
ऐसी स्थिति में जब आप अपने वाई-फाई कनेक्शन का विस्तार करना चाहते हैं, तो आपका लैपटॉप एक मेजबान की भूमिका निभाएगा, जिससे क्षेत्र में अन्य उपकरणों को वाई-फाई सक्षम होगा।
Microsoft वर्चुअल वाई-फाई मिनीपोर्ट एडाप्टर का उपयोग कितनी बार किया जाता है?
आपको इस तथ्य से आश्चर्य नहीं होना चाहिए कि कई उपयोगकर्ताओं ने इस विकल्प के बारे में भी नहीं सुना है या कम से कम इसका उपयोग नहीं किया है क्योंकि यह केवल विशिष्ट स्थितियों में अपना उद्देश्य पा सकता है। उदाहरण के लिए, जब आपके पास वाई-फाई राउटर नहीं है (या यदि इसका टूटा हुआ है) और आप अन्य वाई-फाई-सक्षम उपकरणों को इंटरनेट से कनेक्ट करने की अनुमति देना चाहते हैं, तो आप एक्सेस पॉइंट के रूप में काम करने के लिए कंप्यूटर सेट कर सकते हैं।
अनुशंसित पाठ:
- IPhone पर वाई-फाई सिग्नल की ताकत कैसे देखें? (व्याख्या की)
- कैसे प्रिंटर को मैकबुक से कनेक्ट करें वायरलेस तरीके से (विस्तृत निर्देश)
- विंडोज 10 पर वाई-फाई का उपयोग करके दो कंप्यूटरों को कैसे कनेक्ट करें? (कंप्यूटर को वायरलेस तरीके से जोड़ना)
वास्तव में, यह संभावना नहीं है कि आपको इस विकल्प की आवश्यकता होगी। यदि आपको इसका उपयोग करना है, तो ध्यान रखें कि जब यह विकल्प सक्रिय होता है, तो आपका कंप्यूटर थोड़ा धीमा चलेगा। यह शायद एक कारण है कि इसका उपयोग शायद ही कभी किया जाता है।
Microsoft वर्चुअल वाई-फाई मिनीपोर्ट एडाप्टर को अक्षम करने के लिए कदम
वर्चुअल वाई-फाई मिनीपोर्ट एडाप्टर को अक्षम करने के दो तरीके हैं। बेशक, यदि आप इसे अक्षम करने के बाद अपना दिमाग बदलते हैं, तो आप हमेशा इसे फिर से सक्षम कर सकते हैं। Microsoft वर्चुअल वाई-फाई मिनीपोर्ट एडाप्टर को अक्षम करने के लिए नीचे दिए गए चरणों का पालन करें।
पहला तरीका
- कमांड लाइन लॉन्च करें।
- Netsh Wlan में टाइप करें होस्टनेटवर्क को रोकें और एंटर हिट करें।
- वर्चुअल वाई-फाई को अक्षम करने में अंतिम चरण निम्नलिखित है: Netsh Wlan सेट होस्ट किए गए मोड को दर्ज करें = अपने कीबोर्ड पर Enter को अस्वीकृत करें और हिट करें।
दूसरा तरीका
- नियंत्रण कक्ष खोलें
- डिवाइस मैनेजर खोलें।
- नेटवर्क कंट्रोलर्स सेक्शन में, वर्चुअल वाई-फाई एडाप्टर को अक्षम करें।
जब आप इसे सफलतापूर्वक अक्षम कर चुके हैं, तो यह आपके नेटवर्क कनेक्शन में दिखाई नहीं देगा और किसी भी बैंडविड्थ का उपभोग नहीं करेगा। इसके अलावा, इसे आपकी अनुमति के बिना पृष्ठभूमि में पुनरारंभ या संचालित करने की अनुमति नहीं दी जाएगी।
अपने कंप्यूटर से Microsoft वर्चुअल वाई-फाई मिनीपोर्ट एडाप्टर को पूरी तरह से कैसे हटाएं
पहले, हमने आपको दिखाया कि Microsoft वर्चुअल वाई-फाई मिनीपोर्ट एडाप्टर को कैसे अक्षम किया जाए। इसके अतिरिक्त, आप अपने कंप्यूटर से इस विकल्प को पूरी तरह से अनइंस्टॉल और हटा सकते हैं। हम अनुशंसा करते हैं कि आप केवल ऐसा करें यदि आप पूरी तरह से निश्चित हैं कि आपको इसकी आवश्यकता नहीं होगी।
Microsoft वर्चुअल वाई-फाई मिनीपोर्ट एडाप्टर को अनइंस्टॉल करने के लिए नीचे दिए गए चरणों का पालन करें:
- लंच कमांड एक प्रशासक के रूप में प्रॉम्प्ट।
- Net Start VirtualWifiservice टाइप करें और Enter हिट करें।
- निम्नलिखित करें: लॉन्च कंट्रोल पैनल> नेटवर्क और शेयरिंग सेंटर।
- अपने माउस का उपयोग करके, Microsoft वर्चुअल वाई-फाई मिनीपोर्ट एडाप्टर पर राइट-क्लिक करें
- खुलने वाले मेनू से, गुण चुनें।
- अनइंस्टॉल का चयन करें, फिर विजार्ड्स गाइडेंस लें।

- नेट स्टॉप वर्चुअलाइफिसविस सम्मिलित करें और Enter पर क्लिक करें।
- VirtualWifisvc.exe -remove डालें, फिर Enter पर क्लिक करें।
यदि, इसे अनइंस्टॉल करने के बाद, आप Microsoft वर्चुअल वाई-फाई मिनीपोर्ट एडाप्टर का फिर से उपयोग करना चाहते हैं, तो आपको ड्राइवर को सीधे आधिकारिक Microsoft वेबसाइट से डाउनलोड करना होगा।
निष्कर्ष
हम आशा करते हैं कि, हमारे गाइड का पालन करने के बाद, आप Microsoft वर्चुअल वाई-फाई मिनीपोर्ट एडाप्टर या अनइंस्टॉल सेट करने में सक्षम थे और इसे पूरी तरह से अपने कंप्यूटर से हटा सकते हैं।
जबकि लगभग निश्चित थे कि आपको इस विकल्प की आवश्यकता नहीं होगी, यह अभी भी कुछ मामलों में आवश्यक है, इसलिए आपको पता होना चाहिए कि इसका उपयोग कैसे करना है और इसे कैसे सेट करना है।
