Você deve ter notado recentemente a opção Adaptador MiniPort Virtual Wi-Fi Microsoft no seu dispositivo. Quer saber para que serve? Você provavelmente ficará surpreso com o fato de que essa opção está disponível desde 2009. Mais especificamente, a primeira vez que esse recurso estava disponível foi no Windows 7 .
Se você ouviu falar dessa opção pela primeira vez e deseja algumas informações sobre isso, ou você já sabe sobre isso, mas não sabe como usá -lo, não procure mais - neste post, você encontrará as informações mais importantes, incluindo um guia detalhado sobre Como usar o adaptador MiniPort Wi-Fi Virtual Microsoft.
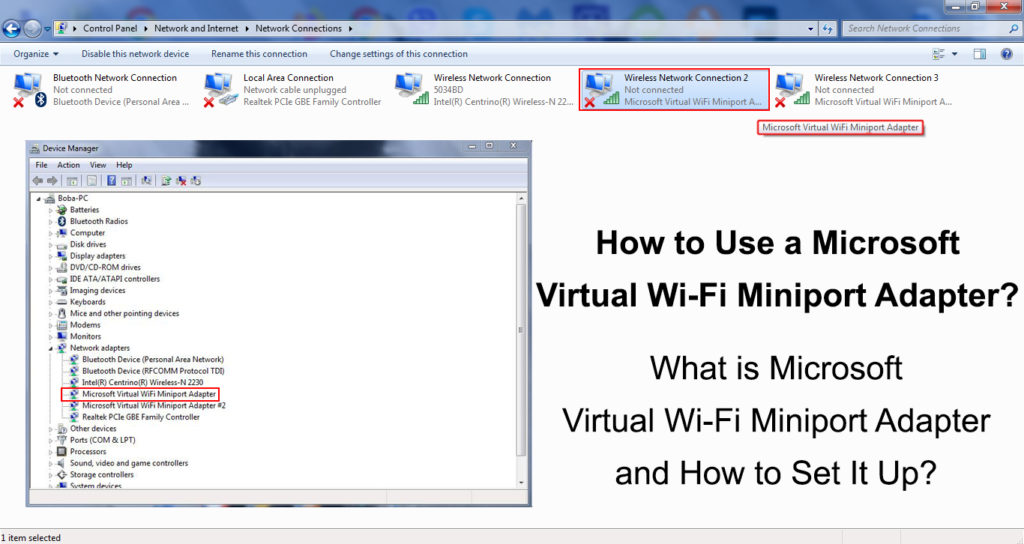
Alguns fatos básicos sobre o adaptador MiniPort Virtual Wi-Fi Microsoft
A principal função do adaptador MiniPort Wi-Fi Virtual Microsoft é virtualizar sua rede. O que exatamente isso significa?
Bem, sem a necessidade de novo hardware (novo adaptador sem fio), esse recurso pode fornecer uma rede virtual, além de duas redes diferentes. Isso permite que você simplesmente crie um ponto de acesso Wi-Fi no PC do Windows e permita que outros dispositivos se conectem ao Wi-Fi.
Etapas de configuração para o adaptador MiniPort Virtual Wi-Fi Microsoft
Existem duas maneiras de configurar o adaptador Virtual Wi-Fi MiniPort da Microsoft:
- Através do prompt de comando.
- Usando software de terceiros.
Lembre-se de que o programa de terceiros é pago e, além disso, é arriscado porque pode introduzir vírus indesejados no seu dispositivo. Por esses motivos, mostraremos apenas a primeira maneira. Siga os passos abaixo:
- Então vamos começar. A primeira coisa que você precisa fazer é fornecer uma conexão com a Internet com fio ao seu computador, porque se você conectar seu computador ao Wi-Fi , não poderá ativar o ponto de acesso sem fio virtual.
- O seu principal adaptador de rede física conexão com a Internet deve ser compartilhado. Você precisa acessar a rede e o centro de compartilhamento.
- Clique em Alterar configurações do adaptador. Em seguida, clique com o botão direito do mouse no seu adaptador virtual Wi-Fi Miniport, selecione Propriedades e vá para a guia Compartilhamento.
- Verifique o campo Permitir que outros usuários de rede se conectem através desta conexão com a Internet dos computadores
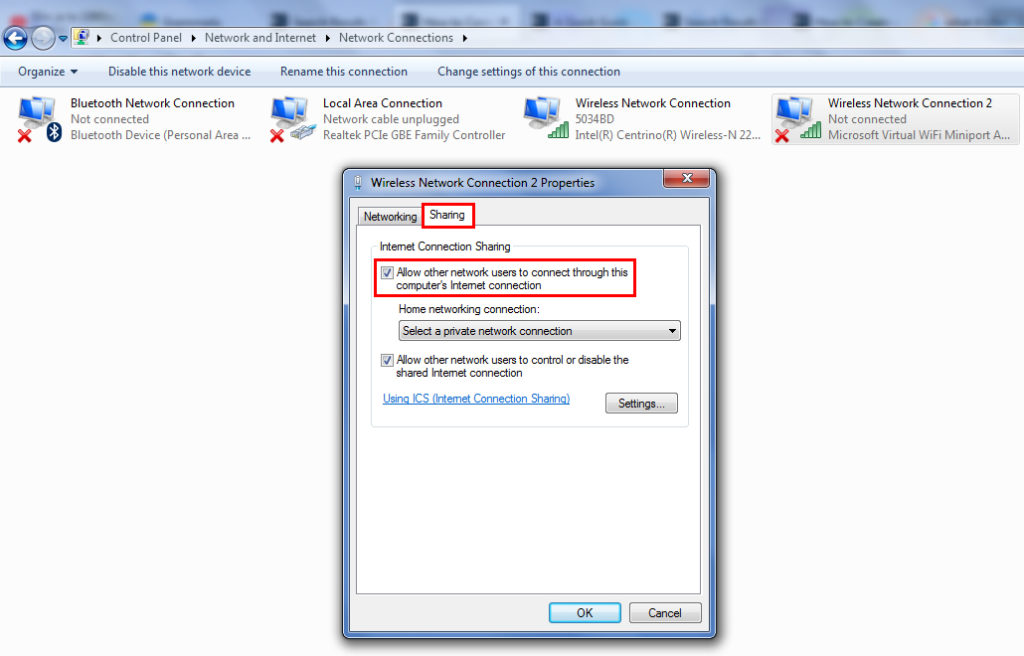
- Agora, encontre e clique no nome do seu adaptador Wi-Fi Miniport. (Está localizado abaixo da seção intitulada Conexão de rede doméstica)
- Inicie o prompt de comando
- Agora, você precisa criar um nome para sua rede Wi-Fi virtual e definir uma senha para ela. Digite este comando no seu prompt de comando: netsh wlan set hostednetwork ssid = name de rede virtual key = senha.
Em vez de nome de rede virtual, digite um nome de sua escolha para sua rede sem fio. Em vez de senha, digite a senha de sua escolha para a rede.
- Depois de terminar de digitar o nome da rede e a senha, você precisa digitar Netsh WLAN START HOSTEDNETWORK
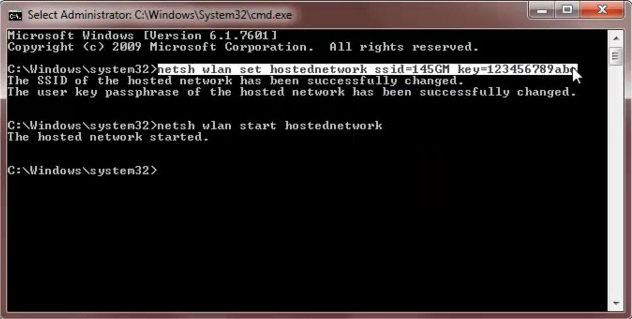
O ponto de acesso sem fio será ativado e aparecerá em outros usuários listagens de rede Wi-Fi.
Você sempre pode abrir o prompt de comando e entrar no Netsh WLAN Show HostedNetwork para obter informações sobre o ponto de acesso sem fio.
Para que é o adaptador MiniPort Wi-Fi Virtual Microsoft usado?
Você pode criar uma rede sem fio virtual totalmente nova usando um adaptador MiniPort Wi-Fi Virtual Microsoft. Se você precisar expandir sua conexão Wi-Fi, é extremamente útil.
Em uma situação em que você deseja estender sua conexão Wi-Fi, seu laptop desempenhará o papel de um host, permitindo o Wi-Fi a outros dispositivos na área.
Com que frequência o Microsoft Virtual Wi-Fi Miniport adaptador é usado?
Você não deve se surpreender com o fato de que muitos usuários nem ouviram falar dessa opção ou pelo menos não a usaram porque só pode encontrar seu objetivo em situações específicas. Por exemplo, quando você não tem um roteador Wi-Fi (ou se estiver quebrado) e deseja permitir que outros dispositivos habilitados para Wi-Fi se conectem à Internet, você pode configurar um computador para trabalhar como um ponto de acesso.
Leitura recomendada:
- Como verificar a força do sinal Wi-Fi no iPhone? (Explicado)
- Como conectar a impressora ao MacBook sem fio (instruções detalhadas)
- Como conectar dois computadores usando Wi-Fi no Windows 10? (Conectando computadores sem fio)
Na realidade, é improvável que você precise dessa opção. Caso você precise usá -lo, lembre -se de que, quando essa opção estiver ativa, seu computador será um pouco mais lento. Essa é provavelmente uma das razões pelas quais raramente é usado.
Etapas para desativar o adaptador Virtual Wi-Fi Miniport virtual Microsoft
Existem duas maneiras de desativar o adaptador Virtual Wi-Fi Miniport. Obviamente, se você mudar de idéia depois de desativá-lo, sempre poderá reativá-lo. Siga as etapas abaixo para desativar o adaptador Virtual Wi-Fi MiniPort Microsoft.
A primeira maneira
- Inicie a linha de comando.
- Digite Netsh WLAN Stop HostedNetwork e pressione Enter.
- A última etapa para desativar o Wi-Fi virtual é o seguinte: ENTER NETSH WLAN SET HOSTEDNETWORK MODE = NÃO PORRAGENS E PRACTO ENTER ENTRE SEU TECLADO.
A segunda maneira
- Abra o painel de controle
- Open Gerenciador de dispositivos.
- Na seção Controladores de rede, desative o adaptador Wi-Fi virtual.
Depois de desativá -lo com sucesso, ele não aparecerá em suas conexões de rede e não consumirá nenhuma largura de banda. Além disso, não poderá reiniciar ou operar em segundo plano sem a sua permissão.
Como excluir completamente o adaptador MiniPort Virtual Wi-Fi do Microsoft do seu computador
Anteriormente, mostramos como desativar o adaptador Virtual Wi-Fi Miniport Microsoft. Além disso, você pode desinstalar completamente e excluir esta opção do seu computador. Recomendamos que você faça isso apenas se tiver certeza absoluta de que não precisará.
Siga as etapas abaixo para desinstalar o adaptador Virtual Wi-Fi MiniPort da Microsoft:
- Prompt de comando de almoço como administrador.
- TIPO NET START VirtualWiService e pressione Enter.
- Faça o seguinte: Painel de controle de lançamento> Rede e Centro de Compartilhamento.
- Usando o mouse, clique com o botão direito do mouse no Microsoft Virtual Wi-Fi MiniPort Adapter
- No menu que abre, escolha Propriedades.
- Selecione Desinstalar e, em seguida, pegue as orientações do Wizards.

- Insira a Net Stop VirtualWiService e clique em Enter.
- Insira virtualwifisvc.exe -Remove e clique em Enter.
Se, depois de desinstalá-lo, você quiser usar o adaptador MiniPort Microsoft Virtual Wi-Fi novamente, você deverá baixar o driver diretamente no site oficial da Microsoft.
Conclusão
Esperamos que, depois de seguir nosso guia, você tenha conseguido configurar o adaptador MiniPort Wi-Fi Microsoft Wi-Fi ou desinstalar e excluí-lo completamente do seu computador.
Embora tivessem quase certeza de que você não precisará dessa opção, ela ainda é necessária em alguns casos; portanto, você deve saber como usá -lo e como configurá -lo.
