Misschien heeft u onlangs de Microsoft Virtual Wi-Fi Miniport-adapteroptie op uw apparaat opgemerkt. Vraagt u zich af waar het voor is? U zult waarschijnlijk verbaasd zijn door het feit dat deze optie sinds 2009 beschikbaar is. Meer specifiek was de eerste keer dat deze functie beschikbaar was op Windows 7 .
Of je nu voor het eerst over deze optie hebt gehoord en er wat informatie over wilt, of je weet het al, maar weet niet hoe je het moet gebruiken, zoek niet verder - in dit bericht vind je de belangrijkste informatie, inclusief een gedetailleerde gids over Hoe u Microsoft Virtual Wi-Fi Miniport-adapter kunt gebruiken.
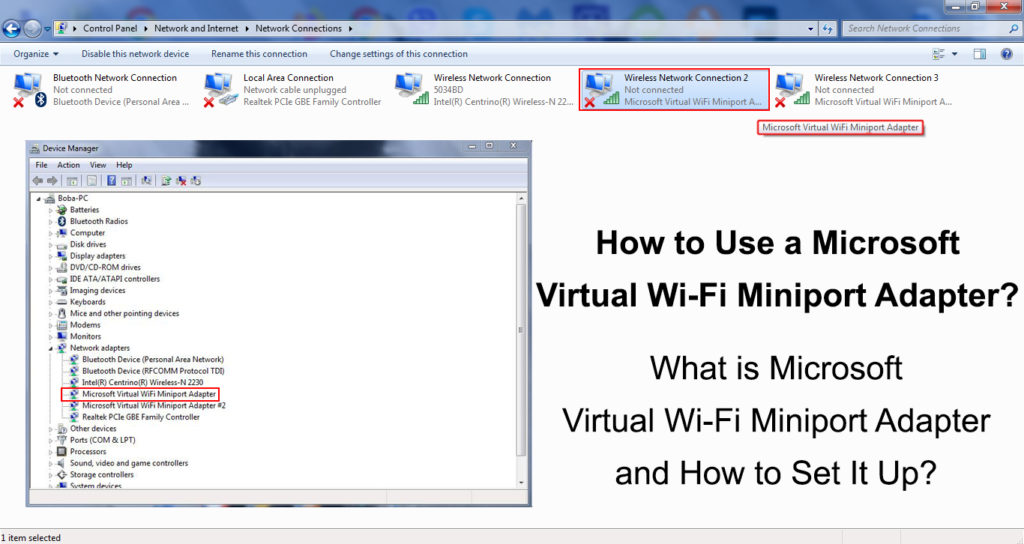
Enkele basisfeiten over de Microsoft Virtual Wi-Fi Miniport-adapter
De hoofdfunctie van de Microsoft Virtual Wi-Fi Miniport-adapter is om uw netwerk te virtualiseren. Wat betekent dat precies?
Welnu, zonder de noodzaak van nieuwe hardware (nieuwe draadloze adapter), kan deze functie één virtueel netwerk bieden, evenals twee verschillende netwerken. Hiermee kunt u eenvoudig een Wi-Fi-hotspot op uw Windows-pc maken en andere apparaten maken om verbinding te maken met Wi-Fi.
Configuratiestappen voor Microsoft Virtual Wi-Fi Miniport-adapter
Er zijn twee manieren om de Microsoft Virtual Wi-Fi Miniport-adapter in te stellen:
- Via de opdrachtprompt.
- Software van derden gebruiken.
Houd er rekening mee dat het programma van derden wordt betaald en bovendien is het riskant omdat het ongewenste virussen op uw apparaat kan introduceren. Om deze redenen zullen we u alleen de eerste manier laten zien. Volg onderstaande stappen:
- Dus laten we beginnen. Het eerste wat u moet doen, is een bekabelde internetverbinding met uw computer bieden, want als u uw computer verbindt met Wi-Fi , kunt u geen virtueel draadloos toegangspunt inschakelen.
- Uw belangrijkste fysieke netwerkadapters Internetverbinding moet worden gedeeld. U moet toegang krijgen tot het netwerk- en deelcentrum.
- Klik op Ininstellingen wijzigen Adapter wijzigen. Klik vervolgens met de rechtermuisknop op uw virtuele Wi-Fi Miniport-adapter, selecteer Eigenschappen en ga naar het tabblad Delen.
- Controleer of het veld andere netwerkgebruikers kunnen verbinding maken via deze computers Internetverbinding
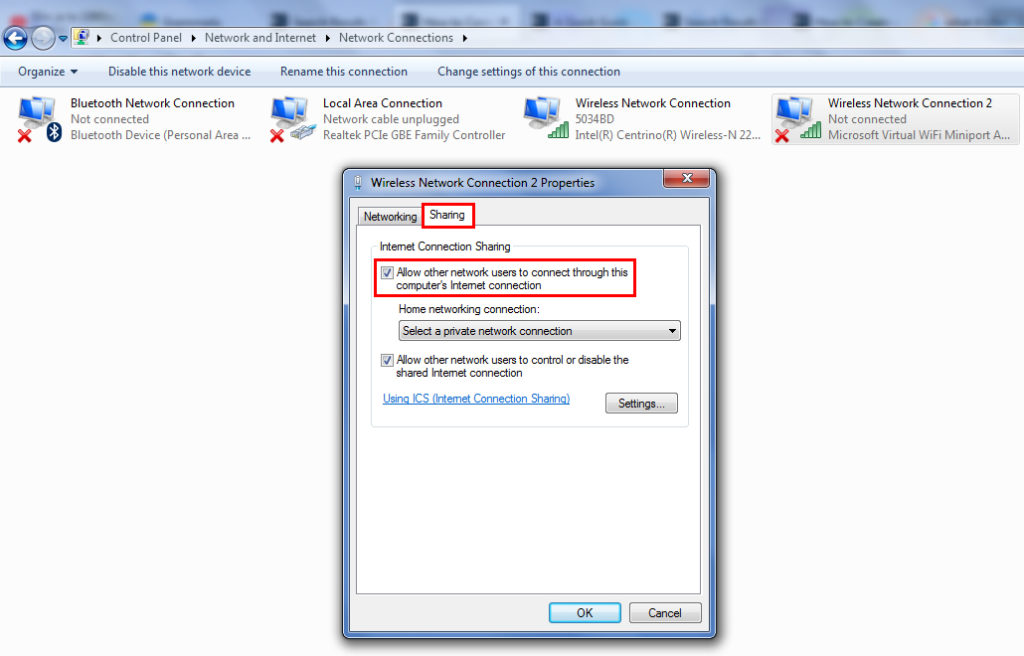
- Zoek en klik nu op de naam van uw wifi-miniportadapter. (Het bevindt zich onder de sectie met de titel Home Networking Connection)
- Start de opdrachtprompt
- Nu moet u een naam maken voor uw virtuele Wi-Fi-netwerk en er een wachtwoord voor instellen. Voer deze opdracht in uw opdrachtprompt in: NetSH WLAN set HostedNetWork SSID = virtuele netwerknaam Key = wachtwoord.
In plaats van virtuele netwerknaam Type een naam van uw keuze voor uw draadloze netwerk. Typ in plaats van wachtwoord het wachtwoord van uw keuze voor het netwerk.
- Nadat u klaar bent met het typen van uw netwerknaam en wachtwoord, moet u NetSH WLAN Start HostedNetwork typen
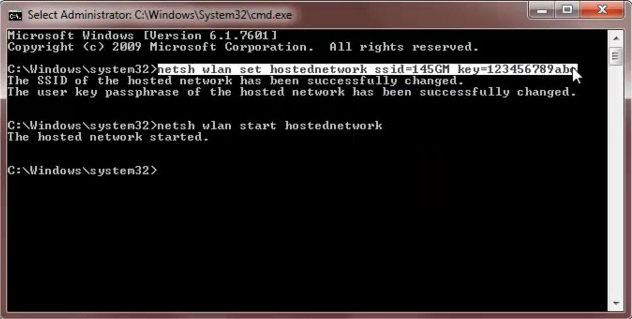
Het draadloze toegangspunt wordt vervolgens ingeschakeld en verschijnt in andere gebruikers van andere gebruikers Wi-Fi-netwerklijsten.
U kunt de opdrachtprompt altijd openen en NetSH WLAN -show HostedNetWork invoeren om informatie te krijgen over het draadloze toegangspunt.
Waar wordt Microsoft Virtual Wi-Fi Miniport-adapter voor gebruikt?
U kunt een heel nieuw virtueel draadloos netwerk bouwen met behulp van een Microsoft Virtual Wi-Fi Miniport-adapter. Als u uw wifi-verbinding moet uitbreiden, is het uiterst nuttig.
In een situatie waarin u uw Wi-Fi-verbinding wilt uitbreiden, speelt uw laptop de rol van een host, waardoor Wi-Fi naar andere apparaten in het gebied kan.
Hoe vaak wordt Microsoft Virtual Wi-Fi Miniport-adapter gebruikt?
U moet niet worden verbaasd door het feit dat veel gebruikers nog niet eens van deze optie hebben gehoord of op zijn minst niet hebben gebruikt omdat het alleen het doel ervan in specifieke situaties kan vinden. Wanneer u bijvoorbeeld geen wifi-router hebt (of als deze kapot is) en u andere Wi-Fi-compatibele apparaten wilt laten verbinding maken met internet, kunt u een computer instellen om als toegangspunt te werken.
Aanbevolen lezen:
- Hoe controleer ik Wi-Fi-signaalsterkte op de iPhone? (Uitgelegd)
- Hoe de printer draadloos aan te sluiten op MacBook (gedetailleerde instructies)
- Hoe verbind ik twee computers met behulp van Wi-Fi op Windows 10? (Computers draadloos verbinden)
In werkelijkheid is het onwaarschijnlijk dat u deze optie nodig hebt. Als u het moet gebruiken, moet u er rekening mee houden dat wanneer deze optie actief is, uw computer iets langzamer zal worden uitgevoerd. Dit is waarschijnlijk een van de redenen waarom het zelden wordt gebruikt.
Stappen om Microsoft Virtual Wi-Fi Miniport-adapter uit te schakelen
Er zijn twee manieren om de virtuele Wi-Fi Miniport-adapter uit te schakelen. Natuurlijk, als je van gedachten verandert nadat je het hebt uitgeschakeld, kun je het altijd opnieuw inschakelen. Volg de onderstaande stappen om de Microsoft Virtual Wi-Fi Miniport-adapter uit te schakelen.
De eerste manier
- Start de opdrachtregel.
- Typ NetSH WLAN Stop HostedNetWork en druk op enter.
- De laatste stap bij het uitschakelen van virtuele Wi-Fi is de volgende: Voer NetSH WLAN Set HostedNetWork Mode = Disalch in en druk op Enter op uw toetsenbord.
De tweede manier
- Open het bedieningspaneel
- Open apparaatbeheerder.
- Schakel Virtual Wi-Fi-adapter in het gedeelte Netwerkcontrollers uit.
Nadat u het met succes hebt uitgeschakeld, verschijnt het niet in uw netwerkverbindingen en verbruikt deze geen bandbreedte. Het is ook niet toegestaan om zonder uw toestemming op de achtergrond opnieuw op te starten of op de achtergrond te werken.
Hoe u Microsoft Virtual Wi-Fi Miniport-adapter van uw computer volledig kunt verwijderen
Eerder hebben we u laten zien hoe u de Microsoft Virtual Wi-Fi Miniport-adapter kunt uitschakelen. Bovendien kunt u deze optie volledig verwijderen en verwijderen van uw computer. We raden u aan dit alleen te doen als u er absoluut zeker van bent dat u het niet nodig hebt.
Volg de onderstaande stappen om de Microsoft Virtual Wi-Fi Miniport-adapter te verwijderen:
- Lunchopdrachtprompt als beheerder.
- Typ Net Start VirtualWifiservice en druk op enter.
- Doe het volgende: Lanceercontrolepaneel> Netwerk- en deelcentrum.
- Klik met de rechtermuisknop met de rechtermuisknop op Microsoft Virtual Wi-Fi Miniport-adapter
- Kies eigenschappen in het menu dat opent.
- Selecteer Verwijderen en neem vervolgens de Wizards -begeleiding.

- Voeg netstop virtualwifiservice in en klik op Enter.
- Plaats virtualwifisvc.exe -remove en klik vervolgens op Enter.
Als u, nadat u het hebt verwijderd, de Microsoft Virtual Wi-Fi Miniport-adapter opnieuw wilt gebruiken, moet u de bestuurder rechtstreeks downloaden van de officiële Microsoft-website.
Conclusie
We hopen dat u, na het volgen van onze gids, Microsoft Virtual Wi-Fi Miniport-adapter in te stellen of te verwijderen en volledig van uw computer te verwijderen.
Hoewel bijna zeker was dat u deze optie niet nodig hebt, is deze in sommige gevallen nog steeds nodig, dus u moet weten hoe u deze moet gebruiken en hoe u het kunt instellen.
