Windows 11 jest już od jakiegoś czasu, ale wciąż jest wiele osób, które nie wiedzą, jak połączyć się z Wi-Fi. Jest to problem, ponieważ bez Wi-Fi nie możesz korzystać z Internetu. W tym artykule pokażemy, jak połączyć się z Wi-Fi w systemie Windows 11 na dwa różne sposoby.
Proces jest bardzo prosty i zajmuje tylko kilka minut. Poza tym damy ci kilka wskazówek, co zrobić, jeśli nie możesz połączyć się z Wi-Fi w systemie Windows 11.

Jak połączyć się z Wi-Fi w systemie Windows 11?
Oto dwa łatwe sposoby, które mogą pomóc podłączyć urządzenie Windows 11 do sieci bezprzewodowej. Zobaczysz, że połączenie z Wi-Fi w systemie Windows 11 jest dość podobne do kroków w systemie Windows 10. Więc zacznijmy!
Użyj szybkich ustawień, aby połączyć się z Wi-Fi
Możesz kliknąć szybkie ustawienia (ikona sieciowe) w prawej dolnej prawej ekranu, obok zegara. Alternatywnie możesz kliknąć przycisk Windows i literę A na klawiaturze (Win A).

Gdy pojawi się panewa Quick Ustawienia, kliknij strzałkę (>) obok ikony Wi -Fi.
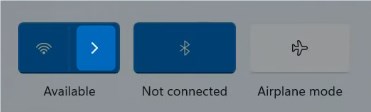
Z listy nazw sieci wybierz tę, z którą chcesz się połączyć i kliknij Połącz.
Zostaniesz poproszony o wprowadzenie klucza bezpieczeństwa sieci . Wpisz tam hasło bezprzewodowe i kliknij Dalej.

Jeśli hasło bezprzewodowe jest poprawne i wprowadziłeś je poprawnie, będziesz podłączony do sieci .
Użyj aplikacji Ustawienia, aby połączyć się z Wi-Fi
Drugi sposób połączenia z siecią Wi-Fi w systemie Windows 11 pochodzi z aplikacji Ustawienia.

Możesz go otworzyć, naciskając przycisk Windows na klawiaturze i literę I (Win I). Możesz także kliknąć przycisk Windows Start, a następnie wybrać ustawienia z listy.
Następnie kliknij Internet Network w menu po lewej, a następnie kliknij Wi-Fi . Jeśli nie jest włączony, włącz go, naciskając przycisk Włącz/wyłącz.

Po tym kliknij Pokaż dostępne sieci .
Kliknij nazwę sieci, do której chcesz podłączyć komputer zasilany systemem Windows 11 i wprowadź hasło bezprzewodowe i kliknij Dalej.
Rekomendowane lektury:
- Jak włączyć adapter Wi-Fi w systemie Windows 10?
- Jak zresetować adapter Wi-Fi w systemie Windows 10? (3 sposoby, aby zrobić to prawidłowo)
- DHCP nie jest włączony dla Wi-Fi (Windows 10)
- Wi-Fi rozłącza się w systemie Windows 10 (powody i jak to naprawić)
Nie możesz połączyć się z Wi-Fi w systemie Windows 11? Spróbuj tego!
Czasami podłączenie do sieci bezprzewodowej w systemie Windows 11 z jakiegoś powodu zawiedzie. Jeśli tak się stanie, oto kilka rzeczy, które powinieneś sprawdzić lub spróbować, aby się połączyć.
Czy Wi-Fi jest włączone na laptopie?
Niektóre laptopy mają fizyczny przełącznik, który może włączyć lub wyłączyć łączność bezprzewodową. Tak więc, jeśli twój laptop ma, być może przez przypadek wyłączasz Wi -Fi . Włącz go i spróbuj połączyć się ponownie.
Czy tryb samolotu jest wyłączony?

Po aktywowaniu trybu samolotu na komputerze Windows 11 zostaniesz odłączony. Upewnij się, że ta opcja jest wyłączona i spróbuj ponownie.
Czy prawidłowo wpisujesz hasło bezprzewodowe?
Czasami popełniamy błąd pisania, a następnie nie możemy połączyć się z siecią. Dlatego musisz zwrócić szczególną uwagę podczas pisania hasła bezprzewodowego. Jest to wrażliwe na przypadki, a nawet najmniejszy błąd sprawi, że próba połączenia się z Wi-Fi nie powiodła się .
Zrestartuj swój komputer
Podobnie jak w przypadku każdego innego urządzenia elektronicznego, najszybszym i w większości przypadków najskuteczniejszym sposobem rozwiązania problemu jest ponowne uruchomienie urządzenia. To samo dotyczy twojego komputera. Po ponownym uruchomieniu istnieje duże szanse, że problem zostanie rozwiązany.
Po prostu kliknij przycisk Start, a następnie kliknij ponownie uruchom. Gdy komputer ponownie się uruchamia, sprawdź, czy możesz teraz połączyć się z Wi -Fi.
Zapomnij o sieci WiFi
Ilekroć łączymy się z nową siecią bezprzewodową, Windows zapisuje hasło bezprzewodowe i inne informacje i podłączy urządzenie następnym razem, gdy znajdziesz się w zakresie sygnału bezprzewodowego .
Czasami, gdy zmieniamy hasło sieci bezprzewodowej lub coś innego się dzieje, nasz komputer zasilany systemem Windows 11 automatycznie próbuje połączyć za pomocą starego hasła. Jeśli tak się stanie, powinieneś zapomnieć o sieci. Następnie będziesz mógł ponownie wprowadzić hasło bezprzewodowe i połączyć się.
Jak więc zapomnieć o sieci w systemie Windows 11? Cóż, możesz to łatwo zrobić z aplikacji Ustawienia. Po prostu kliknij przycisk Start , a następnie kliknij Ustawienia . Z lewego menu wybierz Internet Network . Teraz po prawej kliknij Wi -Fi. W nowym panelu kliknij Zarządzaj znanymi sieciami .
To otworzy listę wszystkich sieci, do których zostałeś podłączony, ponieważ zainstalowałeś Windows 11 na komputerze. Teraz musisz znaleźć nazwę sieci, o której chcesz zapomnieć, i kliknąć przycisk Zapomnij po prawej stronie.
Teraz, gdy chcesz połączyć się z siecią , musisz wybrać nazwę sieci i ponownie wprowadzić hasło bezprzewodowe.
Połącz się z drugą siecią
Większość routerów bezprzewodowych obsługuje dziś zarówno sieci 2,4, jak i 5 GHz. Na przykład, jeśli nie możesz połączyć się z siecią 2.4 GHz, spróbuj połączyć się z jedną GHz . W większości przypadków nie powinieneś mieć problemów z połączeniem z drugim.
Uruchom rozwiązywanie problemów z sieci
Znalezienie i rozwiązanie niektórych problemów z sieciami można wykonać za pomocą rozwiązywania problemów z siecią. Oto jak go aktywować i rozwiąż problemy z twoimi problemami z sieciami.
Najpierw kliknij przycisk Menu Start , a następnie kliknij ikonę ustawień .
Możesz także kliknąć prawym przyciskiem myszy menu Start i wybrać ustawienia z listy.
Teraz kliknij system w menu po lewej stronie, a następnie przewiń w dół i wybierz rozwiązywanie problemów . Teraz wybierz inne narzędzia do rozwiązywania problemów .

Teraz przewiń w dół, a gdy zobaczysz adapter sieciowy na liście, kliknij przycisk Uruchom po prawej stronie.
Windows 11 skanuje teraz sieć, próbując zdiagnozować i naprawić problem, który doświadczasz.
Uruchom ponownie swoją sieć
Ponowne uruchomienie sieci to kolejne rozwiązanie, które możesz wypróbować. Utworzy nowe połączenie z dostawcą usług internetowych. Wymaga to ponownego uruchomienia zarówno modemu, jak i routera bezprzewodowego . Aby to zrobić poprawnie, musisz to zrobić w następującej kolejności:
1. Wyłącz modem i router.
2. Odłącz modem od gniazdka elektrycznego i wyjmij akumulator zapasowy, jeśli istnieje.
3. Odłącz teraz router bezprzewodowy.
4. Poczekaj kilka minut.
5. Podłącz modem do gniazdka elektrycznego i włącz go. Jeśli zdjąłeś akumulator, podłącz ją z powrotem przed podłączeniem modemu do gniazdka elektrycznego.
6. Po kilku minutach. Gdy modem całkowicie się uruchamia, połącz i włącz router.
7. Po kilku minutach, gdy router całkowicie się uruchamia, spróbuj połączyć się z siecią bezprzewodową.
Uwaga: jeśli masz kombinację routera/modemu , powinieneś ponownie uruchomić to urządzenie.
Wniosek
Mamy nadzieję, że przedstawione tutaj informacje były jasne i że udało ci się połączyć się ze swoim Wi -Fi w systemie Windows 11. Jeśli coś pójdzie nie tak, i nie możesz połączyć się , wypróbować wskazówki i rozwiązania z tego artykułu i jesteśmy całkiem pewni Wkrótce się z powodzeniem połączy się.
