Возможно, вы недавно заметили опцию Microsoft Virtual Wi-Fi Miniport Adapter на вашем устройстве. Хотите знать, для чего это? Вы, вероятно, будете удивлены тем фактом, что эта опция была доступна с 2009 года. Более конкретно, первый раз, когда эта функция была доступна в Windows 7 .
Независимо от того, слышали ли вы об этой опции в первый раз и хотите некоторую информацию об этом, или вы уже знаете об этом, но не знаете, как его использовать, не смотрите дальше - в этом посте вы найдете самую важную информацию, включая подробное руководство по Как использовать Microsoft Virtual Wi-Fi Miniport Adapter.
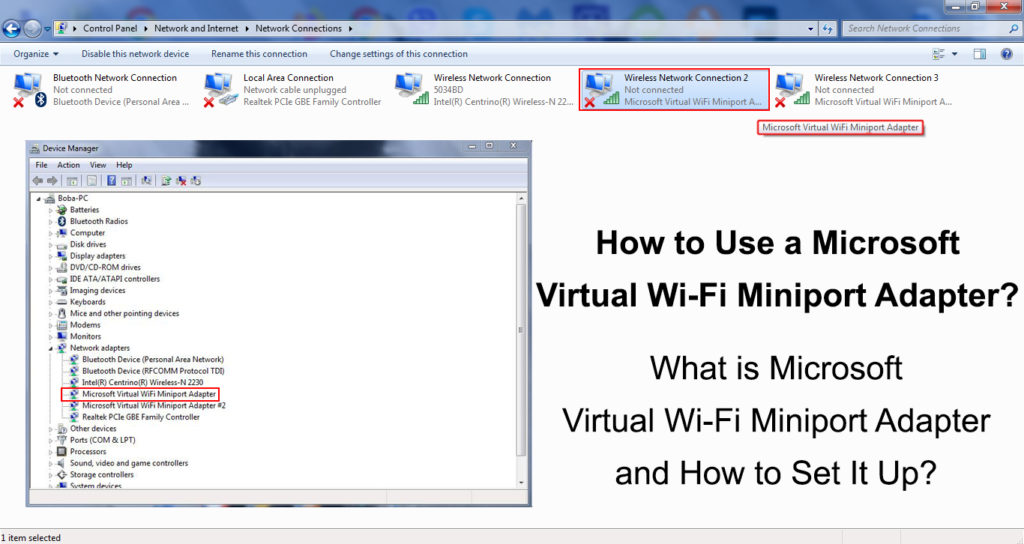
Некоторые основные факты о Microsoft Virtual Wi-Fi Miniport Adapter
Основная функция Microsoft Virtual Wi-Fi Miniport Adapter-виртуализация вашей сети. Что именно это значит?
Что ж, без необходимости нового оборудования (новый беспроводной адаптер), эта функция может предоставить одну виртуальную сеть, а также две разные сети. Это позволяет вам просто создать точку доступа Wi-Fi на вашем ПК и позволять другим устройствам подключаться к Wi-Fi.
Шаги конфигурации для Microsoft Virtual Wi-Fi Miniport Adapter
Есть два способа настройки адаптера Microsoft Virtual Wi-Fi Miniport:
- Через командную строку.
- Использование стороннего программного обеспечения.
Имейте в виду, что сторонняя программа оплачивается, и, кроме того, она рискованна, потому что она может ввести нежелательные вирусы в ваше устройство. По этим причинам мы покажем вам только первый путь. Следуйте шагам ниже:
- Итак, начнем. Первое, что вам нужно сделать, это предоставить проводное интернет-соединение с вашим компьютером, потому что, если вы подключите свой компьютер к Wi-Fi , вы не сможете включить виртуальную беспроводную точку доступа.
- Ваше основное физическое сетевое адаптеры интернет -подключения должны быть переданы. Вам нужно получить доступ к сети и центру обмена.
- Нажмите «Изменить настройки адаптера». Затем щелкните правой кнопкой мыши на своем виртуальном адаптере минипируемого Wi-Fi, выберите свойства и перейдите на вкладку «Общий доступ».
- Проверьте поле Позвольте другим пользователям сети подключаться через это подключение к компьютерам в Интернете
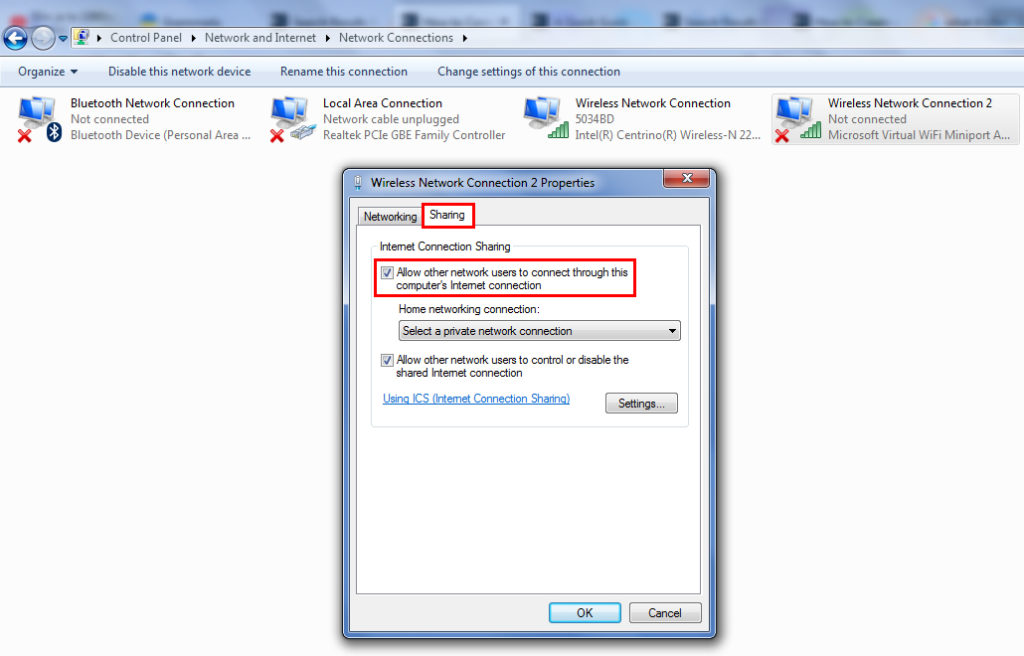
- Теперь найдите и нажмите на имя вашего адаптера минипируемости Wi-Fi. (Он расположен под разделом под названием Home Networking Connection)
- Запустить командную строку
- Теперь вам нужно создать имя для вашей виртуальной сети Wi-Fi и установить для него пароль. Введите эту команду в свою командную строку: Netsh WLAN Установите hostednetwork ssid = wirtual Netue Key = пароль.
Вместо виртуальной сети имени введите имя по вашему выбору для вашей беспроводной сети. Вместо пароля введите пароль по вашему выбору для сети.
- После того, как вы закончите набирать имя своей сети и пароль, вам необходимо ввести Netsh Wlan Start HostedNetwork
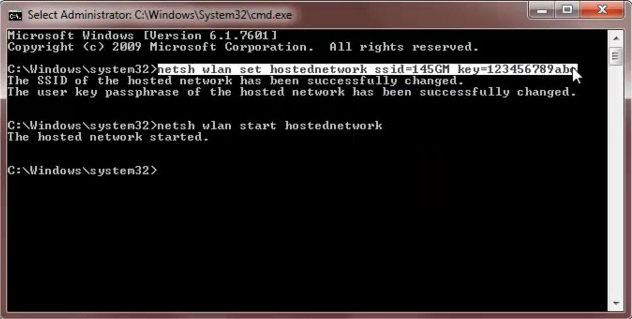
Точка беспроводной точки доступа будет включена, и она появится в других сетевых списках Wi-Fi других пользователей.
Вы всегда можете открыть командную строку и ввести Netsh WLAN Show HostedNetwork, чтобы получить информацию о точке беспроводного доступа.
Для чего используется адаптер Microsoft Virtual Wi-Fi Miniport?
Вы можете построить совершенно новую виртуальную беспроводную сеть , используя адаптер Microsoft Virtual Wi-Fi Miniport. Если вам нужно расширить связь с Wi-Fi, это чрезвычайно полезно.
В ситуации, когда вы хотите расширить свою подключение к Wi-Fi, ваш ноутбук сыграет роль хозяина, позволяя Wi-Fi на другие устройства в этом районе.
Как часто используется Microsoft Virtual Wi-Fi Miniport Adapter?
Вы не должны быть удивлены тем фактом, что многие пользователи даже не слышали об этой опции или, по крайней мере, не использовали его, потому что он может найти свою цель только в конкретных ситуациях. Например, когда у вас нет маршрутизатора Wi-Fi (или, если он сломан), и вы хотите, чтобы другие устройства с поддержкой Wi-Fi подключались к Интернету, вы можете настроить компьютер для работы в качестве точки доступа.
Рекомендуемое чтение:
- Как проверить прочность сигнала Wi-Fi на iPhone? (Объяснено)
- Как подключить принтер к MacBook по беспроводной связи (подробные инструкции)
- Как подключить два компьютера с помощью Wi-Fi на Windows 10? (Подключение компьютеров по беспроводной связи)
В действительности, маловероятно, что вам понадобится этот вариант. Если вы должны использовать его, имейте в виду, что когда эта опция активна, ваш компьютер будет работать немного медленнее. Это, вероятно, одна из причин, по которой он редко используется.
Шаги по отключению Microsoft Virtual Wi-Fi Miniport Adapter
Есть два способа отключения виртуального адаптера Miniport Wi-Fi. Конечно, если вы передумаете после отключения, вы всегда можете его повторно включить. Следуйте приведенным ниже шагам, чтобы отключить адаптер Microsoft Virtual Wi-Fi Miniport.
Первый путь
- Запустите командную строку.
- Введите Netsh Wlan Stop Hostednetwork и нажмите Enter.
- Последний шаг в отключении виртуального Wi-Fi-это следующее: Enter Netsh WLAN SET MODE HOSTEDNETWORD = DISLAING и нажмите ENTER на клавиатуре.
Второй путь
- Откройте панель управления
- Открытый диспетчер устройств.
- В разделе «Контроллеры сети» отключите виртуальный адаптер Wi-Fi.
После того, как вы успешно его отключили, он не появится в ваших сетевых подключениях и не будет потреблять какую -либо пропускную способность. Кроме того, ему не разрешается перезапустить или работать в фоновом режиме без вашего разрешения.
Как полностью удалить Microsoft Virtual Wi-Fi Miniport Adapter с вашего компьютера
Ранее мы показали вам, как отключить адаптер Microsoft Virtual Wi-Fi Miniport. Кроме того, вы можете полностью удалить и удалить эту опцию с вашего компьютера. Мы рекомендуем вам сделать это только в том случае, если вы абсолютно уверены, что он вам не понадобится.
Следуйте приведенным ниже шагам, чтобы удалить адаптер Microsoft Virtual Wi-Fi Miniport:
- Обеденная командная строка в качестве администратора.
- Введите Net Start VirtualWifiservice и нажмите Enter.
- Сделайте следующее: Панель управления запуска> Сеть и Центр обмена.
- Используя мышь, щелкните правой кнопкой мыши Microsoft Virtual Wi-Fi Miniport Adapter
- Из открытого меню выберите свойства.
- Выберите «Удалить», затем возьмите руководство Wizards.

- Вставьте Net Stop VirtualWifiservice и нажмите Enter.
- Вставьте virtualwifisvc.exe -remove, затем нажмите Enter.
Если после удаления его, вы хотите снова использовать адаптер Microsoft Virtual Wi-Fi Miniport, вы должны загрузить драйвер непосредственно с официального веб-сайта Microsoft.
Заключение
Мы надеемся, что после нашего руководства вы смогли настроить Microsoft Virtual Wi-Fi Miniport Adapter или удалить его и полностью удалить его с вашего компьютера.
Хотя были почти уверены, что вам не понадобится этот вариант, в некоторых случаях он все еще необходим, поэтому вы должны знать, как его использовать и как его настроить.
