Este posibil să fi observat recent opțiunea de adaptare Miniport Miniport Wi-Fi Microsoft Virtual de pe dispozitiv. Vă întrebați pentru ce este? Probabil că veți fi surprins de faptul că această opțiune este disponibilă din 2009. Mai precis, prima dată când această caracteristică a fost disponibilă a fost pe Windows 7 .
Indiferent dacă ați auzit despre această opțiune pentru prima dată și doriți câteva informații despre aceasta, sau știți deja despre aceasta, dar nu știți cum să o utilizați, nu căutați mai departe - în această postare veți găsi cele mai importante informații, inclusiv un ghid detaliat despre Cum se folosește adaptorul Miniport Wi-Fi Microsoft Virtual.
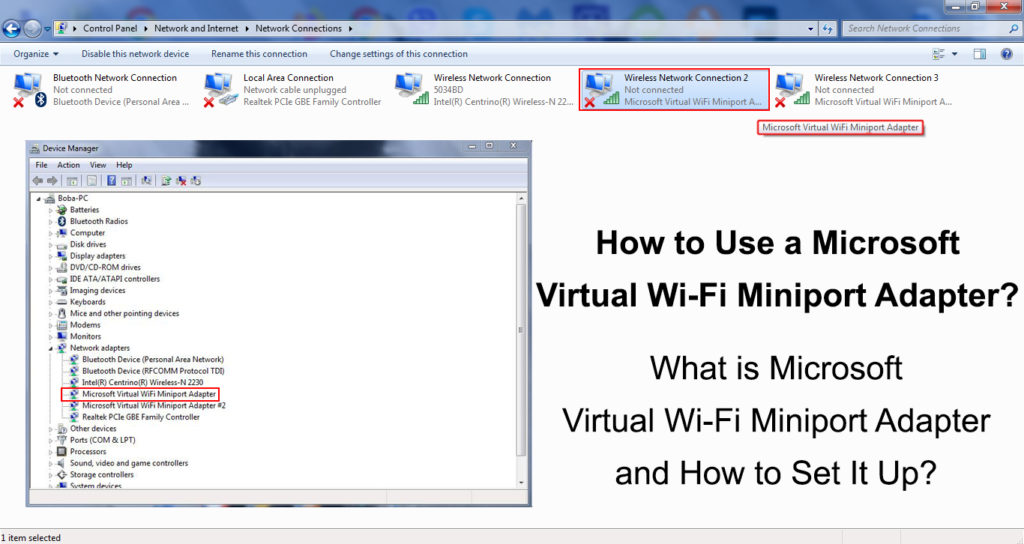
Câteva fapte de bază despre adaptorul Miniport Wi-Fi Virtual Microsoft
Principala funcție a adaptorului de miniport Wi-Fi Virtual Microsoft este să vă virtualizați rețeaua. Ce înseamnă exact asta?
Ei bine, fără a fi nevoie de hardware nou (adaptor wireless nou), această caracteristică poate oferi o rețea virtuală, precum și două rețele diferite. Acest lucru vă permite să creați pur și simplu un hotspot Wi-Fi pe computerul Windows și să permiteți altor dispozitive să se conecteze la Wi-Fi.
Pași de configurare pentru adaptorul Miniport Wi-Fi Virtual Microsoft
Există două moduri de configurare a adaptorului Miniport Miniport Wi-Fi Microsoft:
- Prin promptul de comandă.
- Folosind software terț.
Rețineți că programul terț este plătit și, în plus, este riscant, deoarece poate introduce viruși nedoriti pe dispozitivul dvs. Din aceste motive, vă vom arăta doar primul mod. Urmați pașii de mai jos:
- Asadar, hai sa incepem. Primul lucru pe care trebuie să îl faceți este să oferiți o conexiune la internet cu fir la computer, deoarece dacă conectați computerul la Wi-Fi , nu veți putea activa punctul de acces wireless virtual.
- Principalele dvs. adaptoare de rețea fizică conexiunea la internet ar trebui să fie partajată. Trebuie să accesați rețeaua și centrul de partajare.
- Faceți clic pe modificarea setărilor adaptorului. Apoi, faceți clic dreapta pe adaptorul dvs. virtual Wi-Fi Miniport, selectați Proprietăți și accesați fila de partajare.
- Verificați câmpul Permiteți altor utilizatori de rețea să se conecteze prin intermediul acestei conexiuni la internet pentru calculatoare
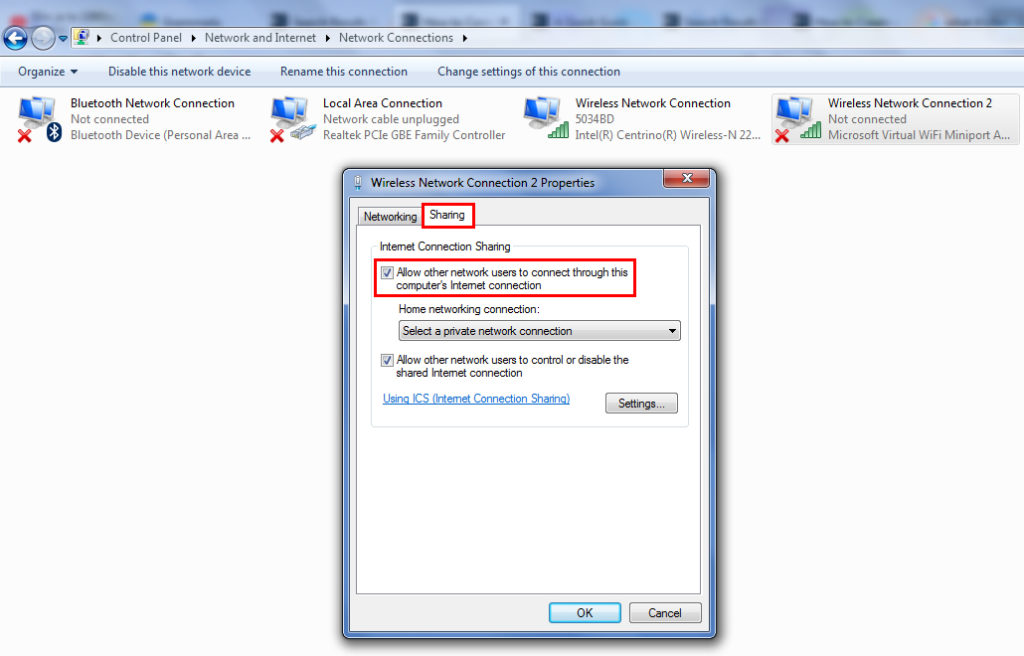
- Acum, găsiți și faceți clic pe numele adaptorului dvs. Wi-Fi Miniport. (Se află sub secțiunea intitulată Conexiunea de rețea la domiciliu)
- Lansați promptul de comandă
- Acum, trebuie să creați un nume pentru rețeaua dvs. Wi-Fi virtuală și să setați o parolă pentru aceasta. Introduceți această comandă în promptul dvs. de comandă: netsh wlan set hostednetwork ssid = name de rețea virtuală cheie = parolă.
În loc de numele rețelei virtuale, tastați un nume la alegere pentru rețeaua dvs. wireless. În loc de parolă, tastați parola la alegere pentru rețea.
- După ce ați terminat de tastați numele și parola de rețea, trebuie să tastați Netsh WLAN Start HostedNetwork
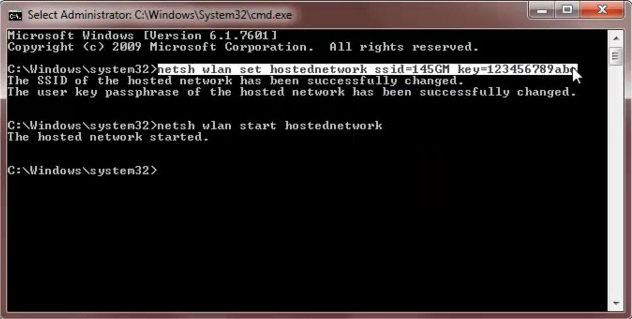
Punctul de acces wireless va fi apoi activat și va apărea în alte liste de rețele Wi-Fi de utilizatori.
Puteți deschide întotdeauna promptul de comandă și introduceți Netsh WLAN Show HostedNetwork pentru a obține informații despre punctul de acces wireless.
Pentru ce este utilizat adaptorul de miniport Wi-Fi Microsoft Virtual?
Puteți construi o rețea wireless virtuală cu totul nouă folosind un adaptor Microsoft Virtual Wi-Fi Miniport. Dacă trebuie să vă extindeți conexiunea Wi-Fi, este extrem de util.
Într-o situație în care doriți să vă extindeți conexiunea Wi-Fi, laptopul dvs. va juca rolul unei gazde, permițând Wi-Fi la alte dispozitive din zonă.
Cât de des se folosește adaptorul de miniport Wi-Fi Microsoft Virtual?
Nu ar trebui să fiți surprinși de faptul că mulți utilizatori nici măcar nu au auzit de această opțiune sau cel puțin nu l -au folosit, deoarece își poate găsi scopul doar în situații specifice. De exemplu, atunci când nu aveți un router Wi-Fi (sau dacă este rupt) și doriți să permiteți altor dispozitive Wi-Fi-Fixate să se conecteze la Internet, puteți configura un computer pentru a funcționa ca punct de acces.
Citire recomandată:
- Cum să verificați puterea semnalului Wi-Fi pe iPhone? (Explicat)
- Cum se conectează imprimanta la MacBook fără fir (instrucțiuni detaliate)
- Cum se conectează două computere folosind Wi-Fi pe Windows 10? (Conectarea computerelor fără fir)
În realitate, este puțin probabil să aveți nevoie de această opțiune. În cazul în care trebuie să -l utilizați, rețineți că atunci când această opțiune este activă, computerul dvs. va rula puțin mai lent. Acesta este probabil unul dintre motivele pentru care este rar utilizat.
Pași pentru dezactivarea adaptorului Miniport Wi-Fi Virtual Microsoft
Există două moduri de a dezactiva adaptorul de miniport Wi-Fi virtual. Desigur, dacă vă răzgândiți după ce l-ați dezactivat, îl puteți reîncadra întotdeauna. Urmați pașii de mai jos pentru a dezactiva adaptorul Miniport Wi-Fi Microsoft Virtual.
Prima cale
- Lansați linia de comandă.
- Introduceți netsh wlan stop hostednetwork și accesați Enter.
- Ultimul pas în dezactivarea Wi-Fi virtuală este următorul: Introduceți Netsh WLAN Set HostedNetWork Mode = dezactivați și apăsați Enter pe tastatură.
Al doilea mod
- Deschideți panoul de control
- Deschideți Manager de dispozitive.
- În secțiunea Controlere de rețea, dezactivați adaptorul Wi-Fi virtual.
După ce l -ați dezactivat cu succes, nu va apărea în conexiunile de rețea și nu va consuma nicio lățime de bandă. De asemenea, nu va fi permis să reporniți sau să funcționați în fundal fără permisiunea dvs.
Cum să ștergeți complet adaptorul de miniport Wi-Fi Virtual Microsoft
Anterior, v-am arătat cum să dezactivați adaptorul Miniport Wi-Fi Microsoft Virtual. În plus, puteți dezinstala și șterge complet această opțiune de pe computer. Vă recomandăm să faceți acest lucru doar dacă sunteți absolut sigur că nu veți avea nevoie de el.
Urmați pașii de mai jos pentru a dezinstala adaptorul de miniport Wi-Fi Microsoft Virtual:
- Prompt de comandă de prânz ca administrator.
- Tastați Net Start VirtualWiFiservice și Hit Enter.
- Faceți următoarele: Lansați Panoul de control> Rețea și Centrul de partajare.
- Folosind mouse-ul, faceți clic dreapta pe Adaptor Microsoft Virtual Wi-Fi Miniport
- Din meniul care se deschide, alegeți proprietăți.
- Selectați dezinstalați, apoi luați îndrumarea vrăjitorilor.

- Introduceți Net Stop VirtualWifiservice și faceți clic pe Enter.
- Introduceți virtualwifisvc.exe -remove, apoi faceți clic pe Enter.
Dacă, după dezinstalarea acestuia, doriți să utilizați din nou adaptorul de miniport Wi-Fi Virtual Microsoft, trebuie să descărcați driverul direct de pe site-ul oficial Microsoft.
Concluzie
Sperăm că, după ce ați urmat ghidul nostru, ați reușit să configurați adaptorul de miniport Wi-Fi Microsoft Virtual Wi-Fi sau dezinstalați și să-l ștergeți complet de pe computer.
Deși erai aproape sigur că nu vei avea nevoie de această opțiune, este încă necesară în unele cazuri, așa că ar trebui să știi cum să o folosești și cum să o configurezi.
