Можливо, ви нещодавно помітили параметр Adapter Microsoft Virtual Wi-Fi на своєму пристрої. Цікаво, для чого це? Ви, мабуть, здивуєтесь тим, що ця опція доступна з 2009 року. Більш конкретно, вперше ця функція була доступна на Windows 7 .
Незалежно від того, чи ви вперше чули про цей варіант і хочете про це трохи інформації, або ви вже знаєте про це, але не знаєте, як ним користуватися, не дивіться далі - у цій публікації ви знайдете найважливішу інформацію, включаючи детальне посібник Як використовувати віртуальний адаптер Microsoft Wi-Fi.
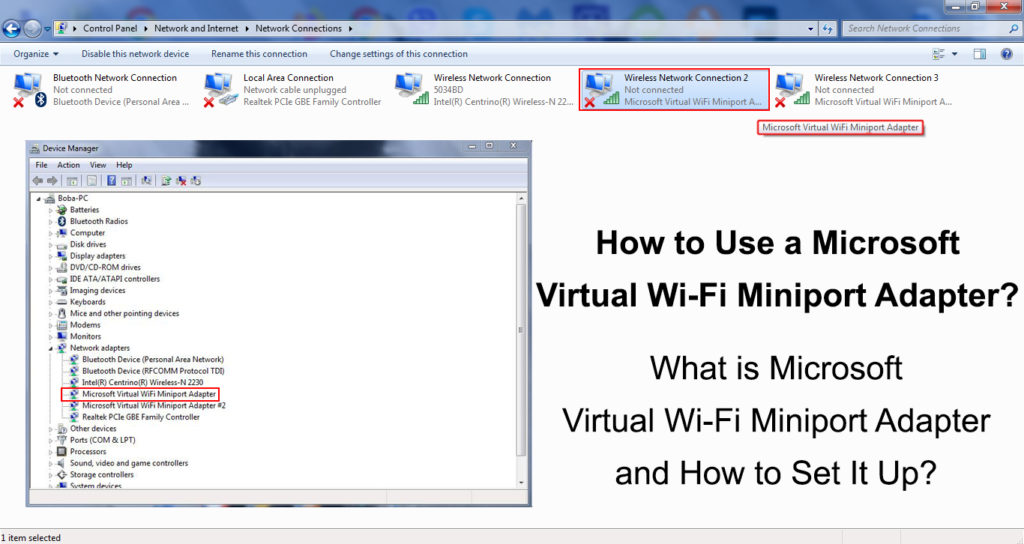
Деякі основні факти про адаптер Microsoft Virtual Wi-Fi Miniport
Основна функція віртуального адаптера Microsoft Wi-Fi Miniport-це віртуалізація вашої мережі. Що саме це означає?
Ну, без необхідності нового обладнання (новий бездротовий адаптер) ця функція може забезпечити одну віртуальну мережу, а також дві різні мережі. Це дозволяє просто створити на своєму ПК Winders та дозволити іншим пристроям підключитися до Wi-Fi.
Етапи конфігурації для адаптера Microsoft Virtual Wi-Fi Miniport
Існує два способи налаштування адаптера Microsoft Virtual Wi-Fi Miniport:
- Через командний рядок.
- Використання стороннього програмного забезпечення.
Майте на увазі, що стороння програма виплачується, а крім того, вона є ризикованою, оскільки вона може ввести у ваш пристрій небажані віруси. З цих причин ми покажемо вам лише перший шлях. Виконайте наведені нижче кроки:
- Тож давайте почнемо. Перше, що вам потрібно зробити,-це забезпечити провідне підключення до Інтернету на комп’ютері, оскільки якщо ви підключите свій комп'ютер до Wi-Fi , ви не зможете ввімкнути віртуальну бездротову точку доступу.
- Ваш основні фізичні мережеві адаптери Інтернету слід поділити. Вам потрібно отримати доступ до мережі та центру спільного використання.
- Клацніть на налаштування адаптера "Змінити". Потім клацніть правою кнопкою миші на своєму віртуальному адаптері Miniport Wi-Fi, виберіть властивості та перейдіть на вкладку Sharing.
- Перевірте поле, дозвольте іншим користувачам мережі підключатися через це підключення до Інтернету Computers
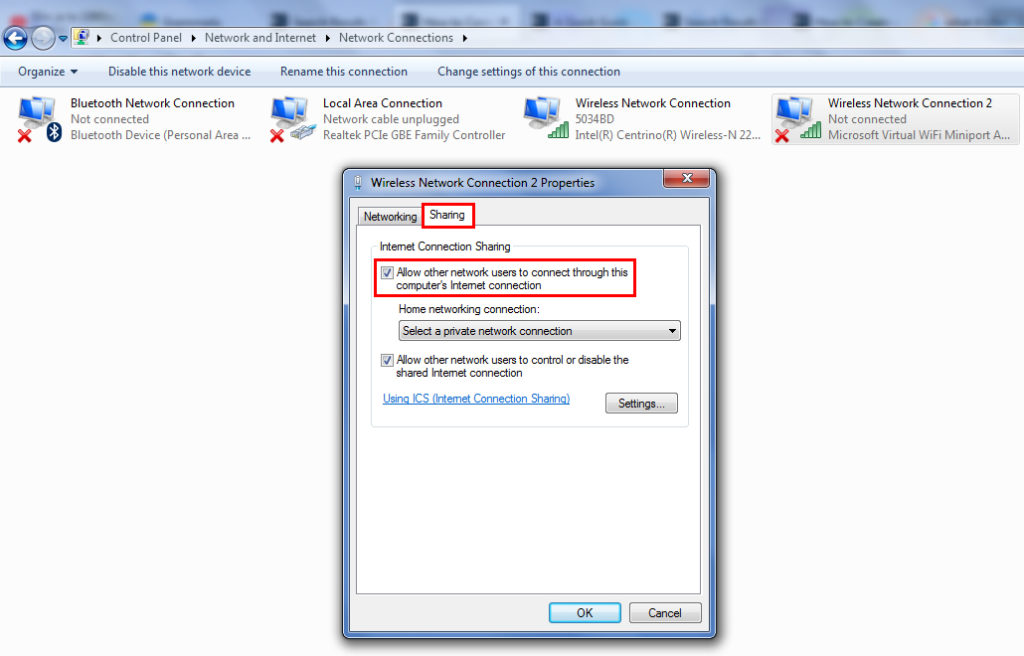
- Тепер знайдіть і натисніть на назву вашого адаптера Wi-Fi. (Він розташований нижче розділу під назвою «Домашнє мереж»)
- Запустіть командний рядок
- Тепер вам потрібно створити ім’я для вашої віртуальної мережі Wi-Fi та встановити для неї пароль. Введіть цю команду у свій командний рядок: Netsh WLAN Встановіть HostEdNetWork SSID = клавіша імені віртуальної мережі = пароль.
Замість віртуальної мережі введіть назву на ваш вибір для вашої бездротової мережі. Замість пароля введіть пароль на ваш вибір для мережі.
- Після того, як ви закінчили ввести ім’я та пароль мережі, вам потрібно ввести Netsh WLAN запустити HostNetWork
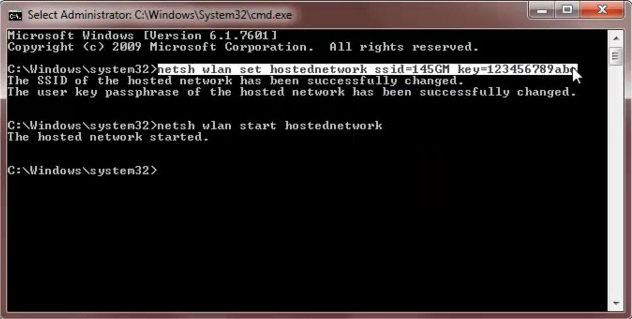
Потім буде включена точка бездротового доступу, і вона з’явиться в інших користувачах мережевих списків Wi-Fi.
Ви завжди можете відкрити командний рядок та ввести Show Netsh Wlan HostNetWork, щоб отримати інформацію про бездротову точку доступу.
Для чого використовується віртуальний адаптер Microsoft Wi-Fi Miniport?
Ви можете побудувати абсолютно нову віртуальну бездротову мережу за допомогою адаптера Microsoft Virtual Wi-Fi. Якщо вам доведеться розширити зв'язок Wi-Fi, це надзвичайно корисно.
У ситуації, коли ви хочете розширити свій Wi-Fi-зв’язок, ваш ноутбук зіграє роль хоста, що дозволяє Wi-Fi до інших пристроїв у цьому районі.
Як часто використовується адаптер Microsoft Virtual Wi-Fi Miniport?
Ви не повинні бути здивовані тим, що багато користувачів навіть не чули про цей варіант або, принаймні, не використовували його, оскільки він може знайти свою мету лише у конкретних ситуаціях. Наприклад, коли у вас немає маршрутизатора Wi-Fi (або якщо його зламано), і ви хочете дозволити іншим пристроям з підтримкою Wi-Fi для підключення до Інтернету, ви можете налаштувати комп'ютер для роботи як точка доступу.
Рекомендоване читання:
- Як перевірити силу сигналу Wi-Fi на iPhone? (Пояснюється)
- Як підключити принтер до MacBook бездротово (детальні інструкції)
- Як підключити два комп’ютери за допомогою Wi-Fi на Windows 10? (Підключення комп’ютерів бездротово)
Насправді навряд чи вам знадобиться цей варіант. Якщо вам доведеться його використовувати, майте на увазі, що коли ця опція активна, ваш комп'ютер буде працювати трохи повільніше. Це, мабуть, одна з причин, чому він рідко використовується.
Кроки для відключення Viapter Microsoft Virtual Wi-Fi Miniport
Існує два способи відключення віртуального адаптера Wi-Fi. Звичайно, якщо ви передумаєте після його відключення, ви завжди можете його знову врахувати. Виконайте наведені нижче кроки, щоб відключити віртуальний адаптер Microsoft Wi-Fi.
Перший шлях
- Запустіть командний рядок.
- Введіть Netsh WLAN STOP HostNetwork і натисніть Enter.
- Останнім кроком у відключенні віртуального Wi-Fi є наступне: введіть Netsh Wlan Set Mode HostNetWork Mode = Devallow і натисніть Enter на клавіатурі.
Другий спосіб
- Відкрийте панель управління
- Відкрийте диспетчер пристроїв.
- У розділі мережевих контролерів відключіть віртуальний адаптер Wi-Fi.
Після того, як ви успішно відключили його, він не з’явиться у ваших мережевих з'єднаннях і не буде споживати будь -яку пропускну здатність. Крім того, не буде дозволено перезапустити або працювати на задньому плані без вашого дозволу.
Як повністю видалити віртуальний адаптер Microsoft Wi-Fi з вашого комп'ютера
Раніше ми показали вам, як відключити віртуальний адаптер Microsoft Vip-Fi. Крім того, ви можете повністю видалити та видалити цю опцію зі свого комп’ютера. Ми рекомендуємо зробити це лише в тому випадку, якщо ви абсолютно впевнені, що вам це не знадобиться.
Виконайте наведені нижче кроки, щоб видалити віртуальний адаптер Microsoft Wi-Fi Miniport:
- Обід командного рядка як адміністратора.
- Введіть NET START VirtualWifiservice та натисніть кнопку Enter.
- Зробіть наступне: запустіть панель управління> Мережа та центр спільного використання.
- Використовуючи мишу, клацніть правою кнопкою миші віртуальний адаптер Microsoft Wi-Fi Miniport
- У меню, яке відкриється, виберіть властивості.
- Виберіть видалення, а потім візьміть на себе керівництво Wizards.

- Вставте NET STOP VirtualWifiservice та натисніть кнопку Enter.
- Вставте virtualWifisvc.exe -reemove, а потім натисніть кнопку Enter.
Якщо, видаливши його, ви хочете знову скористатися адаптером Microsoft Virtual Wi-Fi, ви повинні завантажити драйвер безпосередньо з офіційного веб-сайту Microsoft.
Висновок
Ми сподіваємось, що, дотримуючись нашого посібника, ви змогли налаштувати адаптер Microsoft Virtual Wi-Fi Miniport або видалити і повністю видалити його з комп’ютера.
Хоча були майже впевнені, що вам не знадобиться цей варіант, він все ще потрібно в деяких випадках, тому ви повинні знати, як ним користуватися та як його налаштувати.
