Potresti aver notato di recente l'opzione dell'adattatore miniport Wi-Fi Microsoft sul dispositivo. Ti chiedi a cosa serve? Probabilmente sarai sorpreso dal fatto che questa opzione è disponibile dal 2009. Più specificamente, la prima volta che questa funzione è stata disponibile è stata su Windows 7 .
Sia che tu abbia sentito parlare di questa opzione per la prima volta e che tu voglia alcune informazioni al riguardo, o ne sai già, ma non sai come usarla, non cercare oltre - in questo post troverai le informazioni più importanti, inclusa una guida dettagliata su Come utilizzare l'adattatore miniport Wi-Fi Microsoft Virtual.
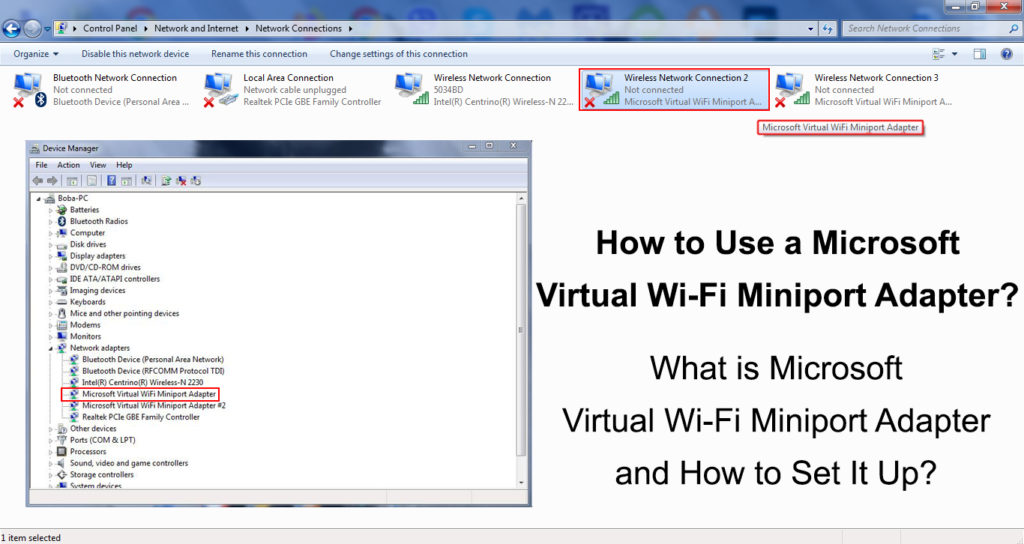
Alcuni fatti di base sull'adattatore miniport Wi-Fi Microsoft Virtual
La funzione principale dell'adattatore Microsoft Virtual Wi-Fi Miniport è di virtualizzare la tua rete. Cosa significa esattamente questo?
Bene, senza la necessità di un nuovo hardware (nuovo adattatore wireless), questa funzione può fornire una rete virtuale e due diverse reti. Ciò consente semplicemente di creare un hotspot Wi-Fi sul tuo PC Windows e consentire ad altri dispositivi di connettersi a Wi-Fi.
Passaggi di configurazione per l'adattatore Microsoft Virtual Wi-Fi
Esistono due modi per impostare l'adattatore Microsoft Virtual Wi-Fi MiniPort:
- Tramite il prompt dei comandi.
- Utilizzo di software di terze parti.
Tieni presente che il programma di terze parti viene pagato e, inoltre, è rischioso perché può introdurre virus indesiderati sul dispositivo. Per questi motivi, ti mostreremo solo il primo modo. Seguire i passaggi seguenti:
- Quindi iniziamo. La prima cosa che devi fare è fornire una connessione Internet cablata al tuo computer perché se colleghi il tuo computer a Wi-Fi , non sarai in grado di abilitare il punto di accesso wireless virtuale.
- La tua connessione Internet Adapter di rete fisica principale dovrebbe essere condivisa. È necessario accedere al centro di rete e di condivisione.
- Fare clic sulle impostazioni dell'adattatore modifica. Quindi, fai clic con il pulsante destro del mouse sull'adattatore miniport Wi-Fi virtuale, seleziona Proprietà e vai alla scheda di condivisione.
- Controlla il campo Consenti ad altri utenti di rete di connettersi tramite questa connessione Internet per computer
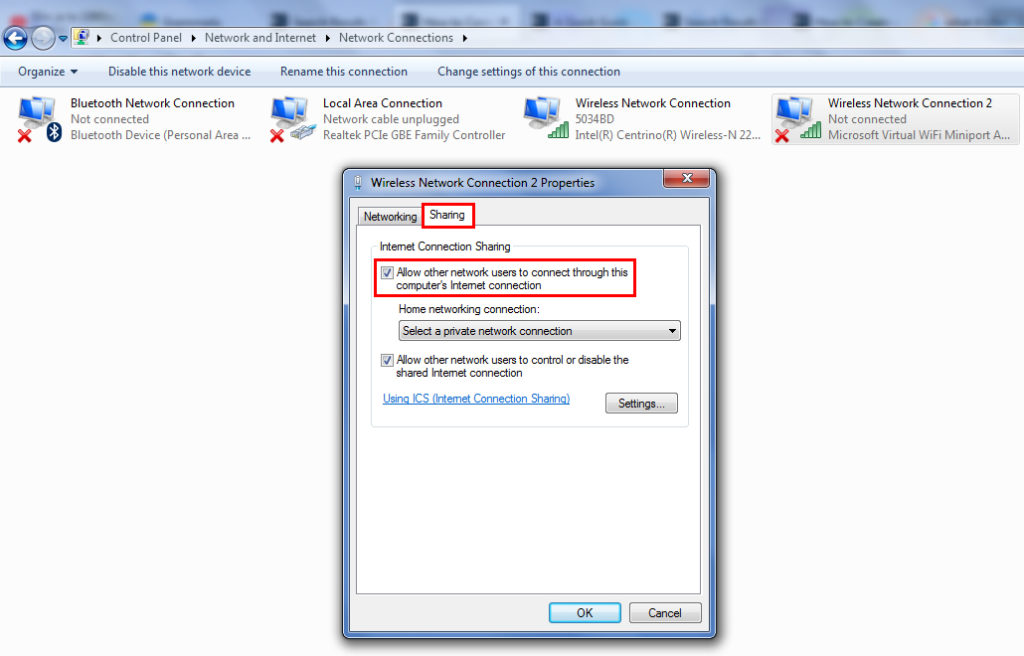
- Ora, trova e fai clic sul nome dell'adattatore miniport Wi-Fi. (Si trova sotto la sezione intitolata Home Networking Connection)
- Avvia il prompt dei comandi
- Ora, devi creare un nome per la tua rete Wi-Fi virtuale e impostare una password per essa. Immettere questo comando nel prompt dei comandi: set netsh WLAN Host HostedNetwork SSID = Nome della rete virtuale Key = password.
Invece del nome della rete virtuale, digita un nome a tua scelta per la tua rete wireless. Invece di digitare la password la password di tua scelta per la rete.
- Dopo aver finito di digitare il nome e la password della rete, è necessario digitare NetSH WLAN AVVIO HOSTEDNETWORK
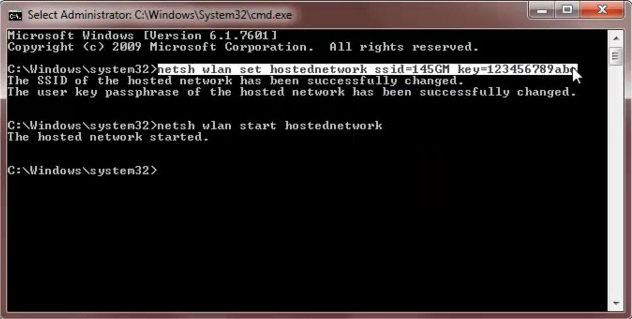
Il punto di accesso wireless sarà quindi abilitato e apparirà negli elenchi di rete Wi-Fi di altri utenti.
È sempre possibile aprire il prompt dei comandi e inserire NetSh WLAN Show Host HostedNetwork per ottenere informazioni sul punto di accesso wireless.
A cosa serve l'adattatore miniport Wi-Fi Microsoft Virtual?
È possibile creare una rete wireless virtuale completamente nuova utilizzando un adattatore Microsoft Virtual Wi-Fi MiniPort. Se devi espandere la tua connessione Wi-Fi, è estremamente utile.
In una situazione in cui si desidera estendere la tua connessione Wi-Fi, il tuo laptop svolgerà il ruolo di host, consentendo il Wi-Fi ad altri dispositivi nell'area.
Con che frequenza viene utilizzata l'adattatore Microsoft Virtual Wi-Fi MiniPort?
Non dovresti essere sorpreso dal fatto che molti utenti non hanno nemmeno sentito parlare di questa opzione o almeno non l'hanno usata perché può trovare il suo scopo solo in situazioni specifiche. Ad esempio, quando non si dispone di un router Wi-Fi (o se è rotto) e si desidera consentire ad altri dispositivi Wi-Fi-abilitati di connettersi a Internet, è possibile impostare un computer per funzionare come punto di accesso.
Lettura consigliata:
- Come controllare la potenza del segnale Wi-Fi su iPhone? (Spiegato)
- Come collegare la stampante a MacBook in modalità wireless (istruzioni dettagliate)
- Come collegare due computer utilizzando Wi-Fi su Windows 10? (Collegamento dei computer in modalità wireless)
In realtà, è improbabile che avrai bisogno di questa opzione. Nel caso in cui devi usarlo, tieni presente che quando questa opzione è attiva, il tuo computer funzionerà un po 'più lentamente. Questo è probabilmente uno dei motivi per cui viene usato raramente.
Passaggi per disabilitare l'adattatore miniport Wi-Fi Microsoft Virtual
Esistono due modi per disabilitare l'adattatore miniport Wi-Fi virtuale. Naturalmente, se cambi idea dopo averlo disabilitato, puoi sempre riaccenderlo. Seguire i passaggi seguenti per disabilitare l'adattatore Microsoft Virtual Wi-Fi MiniPort.
Il primo modo
- Avvia la riga di comando.
- Digita NetSH WLAN STOP HOSTEDNETWORK e premere ENTER.
- L'ultimo passo per disabilitare Wi-Fi virtuale è il seguente: Immettere la modalità HostedNetwork set di netsh WLAN = Discussione e premere Invio sulla tastiera.
Il secondo modo
- Apri il pannello di controllo
- Apri Gestione dispositivi.
- Nella sezione dei controller di rete, disabilita l'adattatore Wi-Fi virtuale.
Dopo averlo disabilitato correttamente, non apparirà nelle connessioni di rete e non consumerà alcuna larghezza di banda. Inoltre, non sarà autorizzato a riavviare o operare in background senza il tuo permesso.
Come eliminare completamente l'adattatore miniport Wi-Fi Microsoft Virtual dal tuo computer
In precedenza, ti abbiamo mostrato come disabilitare l'adattatore Microsoft Virtual Wi-Fi MiniPort. Inoltre, puoi disinstallare ed eliminare questa opzione dal tuo computer. Ti consigliamo di farlo solo se sei assolutamente sicuro di non averne bisogno.
Seguire i passaggi seguenti per disinstallare l'adattatore Microsoft Virtual Wi-Fi Miniport:
- Prompt dei comandi del pranzo come amministratore.
- Digitare net start virtualwifiservice e premere invio.
- Fai quanto segue: Pannello di controllo di lancio> Centro di rete e di condivisione.
- Utilizzando il mouse, fai clic con il tasto destro del mouse Microsoft Virtual Wi-Fi Miniport
- Dal menu che si apre, scegli le proprietà.
- Seleziona la disinstallazione, quindi prendi la guida Wizards.

- Inserisci net Stop VirtualWifiservice e fai clic su Invio.
- Inserisci VirtualWifisvc.exe -remove, quindi fai clic su Invio.
Se, dopo averlo disinstallato, si desidera utilizzare nuovamente l'adattatore Microsoft Virtual Wi-Fi Miniport, è necessario scaricare il driver direttamente dal sito Web ufficiale di Microsoft.
Conclusione
Speriamo che, dopo aver seguito la nostra guida, tu sia stato in grado di impostare l'adattatore miniport Wi-Fi Microsoft o disinstallare e cancellarlo completamente dal tuo computer.
Sebbene fossi quasi certo che non avrai bisogno di questa opzione, in alcuni casi è ancora necessario, quindi dovresti sapere come usarla e come configurarlo.
