Nie jest przesadzone, aby powiedzieć, że Wi-Fi przejął nasze życie. Od ponad 20 lat temu ludzie używają wielu urządzeń kompatybilnych z Wi-Fi, takich jak komputery, smartfony, telewizory inteligentne, drukarki , konsole do gier , kamery bezpieczeństwa itp. 10, szybko panikujesz.
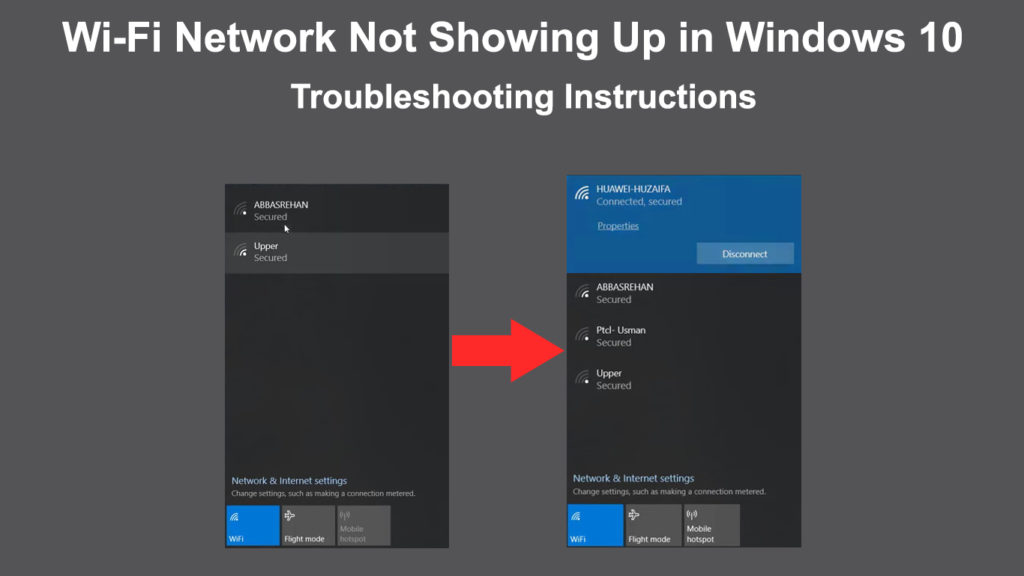
Może wystąpić wiele problemów powodujących ten błąd. Może pochodzić z routera Wi-Fi , modemu, kierowcy Wi-Fi lub wielu innych czynników. Możesz spróbować rozwiązać problem przy użyciu jednej z wielu metod, które skompilowaliśmy poniżej. Więc nie panikuj - jeden z poprawek w tym artykule może szybko rozwiązać problem.
Zanim zaczniemy, najlepiej jest sprawdzić, czy komputer lub laptop ma fizyczny przycisk Wi-Fi. Jeśli tak, upewnij się, że się włączy .
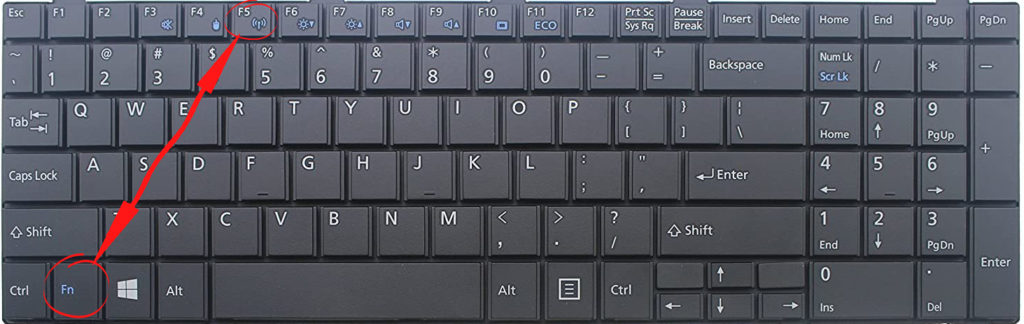
Teraz przejdźmy do poprawek.
Dezaktywuj tryb samolotu
Tryb samolotowy jest przydatny, jeśli podróżujesz samolotem, aby upewnić się, że urządzenie nie zakłóca elektroniki samolotu bez wyłączania laptopa lub tabletu. Jego aktywacja/dezaktywacja jedna daje jednocześnie przewagę i niekorzystną sytuację. Podczas gdy tak szybko go włącza, tak łatwo jest również dotknąć przycisku przez pomyłkę podczas normalnego pisania.
Przycisk jest zwykle umieszczany w górnym wierszu klawiatury, w pobliżu klawiszy funkcyjnych. Ponownie naciśnij przycisk trybu samolotu, aby dezaktywować tryb samolotu, a komputer będzie ponownie funkcjonował z pełnym zakresem.
Alternatywnie kliknij ikonę Wi-Fi na dolnej prawej ekranu komputera. Możesz zobaczyć trzy pudełka - Wi -Fi, tryb samolotu i mobilny hotspot. Jeśli tryb samolotowy jest aktywny, pole jest podświetlone na niebiesko. Jeśli zostanie wyróżniony, musisz jeszcze raz kliknąć, aby go dezaktywować.
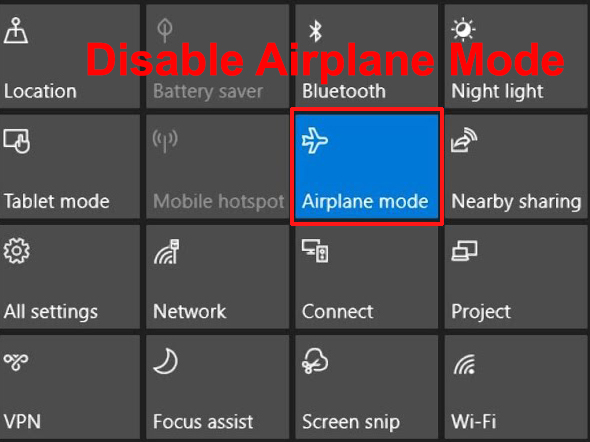
Sprawdź ustawienia sieciowe Wi-Fi
Czasami nie możesz znaleźć sieci Wi-Fi na komputerze ze względu na jego ustawienia. Wykonaj następujące kroki, aby sprawdzić i zmienić ustawienia w razie potrzeby:
- Przejdź do ikony sieci internetowej na dolnej prawej stronie i kliknij prawym przyciskiem myszy.
- Wybierz otwórz sieci internetowe internetowe
- Kliknij sieć i centrum udostępniania.
- Wybierz Zmień ustawienia adaptera z menu po lewej.
- Zobaczysz stronę połączeń sieciowych wyświetlająca sieci Bluetooth, Ethernet i Wi-Fi. Szybszym sposobem przejścia do tego okna jest naciśnięcie systemu Windows i R -Cleys i wpisanie NCPA.CPL. Naciśnij OK, a dojdziesz do tej strony.
- Sprawdź, czy twoje połączenie sieciowe Wi-Fi jest aktywne. Jeśli nie jest, kliknij go prawym przyciskiem myszy i wybierz Włącz (jeśli jest już włączony, wyłącz go, a następnie kliknij ponownie).
- Uruchom ponownie komputer i dowiedz się, czy tym razem pojawia się sieć Wi-Fi.

Kliknij włącznik/wyłącz Wi-Fi
Twoja sieć Wi-Fi nie pojawi się na komputerze, jeśli przełącznik Wi-Fi nie jest włączony. Oto kroki, aby przejść do przełącznika Wi-Fi ON/OFF:
- Przejdź do ikony sieci internetowej na dolnej prawej stronie i kliknij prawym przyciskiem myszy.
- Wybierz otwórz sieci internetowe internetowe
- Kliknij Wi-Fi z menu po lewej stronie. Alternatywnie możesz wejść na tę stronę, przechodząc do ustawień i klikając Internet Network.
- Kliknij przełącznik ON/OFF, aby włączyć połączenie Wi-Fi.

Zmień właściwości WLAN Autoconfig
Innym powodem, dla którego Twoja sieć Wi-Fi nie pojawia się w systemie Windows 10, może być konfiguracja właściwości WLAN Autoconfig. Aby wyświetlić i zmienić właściwości, przejrzyj następujące kroki:
- Naciśnij jednocześnie klawisz Windows i klawisz R.
- Wpisz usługi.msc w polu i kliknij OK.
- Przyjdziesz na stronę Services (Local) i możesz zobaczyć długą listę usług. Przewiń w dół, aby znaleźć autocinfig WLAN
- Kliknij prawym przyciskiem myszy WLAN Autoconfig i wybierz Właściwości.
- Sprawdź, czy typ startowy jest skonfigurowany jako automatyczny.
- Jeśli nie, wybierz automatyczne, kliknij Start w statusie usługi, kliknij Zastosuj i OK, aby zapisać zmiany i kontynuuj.
- Na koniec ponownie uruchom komputer, a Twoja sieć Wi-Fi powinna się pojawić.

Uruchom ponownie router/modem
Jeśli twoje połączenie i konfiguracja Wi-Fi są w porządku, problem sieciowy Wi-Fi prawdopodobnie pochodzi z usterki routera/modemu. Ponowne uruchomienie routera i modemu zabierze możliwe błędy opracowane na urządzeniach. Są to kroki związane z ponownym uruchomieniem routera/modemu:
- Wyłącz przycisk zasilania na routerze i modemie.
- Wyciągnij przewody zasilające.
- Poczekaj kilka chwil i ponownie podłącz wtyczki.
- Włącz przycisk zasilania/wyłączania.
- Włącz komputer i sprawdź, czy sieć Wi-Fi tam jest.
Uruchom narzędzie do rozwiązywania problemów
Rozwiązywanie problemów może być nie-nie dla większości użytkowników komputerów. Ale współczesne komputery zwykle mają wbudowanego narzędzia do rozwiązywania problemów, które same w sobie i naprawić problemy. Po prostu postępuj zgodnie z tymi łatwymi instrukcjami krok po kroku, aby uruchomić rozwiązywanie problemów:
- Przejdź do ustawień, naciskając ikonę Windows na dolnej lewej ekranu komputera. Alternatywnie naciśnij klawisze Windows i I razem, aby przejść do strony Ustawienia.
- Kliknij ikonę Ustawienia.
- Wybierz Zaktualizuj bezpieczeństwo.
- Wybierz rozwiązywanie problemów z menu po lewej.
- Kliknij dodatkowy narzędzie do rozwiązywania problemów.
- Kliknij połączenie internetowe i naciśnij Uruchom rozwiązywanie problemów.
- Wybierz moje połączenie z Internetem i pozwól, aby rozwiązywać problemy ze znalezieniem problemów lub błędów w połączeniu sieciowym.
- Jeśli to nie działa, wróć do dodatkowych narzędzi do rozwiązywania problemów i kliknij Uruchom rozwiązywanie problemów w adapterze sieciowym.
- Wybierz wszystkie adaptery do zdiagnozowania i pozwól, aby rozwiązywanie problemów wykryć wszelkie problemy w adapterach sieciowych.
- Uruchom ponownie komputer i dowiedz się, czy tym razem pojawia się sieć Wi-Fi.
 Odinstalowanie/aktualizacja sterowników adapterów sieciowych
Odinstalowanie/aktualizacja sterowników adapterów sieciowych
Przestarzałe sterowniki sieci mogą być również jednym z powodów, dla których Twoja sieć Wi-Fi nie pojawia się w systemie Windows 10. Spróbuj wykonać te kroki, aby odinstalować i zaktualizować sterowniki adaptera sieci bezprzewodowej:
- Przejdź do Menedżera urządzeń, klikając prawym przyciskiem myszy ikonę Windows w dolnej lewej ekranu komputera.
- Kliknij dwukrotnie adaptery sieciowe.
- Kliknij prawym przyciskiem myszy adapter sieciowy Wi-Fi. Wybierz odinstaluj i naciśnij Enter, aby kontynuować.
- Uruchom ponownie komputer, a system automatycznie znajdzie domyślne sterowniki dla adaptera sieciowego Wi-Fi.
Aby zaktualizować sterowniki adaptera sieci, wykonaj następujące kroki:
- Przejdź do Menedżera urządzeń, klikając prawym przyciskiem myszy ikonę Windows w dolnej lewej ekranu komputera.
- Kliknij dwukrotnie adaptery sieciowe.
- Kliknij prawym przyciskiem myszy adapter sieciowy Wi-Fi. Zamiast tego wybierz aktualizuj sterowniki i naciśnij ENTER, aby kontynuować.
- Wybierz wyszukiwanie automatycznie, aby uzyskać zaktualizowane oprogramowanie sterownika.
- Windows będzie wyszukiwać Twój komputer i Internet najnowsze oprogramowanie do sterownika dla urządzenia. Następnie postępuj zgodnie z instrukcjami na ekranie, aby zakończyć proces.

Wyłącz zaporę systemową
Twój system komputerowy ma zwykle zaporę ogniową, która chroni Twój ruch sieciowy. Jako dużo bezpieczeństwa wnosi do komputera, może również spowodować, że sieć Wi-Fi nie pojawi się na komputerze. Tymczasowo wyłącz swoją zaporę z następującymi krokami:
- Przejdź do ustawień i wybierz Zaktualizuj bezpieczeństwo.
- Wybierz Windows Security z menu po lewej.
- Następnie wybierz zaporę ogniową i ochronę sieci.

- Kliknij swoją aktywną sieć.
- Wyłącz zaporę Microsoft Defender, naciskając przełącznik włączania/wyłączania.

- Teraz sprawdź, czy możesz znaleźć sieć Wi-Fi na swoim komputerze.
- Jeśli pojawia się Wi-Fi, oznacza to, że zapora Microsoft Defender blokuje sieć Wi-Fi i musisz wymienić zaporę ogniową.
Wyeliminuj kłopotliwe aplikacje
Użytkownicy instalują różne aplikacje na swoich komputerach, aby pomóc w wykonywaniu wielu zadań. Ale niektóre z tych aplikacji mogą powodować problemy i mieszać się w twoich połączeniach internetowych. Problematyczną aplikacją może powodować, że sieć Wi-Fi nie pojawia się na twoim komputerze.
Jeśli możesz wykryć takie problematyczne aplikacje, najlepiej byłoby je odinstalować od komputera. Następnie ponownie połącz komputer z Internetem i sprawdź, czy możesz znaleźć sieć Wi-Fi.
Wniosek
Jak widać, istnieje wiele powodów, dla których Twoja sieć Wi-Fi nie pojawia się w systemie Windows 10. Ta lista nie jest wyczerpująca, ale są to główne przyczyny problemu. Jeśli przeszedłeś te poprawki, wiedziałbyś, co robić i od czego zacząć. Są szanse, że jedno z tych powszechnych poprawek może rozwiązać problem Wi-Fi.
 Odinstalowanie/aktualizacja sterowników adapterów sieciowych
Odinstalowanie/aktualizacja sterowników adapterów sieciowych