Chiar dacăWi-Fi s-a schimbat de-a lungul anilor , 2,4 GHz (Gigahertz) este încă unul dintre cele mai frecvente moduri în care transmitem date prin rețele wireless. Când este una dintre cele mai comune benzi folosite, nu o putem neglija.
Routerul nostru ASUS de 2,4 GHz nu funcționează înseamnă doar că există o problemă în hardware sau în firmware. Trebuie să înțelegem mai întâi importanța trupei de 2,4 GHz pentru a înțelege de ce și cum să o remediem.
Importanța de 2,4 GHz
Majoritatea routerelor comerciale sunt routere cu bandă dublă . Aceasta înseamnă că susțin atât benzi de frecvență de 2,4 GHz, cât și 5 GHz. Există o bandă de frecvență emergentă de 6 GHz , dar încă nu este comercială. Trebuie să -i acordăm puțin timp.
Banda de frecvență de 2,4 GHz este extrem de importantă, deoarece o mulțime de dispozitive folosesc această bandă pentru a se conecta la Wi-Fi. Există mai multe avantaje pentru aceasta, gama este mai largă decât cea de 5 GHz, iar conexiunea este mai puternică.
Cu toate acestea, banda de 5 GHz este mai rapidă decât 2,4 GHz, dar este ușor perturbată. Semnalul se poate pierde cu ușurință din cauza multor obiecte, iar intervalul este scurt. Prin urmare, banda de 2,4 GHz este esențială pentru noi.
Hardware sau defecte de firmware
Motivul principal pentru care trupa dvs. de router ASUS de 2,4 GHz nu funcționează este faptul că nu acționează ca un router cu bandă duală, așa cum s-a spus. Mulți utilizatori au raportat problema cu noul lor routere Asus. Deci, chiar dacă este direct din cutie, nu există posibilitatea de a se conecta la banda de 2,4 GHz.
Încercați să instalați o versiune de firmware terță parte pentru routerul dvs. numit DD-WRT , care este un firmware open-source, dar credem că nici acesta nu va ajuta. Chiar și atunci când vă conectați la pagina dvs. de setări a routerului ASUS, acesta arată trupa de 2,4 GHz care funcționează bine.
Primul lucru pe care ar trebui să -l faci este să returnezi routerul și să obții unul mai bun pentru aceiași bani. Dacă se întâmplă această problemă, ar trebui să returnați imediat routerul. Cu toate acestea, dacă credeți că nu este cazul, există unele lucruri pe care le putem face.
Router Asus 2,4GHz nu funcționează
Soluțiile pe care le prezentăm aici sunt soluții comune pentru majoritatea problemelor care apar cu routerul dvs. ASUS. Puteți actualiza firmware -ul routerului dvs. și vă poate ajuta dacă credeți că există posibilitatea de a activa banda de 2,4 GHz.
Alte lucruri implică dezactivarea Smart Connect, mutarea routerului într -o poziție mai bună, resetarea acestuia în setările din fabrică, comutarea canalelor și actualizarea driverelor dispozitivelor.
1. Actualizarea firmware -ului ASUS
Există două moduri în care puteți face o actualizare. Ambele implică să mergi la http://router.asus.com , pagina principală de conectare. Trebuie să introduceți datele de autentificare aici, iar acest lucru vă va duce la pagina de setări principale a routerului dvs. ASUS:
- Verificare automată : După ce introduceți pagina principală, va fi o notificare pop-up care spune că o nouă versiune a firmware-ului este acum disponibilă. Faceți clic pe actualizare acum în pop-up.
Veți ajunge la administrare și veți vedea butonul de actualizare a firmware -ului . Faceți clic pe ea și, odată ce este bine și terminat, accesați administrare și localizați secțiunea implicită din fabrică în setările Restaurare/Salvați/Încărcare . Faceți clic pe Restore , iar routerul dvs. se resetează. Acest lucru ar trebui să aibă grijă de cea mai recentă versiune de firmware.
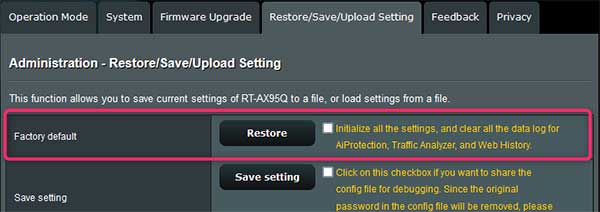
- Actualizare manuală : În primul rând, trebuie să obțineți versiunea de firmware pe care o preferați de la ASUSS DESCARCH Center . Introduceți numele modelului și localizați versiunea de firmware pe care doriți să o utilizați.
Accesați pagina Setări a routerului. Localizați secțiunea de administrare în fila Setări avansate din panoul din stânga. Faceți clic pe Firmware Upgrade și acolo veți vedea actualizarea manuală a firmware -ului în secțiunea routerului Aimesh .
Faceți clic pe Încărcare , localizați fișierul pe dispozitivul dvs., selectați -l și faceți clic pe Deschide . Acesta este modalitatea manuală de a vă actualiza firmware -ul.
2. Configurarea canalului
Trebuie să vă conectați la pagina Setări a routerului Asus, să accesați fila Setări avansate din panoul din stânga și să selectați Wireless . După ce veți face acest lucru, veți vedea o filă generală și veți vedea trupa.
Selectați banda de 2,4 GHz și selectați lățimea de bandă a canalului ca 20/40 MHz (Megahertz). Acest lucru ar trebui să facă trucul și să -ți pună în funcțiune banda de frecvență de 2,4 GHz fără interferențe. Dacă mai întâmpinați probleme în acest sens, puteți schimba canalele.
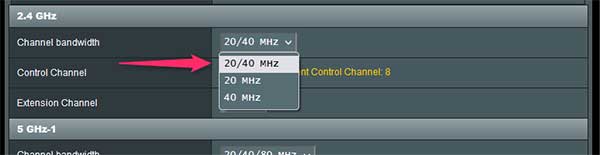
Doar localizați canalul de control și schimbați -l pe orice canal pe care doriți să îl utilizați. Experimentați puțin pentru a vedea ce canal funcționează cel mai bine. Utilizați meniul derulant pentru a schimba canalele. Cele recomandate sunt 1, 6 și 11 , deoarece nu se suprapun cu alte canale.
3. Dezactivarea Smart Connect
Este destul de ușor de dezactivat Smart Connect. Din pagina principală a setărilor routerelor dvs., accesați fila Setări avansate , faceți clic pe wireless și sub fila generală a secțiunii wireless, veți vedea Activare Smart Connect , doar compensați -o.
Dacă în sfârșit obțineți vizibil banda de 2,4 GHz, dar există încă probleme cu semnalul, s -ar putea să fie momentul să mutați routerul într -o poziție mai bună.
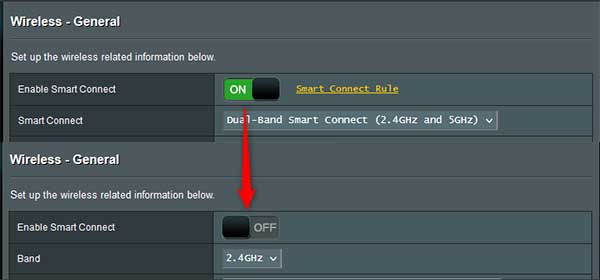
4. Mutați routerul într -o poziție mai bună
Evitați să vă plasați routerul în colțuri. Ar trebui să fie într-o poziție mai înaltă pe un raft pentru a oferi un semnal mai mare dacă trăiești într-un complex cu mai multe etaje . Dacă nu, acest lucru nu face prea multe diferențe.
Ar trebui să evitați să vă plasați routerul lângă rezervoarele de pește, deoarece apa reflectă semnalul Wi-Fi. Așadar, găsiți un loc potrivit pentru acesta și mutați antenele în jurul unui pic pentru a vedea dacă conexiunea se îmbunătățește.
5. Resetarea fabricii
Dacă ați urmat primul pas până la punct, atunci ați făcut deja o resetare din fabrică pe routerul dvs. ASUS. Există o modalitate ușoară de a face acest lucru. Doar localizați butonul de resetare în spatele routerului și apăsați -l.
Dacă doriți să o faceți în mod mai complicat, accesați pagina Setări, accesați fila Setări avansate > Administrare > Restaurarea/salvarea/Încărcarea Setărilor de fabricație > Default Factory > Restaurarea . Faceți clic pe OK odată ce ați solicitat și ați terminat.
6. Actualizarea driverului de dispozitiv
S -ar putea să întâmpinați probleme cu șoferul dispozitivului dvs., nu cu routerul în sine. Deci, ceea ce trebuie să faceți este să actualizați driverul. Faceți clic pe caseta de căutare de lângă meniul Start, tastați dispozitivul de dispozitiv și faceți clic pe primul rezultat.
După ce faceți clic pe ea, localizați secțiunea de adaptoare de rețea și faceți clic dreapta pe adaptorul dvs. wireless. Faceți clic pe Actualizare driver > Căutați automat pentru drivere . Acolo îl aveți, acest lucru ar trebui să vă actualizeze driverul și Wi-Fi-ul de pe dispozitivul dvs. ar trebui să funcționeze perfect.
Concluzie
Dacă nu aveți nicio bandă de 2,4 GHz din cutie, contactați imediat producătorul sau ISP -ul dvs. pentru a -l înlocui. Dacă nu este o defecțiune hardware, puteți experimenta cu canalele, puteți actualiza firmware -ul, puteți face o resetare din fabrică sau puteți schimba poziția routerelor.
Amintiți -vă, routerul nostru ASUS de 2,4 GHz nu funcționează poate însemna multe lucruri, iar doar atât de multe putem face. Contactați asistența dacă simțiți că nu puteți face nimic mai mult.
