Știați că există mai multe moduri de accesare a listei de rețele Wi-Fi din Windows 10? Astăzi, v -ați prezentat un total de trei metode de obținere a listei de rețele wireless în jurul dvs. și a celor la care ați fost conectat anterior . În cazul în care întâmpinați o problemă, avem, de asemenea, câteva sfaturi de depanare care vă vor ajuta să rezolvați problemele de conexiune și să accesați cu succes lista de rețele din jurul vostru!
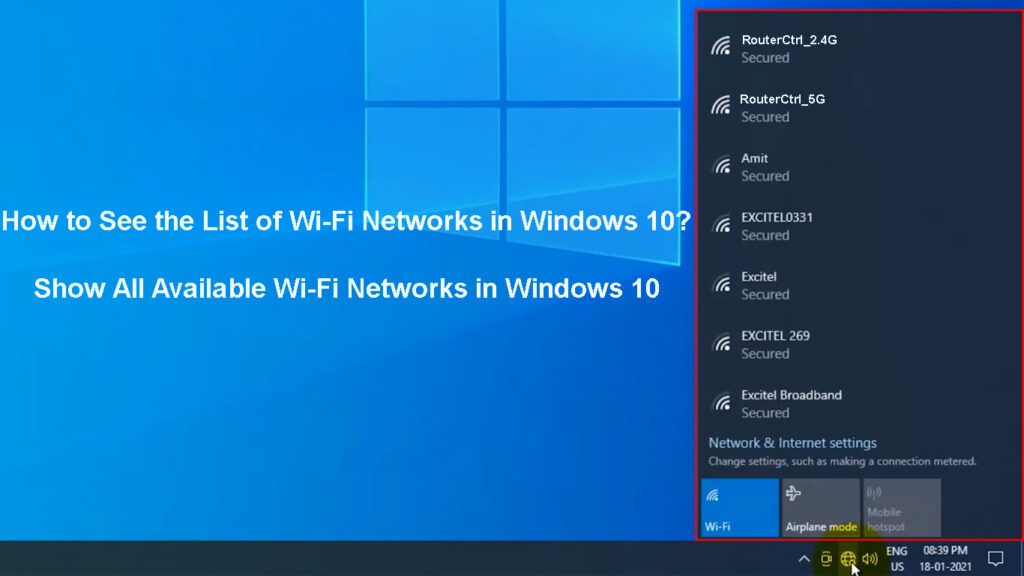
Moduri de a accesa lista completă a rețelelor Wi-Fi din Windows 10
Metoda 1: Găsirea rețelelor wireless disponibile folosind pictograma Wi-Fi
Cea mai ușoară metodă de accesare a listei de rețele wireless disponibile , inclusiv cea la care sunteți conectat în prezent, este prin intermediul pictogramei Wi-Fi . Această pictogramă este situată în colțul din dreapta jos al ecranului, pe bara de activități. Este marcat de binecunoscuta imagine de antenă și de liniile curbate de pe ea afișează rezistența semnalului rețelei dvs. Wi-Fi curente . Când nu sunteți conectat la nicio rețea, veți vedea în schimb pictograma Globe.
Dacă nu găsiți pictograma din partea stângă jos a barei de activități, ar trebui să căutați pictograma săgeată în aceeași porțiune a ecranului. Te va ajuta să arăți pictograme ascunse. După ce faceți clic pe el, veți vedea opțiuni suplimentare pentru bara de activități. Unul dintre ei ar trebui să fie Wi-Fi.
![]()
Când faceți clic pe pictograma Wi-Fi, veți vedea o listă cu toate rețelele disponibile în apropiere. Primul afișat va fi cel la care sunteți conectat. Dacă doriți să accesați setările unei rețele, ar trebui să faceți pur și simplu clic pe numele acesteia. Apoi, veți vedea câteva opțiuni, inclusiv proprietăți. După ce mergeți la proprietățile rețelei, îl puteți configura sau schimba anumite setări.
Conectarea la Wi-Fi pe un computer Windows 10
Metoda 2: Accesarea listei rețelelor disponibile prin setări
O altă metodă de atingere a listei de rețele wireless în rază de acțiune este prin setările dispozitivului Windows 10 . Această metodă necesită câțiva pași în plus, dar este cea mai bună pentru cei care doresc să -și configureze rețelele sau să pornească funcții specifice.
Pentru a accesa lista de rețele, ar trebui să tastați setări în bara de căutare. După aceea, ar trebui să mergeți la rețea Internet. Odată ce se deschide fereastra de internet de rețea, veți vedea un meniu în partea stângă a ferestrei. Opțiunea Wi-Fi este de obicei a doua oferită. Puteți vedea apoi la ce rețea este conectată dispozitivul dvs. În plus, puteți configura alte rețele la care ați legat anterior. Vei face asta accesând secțiunea Gestionare rețele cunoscute.
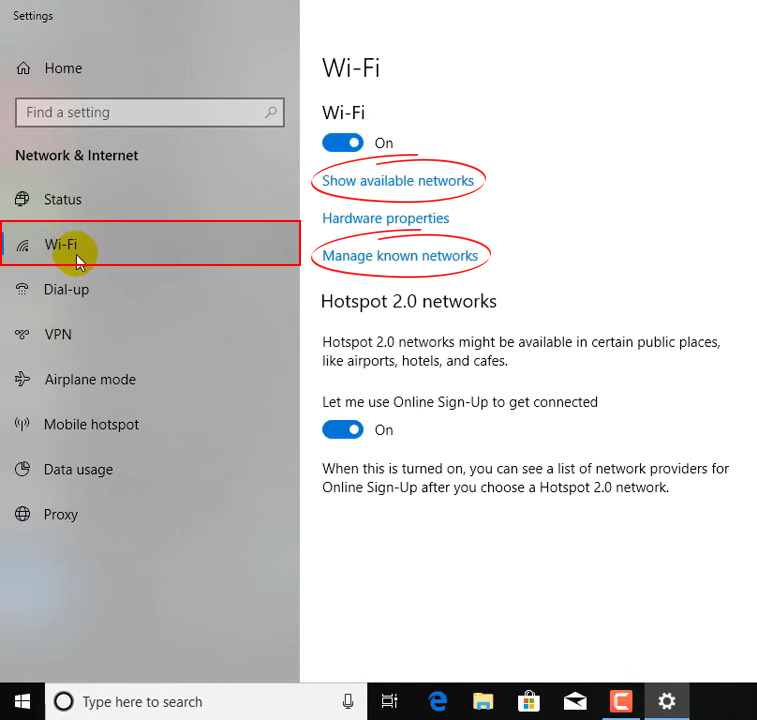
Metoda 3: Găsirea profilurilor de rețea Wi-Fi cunoscute prin promptul de comandă
Prompt de comandă este un program de pe Windows 10 care este utilizat pentru executarea comenzilor și îndeplinirea funcțiilor administrative avansate. Îl veți rula tastând o comandă și apăsând Enter pentru a începe procesul.
Accesarea rețelelor Wi-Fi cunoscute folosind promptul de comandă este cea mai complicată opțiune. Asta pentru că va trebui să introduceți diverse comenzi pentru a configura setările rețelelor dvs. wireless, în loc să faceți clic pe opțiuni precum în celelalte două metode. Cu toate acestea, este o opțiune bună dacă doriți doar să afișați rapid o listă cu toate rețelele pe care dispozitivul dvs. a fost conectată anterior.
Pentru a rula promptul de comandă, ar trebui să tastați pur și simplu CMD în bara de căutare. Apoi, ar trebui să faceți clic pe promptul de comandă. Când programul se deschide, va trebui să tastați Netsh WLAN Afișați profiluri și să apăsați Enter. Programul vă va arăta apoi lista completă a fiecărei rețele la care a fost conectat dispozitivul dvs.

Ce trebuie să faceți dacă nu puteți vedea lista rețelelor Wi-Fi pe Windows 10
Nu apare lista rețelelor Wi-Fi disponibile ? Este posibil să întâmpinați o problemă cu dispozitivul Windows 10. Iată câteva sfaturi pe care le puteți încerca să o rezolvați.
1. Porniți funcția Wi-Fi
Wi-Fi-ul dvs. poate fi oprit, motiv pentru care nu vedeți lista rețelelor disponibile. Dacă funcția este oprită, nu veți vedea rețele afișate după ce faceți clic pe pictograma Wi-Fi. Din fericire, această problemă este destul de ușor de rezolvat.
Pentru a porni Wi-Fi pe computerul Windows 10, ar trebui să faceți clic pe pictograma Wi-Fi, care este fie situată în partea din dreapta jos a ecranului dvs., fie printre pictogramele ascunse, de asemenea în bara de activități. După ce se deschide secțiunea Wi-Fi, trebuie să faceți clic pe opțiunea Wi-Fi din partea de jos a secțiunii. Acest lucru va activa funcția Wi-Fi din nou.

În mod alternativ, puteți merge la setările dispozitivului. Apoi, ar trebui să alegeți rețea Internet și să faceți clic pe opțiunea Wi-Fi din partea stângă a ferestrei. Veți putea apoi să comutați funcția Wi-Fi folosind glisorul care este situat în partea de sus a ferestrei.

2. Porniți descoperirea rețelei
Este posibil să fi dezactivat funcția de descoperire a rețelei la un moment dat. Drept urmare, sistemul nu afișează o listă de rețele disponibile atunci când o căutați. Aceasta este o altă problemă care are o soluție destul de simplă. Pur și simplu ar trebui să redați descoperirea rețelei!
Pentru a face acest lucru, ar trebui să accesați Panoul de control. Apoi, ar trebui să faceți clic pe rețea și internet. Acolo, veți vedea centru de partajare a rețelei de opțiuni. În centru, pur și simplu deschideți setări avansate de partajare. Opțiunea de descoperire a rețelei ar trebui să fie pe lista de setări avansate. Apoi, ar trebui să porniți descoperirea rețelei și să salvați modificările. Puteți încerca apoi să accesați lista de rețele disponibile folosind una dintre metodele pe care le -am explicat mai sus.
3. Opriți modul avion
Activarea modului avionului este accidental este o întâmplare mai frecventă decât ai putea crede! Există o scurtătură pe tastatură care pornește modul atunci când apăsați butonul de scurtătură specifică. Când este activ, acest mod va dezactiva toate conexiunile wireless, inclusiv Wi-Fi. Așadar, este posibil să comutați accidental dispozitivul în modul avion.
Veți opri modul avion, accesând pictograma Wi-Fi de pe bara de activități. În partea de jos a meniului Wi-Fi, veți vedea opțiunea de mod avion. Modul se va opri atunci când faceți clic pe opțiune. Îl veți activa din nou făcând clic din nou la opțiune.
În cazul în care acest lucru nu funcționează, ar trebui să navigați la setări. După aceea, va trebui să alegeți rețea Internet. Printre opțiunile din partea stângă a ferestrei, veți vedea modul avion. Ar trebui să faceți clic pe el. Veți putea apoi să comutați modul pornit sau dezactivat.

4. Rulați depanarea rețelei
Este posibil să fie ceva în neregulă cu Wi-Fi sau cu setările de rețea pe care încercați să le accesați. De asemenea, dispozitivul dvs. se confruntă cu probleme cu efectuarea corectă. În cele mai multe cazuri, rularea depanării rețelei vă va ajuta să ajungeți la cauza problemei dvs.
Pentru a începe depanarea, ar trebui să accesați setări. Apoi, va trebui să faceți clic pe Internetul de rețea și să alegeți starea. În meniul respectiv, puteți găsi depanare de rețea. Pur și simplu urmați pașii pentru a rula cu succes depanarea și a rezolva problema.

5. Efectuați o resetare a rețelei
O resetare de rețea poate elimina erorile în cadrul conexiunii cu rețelele Wi-Fi. Acest proces elimină orice adaptoare de rețea, precum și setările pe care le -ați configurat. Pentru a termina procesul de resetare, computerul dvs. va reporni. Odată ce dispozitivul dvs. va fi în funcțiune, adaptoarele vor fi reinstalate, iar setările vor fi readuse la cele implicite.

Puteți reseta rețeaua navigând la setările computerului. Apoi, ar trebui să mergi la rețea Internet. După aceea, va trebui să alegeți opțiunea de stare și să mergeți la resetarea rețelei. Apoi, ar trebui să faceți clic pe resetare acum și să vă confirmați alegerea. Acest proces va reseta rețeaua și computerul dvs. va reporni automat pentru a o completa.

În concluzie
Există trei metode diferite de accesare a listei de rețele Wi-Fi pe dispozitivul dvs. Windows 10. Indiferent de care alegeți, veți vedea cu ușurință o listă completă de rețele la care ați fost conectat în trecut, precum și rețele care sunt disponibile în prezent. În cazul în care nu puteți vedea lista rețelelor Wi-Fi, ar trebui să urmați sfaturile noastre pentru a rezolva rapid problema dvs. și accesarea cu succes a rețelelor Wi-Fi pe dispozitivul dvs.!
