De fiecare dată când conectăm computerul nostru Windows 10 la o rețea wireless , creează un profil pentru acea rețea și îl salvează. În general, informațiile despre această rețea sunt SSID sau numele rețelei , tipul de criptare utilizat de rețea, parola wireless și alte informații legate de rețea.
Dacă transportați laptopul cu dvs. tot timpul și îl conectați la diverse rețele, Windows 10 creează și stochează profilul de rețea pentru fiecare rețea. Deci, data viitoare când vă aflați în intervalul pe care laptopul dvs. se va conecta automat .
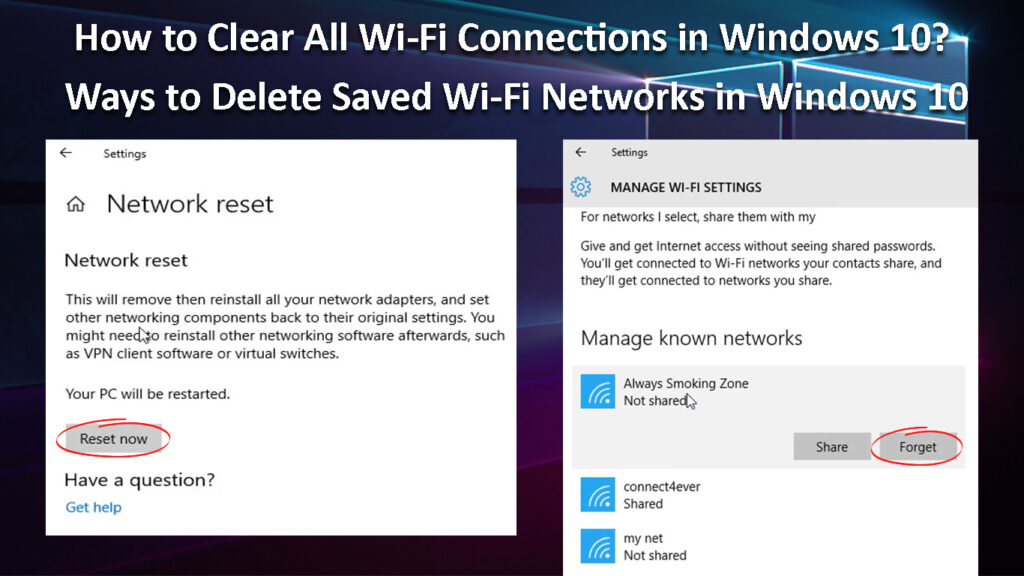
De ce ar trebui să ștergeți rețelele Wi-Fi salvate ?
Deși este o caracteristică destul de utilă, uneori poate provoca unele probleme, mai ales atunci când parola wireless pentru o anumită rețea se schimbă și încearcă să se conecteze folosind vechea parolă wireless. Dacă vi se întâmplă asta, cea mai bună soluție este să ștergeți conexiunea Wi -Fi în Windows 10 sau să fiți mai specific - uitați -o. O altă situație este atunci când computerul dvs. se conectează automat la rețeaua greșită în locul celei dorite. Cea mai bună modalitate de a preveni acest lucru este să uiți toate celelalte rețele din rază de acțiune.
În următoarele paragrafe, vă vom arăta cum să ștergeți o conexiune Wi-Fi în Windows 10. Deoarece acesta poate fi un proces destul de consumator de timp dacă aveți zeci de rețele salvate, există și o modalitate de a șterge toate Rețelele Wi-Fi din Windows 10.
Cele mai bune modalități de a șterge o conexiune Wi-Fi în Windows 10
Ștergerea sau uitarea unei conexiuni Wi-Fi în Windows 10 este destul de simplă. Vă vom ghida prin cele patru moduri de a uita o rețea în Windows 10 și îl puteți alege pe cea care vi se potrivește cel mai bine.
Notă: Pentru a șterge toate conexiunile Wi-Fi din Windows 10, doar repetați pașii pentru fiecare rețea Wi-Fi care a fost salvată.
Ștergeți o rețea Wi-Fi din tava de sistem
Dacă doriți să uitați rețeaua wireless la care sunteți conectat în prezent, îl puteți uita cu ușurință de la tava de sistem. De asemenea, dacă există mai multe rețele wireless diferite în rază de acțiune și doriți ca computerul dvs. să se conecteze la doar una, uitarea tuturor celorlalte se pot face în acest fel:
- Faceți clic pe pictograma Wi-Fi din tava de sistem.
- Va apărea lista de rețele disponibile .
- Faceți clic dreapta pe cel pe care doriți să îl uitați și să selectați Uită din listă.
- Acest lucru va șterge rețeaua Wi-Fi și computerul dvs. nu se vor conecta automat data viitoare când este în intervalul său. Cu toate acestea, dacă doriți să vă conectați din nou la această rețea, va trebui să introduceți parola.
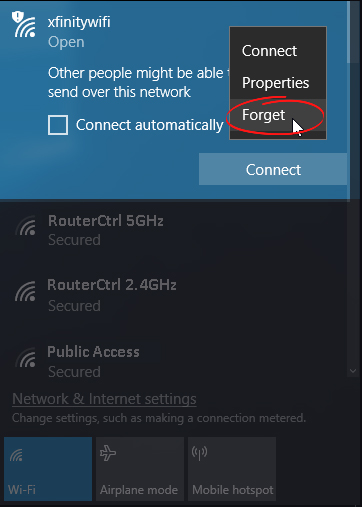
IMPORTANT: Când uitați o rețea, aceasta va apărea în continuare pe lista rețelelor disponibile .
Puteți repeta acești pași pentru fiecare rețea pe care doriți să o ștergeți de la Windows 10.
Cum să uitați o rețea Wi-Fi folosind aplicația Setări
Un alt mod de a elimina rețelele Wi-Fi una câte una este cu ajutorul aplicației Setări.
- Pe tastatură apăsați butonul logo -ului Windows și litera. I.
- Aplicația Setări Windows se va deschide.
- Faceți clic pe rețea Internet.
- Faceți clic pe Wi-Fi în panoul din stânga.
- Acum faceți clic pe gestionarea rețelelor cunoscute.
- Toate rețelele la care ați conectat înainte vor fi listate aici. Puteți face clic pe fiecare dintre ele acum și selectați Uită.
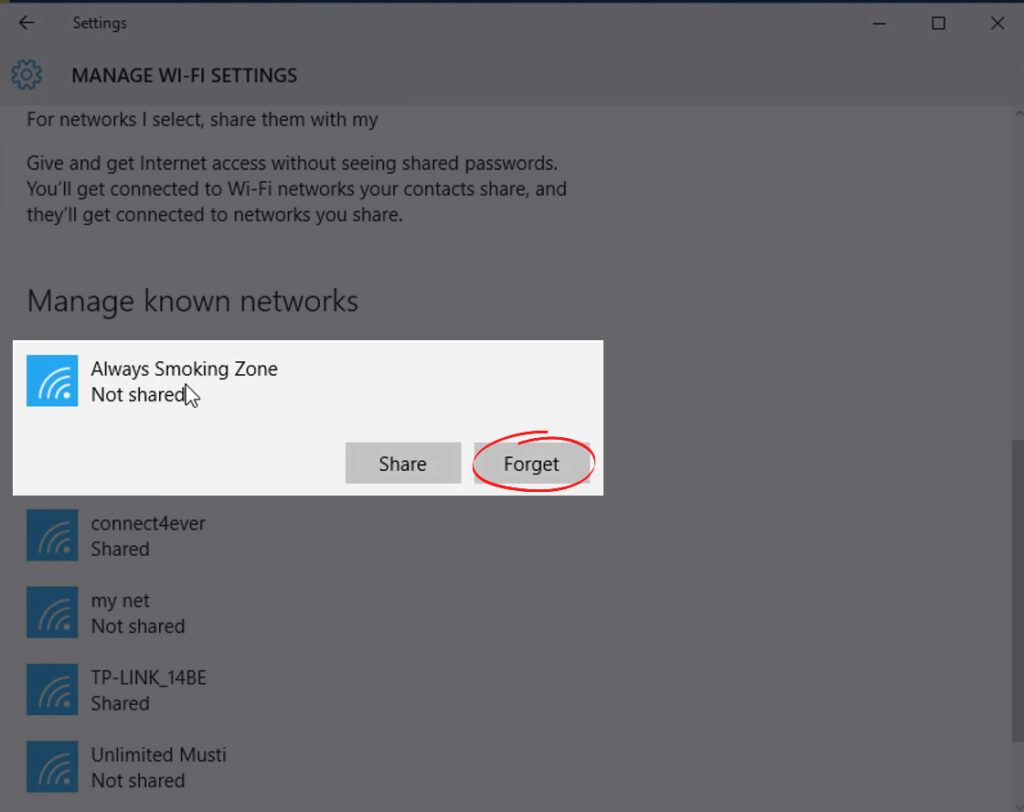
Cum să ștergeți o rețea Wi-Fi în Windows 10
Cum să uitați o rețea Wi-Fi folosind promptul de comandă (sau PowerShell)
Dacă aveți prea multe rețele Wi-Fi , găsirea celei pe care doriți să o eliminați poate fi destul de plictisitoare. Din această cauză, vom vedea cum să ștergeți o rețea specifică folosind promptul de comandă acum. Și cel mai bun lucru despre promptul de comandă este că puteți șterge toate rețelele Wi-Fi salvate simultan.
Puteți utiliza, de asemenea, PowerShell cu comenzile enumerate mai jos. Doar asigurați -vă că îl lansați ca administrator.
- Lansați promptul de comandă ca administrator. Faceți clic pe pictograma de căutare din bara de activități și tastați CMD. Când apare pictograma promptului de comandă, rulați -o ca administrator. Faceți clic pe Da când vi se solicită.
- Copiați/lipiți această comandă în promptul de comandă
Netsh WLAN arată profiluri
Această comandă listează toate rețelele Wi-Fi la care a fost conectat computerul.

- Acum copiați/lipiți sau tastați această comandă
netsh wlan șterge numele profilului = Wi-fi_name
Această comandă va șterge o rețea Wi-Fi specifică, trebuie doar să înlocuiți Wi-Fi_Name cu numele rețelei Wi-Fi enumerate în comanda anterioară.

- Dacă doriți să ștergeți toate rețelele Wi-Fi, utilizați această comandă:
netsh wlan șterge numele profilului =*
Închideți promptul de comandă după ce rulați această comandă.
Notă: Deoarece această comandă șterge toate rețelele Wi-Fi, veți fi deconectat de la cea curentă și va trebui să vă conectați din nou.
Cum să resetați toate setările de rețea din Windows 10 (ștergeți toate rețelele Wi-Fi salvate simultan)
Cuvinte finale
Acestea sunt modalitățile de a șterge o rețea Wi-Fi de la Windows 10 sau de a șterge toate conexiunile Wi-Fi. Dacă aveți câteva rețele salvate, le puteți șterge una câte una; Cu toate acestea, dacă doriți să le ștergeți pe toate, utilizați ultima comandă. Vă va economisi ceva timp și vă veți atinge obiectivul - ștergerea tuturor rețelelor Wi -Fi din Windows 10.
După cum puteți vedea, modalitățile de a șterge toate rețelele Wi-Fi din Windows 10 nu sunt prea complicate și nu aveți nevoie de cunoștințe tehnologice avansate pentru a o face. Doar asigurați -vă că alegeți metoda care vi se potrivește cel mai bine.
