Jedes Mal, wenn wir unseren Windows 10 -Computer mit einem drahtlosen Netzwerk anschließen , wird ein Profil für dieses Netzwerk erstellt und speichert es. Im Allgemeinen sind die Informationen zu diesem Netzwerk sein SSID- oder Netzwerkname , der vom Netzwerk verwendete Verschlüsselungstyp , sein drahtloses Kennwort und einige andere netzwerkbezogene Informationen.
Wenn Sie Ihren Laptop die ganze Zeit mit sich tragen und ihn mit verschiedenen Netzwerken verbinden, erstellt und speichert Windows 10 das Netzwerkprofil für jedes Netzwerk. Wenn Sie also das nächste Mal in dem Bereich sind, den Ihr Laptop automatisch verbindet .
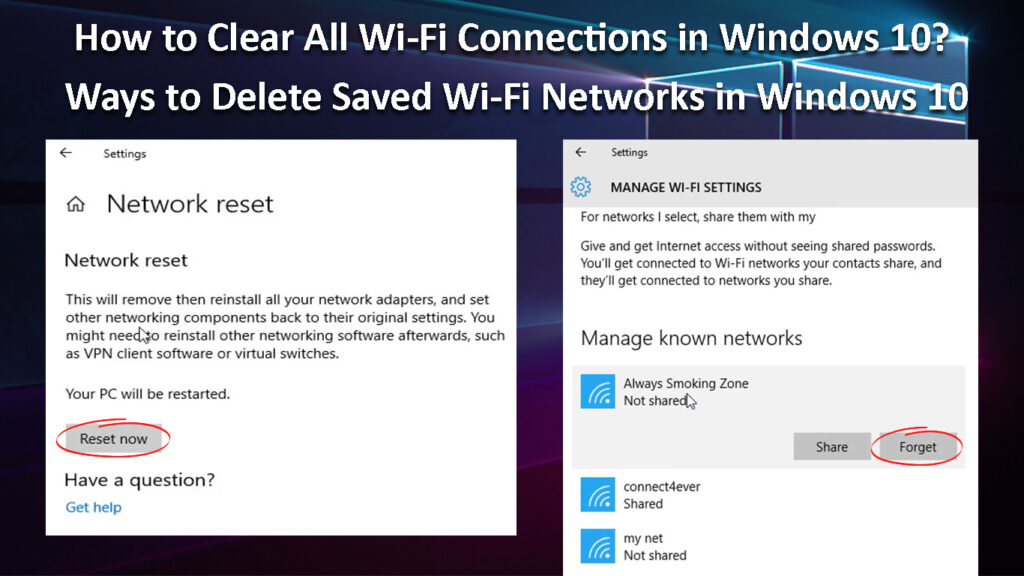
Warum sollten Sie gespeicherte Wi-Fi-Netzwerke klären?
Obwohl es sich um eine ziemlich nützliche Funktion handelt, kann es manchmal einige Probleme verursachen, insbesondere wenn sich das drahtlose Kennwort für ein bestimmtes Netzwerk ändert und versucht, mit dem alten drahtlosen Kennwort eine Verbindung herzustellen. Wenn Ihnen das passiert, besteht die beste Lösung darin, die Wi -Fi -Verbindung in Windows 10 zu löschen oder genauer zu sein - vergessen Sie sie. Eine andere Situation ist, wenn Ihr Computer automatisch mit dem falschen Netzwerk anstelle des gewünschten Netzwerks hergestellt wird . Der beste Weg, um dies zu verhindern, besteht darin, alle anderen Netzwerke im Bereich zu vergessen.
In den nächsten Absätzen zeigen wir Ihnen, wie Sie eine Wi-Fi-Verbindung in Windows 10 frei haben Die Wi-Fi-Netzwerke in Windows 10.
Beste Möglichkeiten, eine Wi-Fi-Verbindung in Windows 10 zu löschen
Das Löschen oder Vergessen einer Wi-Fi-Verbindung in Windows 10 ist ziemlich einfach. Wir werden Sie durch die vier Möglichkeiten führen, ein Netzwerk in Windows 10 zu vergessen, und Sie können das auswählen, das am besten zu Ihnen passt.
Hinweis: Um alle Wi-Fi-Verbindungen in Windows 10 zu löschen, wiederholen Sie einfach die Schritte für jedes Wi-Fi-Netzwerk, das gespeichert wurde.
Löschen Sie ein Wi-Fi-Netzwerk aus der Systemschale
Wenn Sie das drahtlose Netzwerk vergessen möchten, mit dem Sie derzeit verbunden sind, können Sie es leicht aus der Systemschale vergessen. Wenn es mehrere verschiedene drahtlose Netzwerke im Bereich gibt und Sie möchten, dass Ihr Computer eine Verbindung zu nur einem herstellt, kann das Vergessen aller anderen auf diese Weise durchgeführt werden:
- Klicken Sie auf das Wi-Fi- Symbol im Systemfach.
- Die Liste der verfügbaren Netzwerke wird angezeigt .
- Klicken Sie mit der rechten Maustaste auf die, die Sie vergessen möchten, und wählen Sie aus der Liste Vergessen.
- Dadurch wird das Wi-Fi-Netzwerk gelöscht und Ihr Computer wird nicht automatisch hergestellt, wenn es das nächste Mal in Reichweite ist. Wenn Sie jedoch erneut mit diesem Netzwerk eine Verbindung herstellen möchten, müssen Sie das Passwort eingeben.
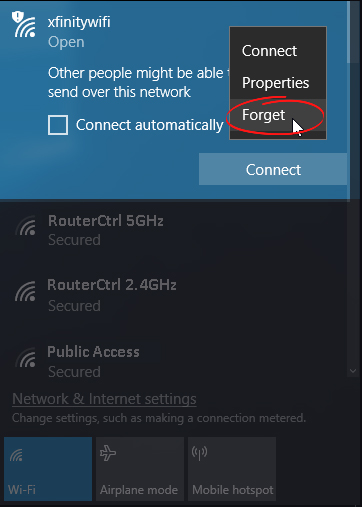
Wichtig: Wenn Sie ein Netzwerk vergessen, wird es weiterhin in der Liste der verfügbaren Netzwerke angezeigt .
Sie können diese Schritte für jedes Netzwerk wiederholen, das Sie aus Windows 10 löschen möchten.
So vergessen Sie ein Wi-Fi-Netzwerk mithilfe der Einstellungs-App
Eine andere Möglichkeit, Wi-Fi-Netzwerke einzeln zu entfernen, ist mit Hilfe der Einstellungs-App.
- Auf Ihrer Tastatur drücken Sie die Windows -Logo -Taste und den Buchstaben I.
- Die Windows -Einstellungs -App wird geöffnet.
- Klicken Sie auf das Netzwerk -Internet.
- Klicken Sie im linken Bereich auf Wi-Fi.
- Klicken Sie nun auf die Verwaltung von bekannten Netzwerken.
- Alle Netzwerke, mit denen Sie zuvor verbunden sind, werden hier aufgeführt. Sie können jetzt auf jedes von ihnen klicken und vergessen.
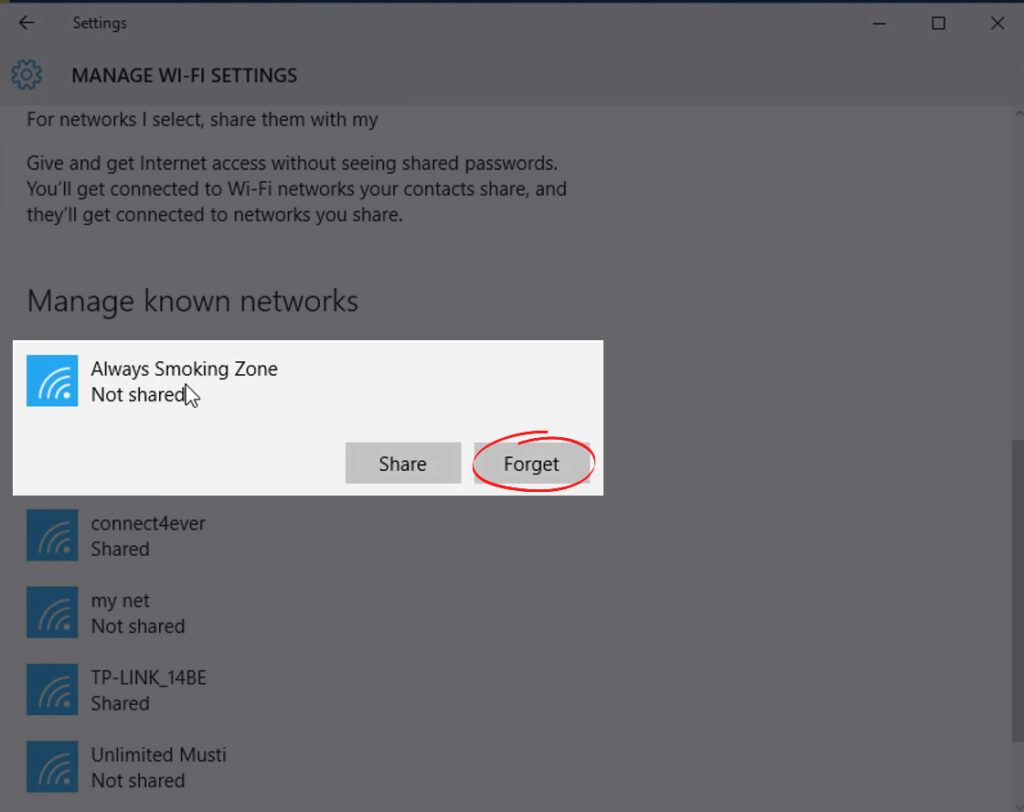
So löschen Sie ein Wi-Fi-Netzwerk in Windows 10
So vergessen Sie ein Wi-Fi-Netzwerk mit der Eingabeaufforderung (oder PowerShell)
Wenn Sie zu viele Wi-Fi-Netzwerke haben, kann es ziemlich langweilig sein, die zu finden, die Sie entfernen möchten. Aus diesem Grund werden wir sehen, wie ein bestimmtes Netzwerk jetzt mit der Eingabeaufforderung gelöscht werden. Und das Beste an der Eingabeaufforderung ist, dass Sie alle gespeicherten Wi-Fi-Netzwerke gleichzeitig löschen können.
Sie können PowerShell auch mit den unten aufgeführten Befehlen verwenden. Stellen Sie einfach sicher, dass Sie es als Administrator starten.
- Starten Sie die Eingabeaufforderung als Administrator. Klicken Sie in der Taskleiste auf das Suchsymbol und geben Sie CMD ein. Wenn das Eingabeaufforderung -Symbol angezeigt wird, führen Sie es als Administrator aus. Klicken Sie auf Ja, wenn Sie aufgefordert werden.
- Kopieren Sie diesen Befehl in die Eingabeaufforderung/fügen Sie sie ein
Netsh Wlan Show -Profile
Dieser Befehl listet alle Wi-Fi-Netzwerke auf, an die Ihr Computer angeschlossen wurde.

- Kopieren Sie nun diesen Befehl oder geben Sie diesen Befehl ein oder geben Sie sie ein
netsh wlan profile name = wi-fi_name
Dieser Befehl löscht ein bestimmtes Wi-Fi-Netzwerk. Sie müssen nur Wi-Fi_Name durch den im vorherigen Befehl aufgeführten Wi-Fi-Netzwerknamen ersetzen.

- Wenn Sie alle Wi-Fi-Netzwerke löschen möchten, verwenden Sie diesen Befehl:
netsh wlan profile name =*
Schließen Sie die Eingabeaufforderung, nachdem Sie diesen Befehl ausgeführt haben.
Hinweis: Da dieser Befehl alle Wi-Fi-Netzwerke löscht, werden Sie vom aktuellen und Sie müssen sich erneut anmelden.
So setzen Sie alle Netzwerkeinstellungen in Windows 10 zurück (löschen Sie alle gespeicherten Wi-Fi-Netzwerke gleichzeitig)
Letzte Worte
Dies sind die Möglichkeiten, ein Wi-Fi-Netzwerk von Windows 10 zu löschen oder alle Wi-Fi-Verbindungen zu löschen. Wenn Sie ein paar gespeicherte Netzwerke haben, können Sie sie einzeln löschen. Wenn Sie jedoch alle löschen möchten, verwenden Sie den letzten Befehl. Es spart Ihnen einige Zeit und Sie werden Ihr Ziel erreichen und alle Wi -Fi -Netzwerke in Windows 10 beseitigen.
Wie Sie sehen können, sind die Möglichkeiten, alle Wi-Fi-Netzwerke in Windows 10 zu löschen, nicht zu kompliziert und Sie benötigen für dies nicht zu erweitertes technisches Wissen. Stellen Sie einfach sicher, dass Sie die Methode auswählen, die am besten zu Ihnen passt.
