Varje gång vi ansluter vår Windows 10 -dator till ett trådlöst nätverk skapar den en profil för det nätverket och sparar den. I allmänhet är informationen om detta nätverk dess SSID eller nätverksnamn , krypteringstyp som används av nätverket, dess trådlösa lösenord och någon annan nätverksrelaterad information.
Om du bär din bärbara dator hela tiden och du ansluter den till olika nätverk skapar och lagrar Windows 10 nätverksprofilen för varje nätverk. Så nästa gång du är i sortimentet kommer din bärbara dator att ansluta automatiskt .
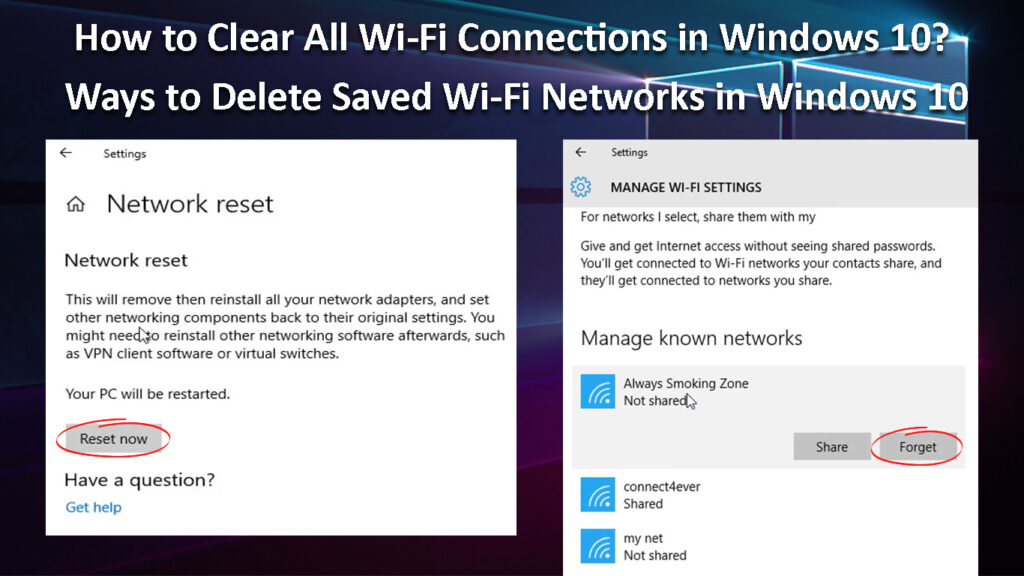
Varför ska du rensa sparade Wi-Fi-nätverk ?
Även om det är en ganska användbar funktion, kan det ibland orsaka vissa problem, särskilt när det trådlösa lösenordet för ett specifikt nätverk ändras och det försöker ansluta med det gamla trådlösa lösenordet. Om det händer dig är den bästa lösningen att rensa Wi -Fi -anslutningen i Windows 10, eller att vara mer specifik - glöm det. En annan situation är när din dator automatiskt ansluter till fel nätverk istället för det du vill ha. Det bästa sättet att förhindra att detta händer är att glömma alla andra nätverk inom räckvidd.
Under de kommande styckena kommer vi att visa dig hur du kan rensa en Wi-Fi-anslutning i Windows 10. Eftersom detta kan vara en ganska tidskrävande process om du har dussintals sparade nätverk finns det också ett sätt att rensa allt Wi-Fi-nätverk i Windows 10.
Bästa sätt att rensa en Wi-Fi-anslutning i Windows 10
Att rensa eller glömma en Wi-Fi-anslutning i Windows 10 är ganska enkelt. Vi kommer att vägleda dig genom de fyra sätten att glömma ett nätverk i Windows 10, och du kan välja den som passar dig bäst.
Obs: För att rensa alla Wi-Fi-anslutningar i Windows 10, upprepa bara stegen för varje Wi-Fi-nätverk som har sparats.
Rensa ett Wi-Fi-nätverk från systemfacket
Om du vill glömma det trådlösa nätverket du för närvarande är ansluten till kan du enkelt glömma det från systemfacket. Om det finns flera olika trådlösa nätverk inom räckvidd, och du vill att din dator ska ansluta till bara en, att glömma alla andra kan göras på detta sätt:
- Klicka på Wi-Fi -ikonen i systemfacket.
- Listan över tillgängliga nätverk kommer att visas .
- Högerklicka på den du vill glömma och välja Glöm från listan.
- Detta kommer att rensa Wi-Fi-nätverket och din dator kommer inte att anslutas automatiskt nästa gång den är inom räckvidd. Men om du vill ansluta igen till det här nätverket måste du ange lösenordet.
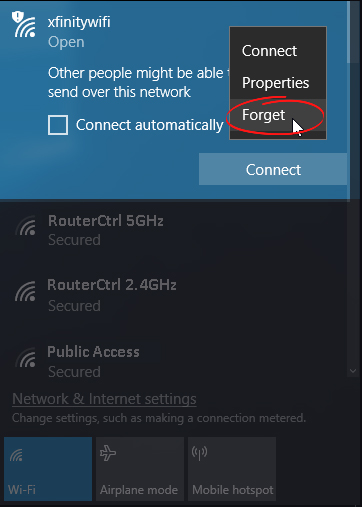
VIKTIGT: När du glömmer ett nätverk kommer det fortfarande att visas på listan över tillgängliga nätverk .
Du kan upprepa dessa steg för varje nätverk du vill rensa från Windows 10.
Hur man glömmer ett Wi-Fi-nätverk med appen Inställningar
Ett annat sätt att ta bort Wi-Fi-nätverk ett efter en är med hjälp av inställningsappen.
- Tryck på knappen Windows Logo och bokstaven.
- Windows Settings -appen öppnas.
- Klicka på Network Internet.
- Klicka på Wi-Fi i den vänstra rutan.
- Klicka nu på Hantera kända nätverk.
- Alla nätverk du har anslutit till tidigare kommer att listas här. Du kan klicka på var och en av dem nu och välja Glöm.
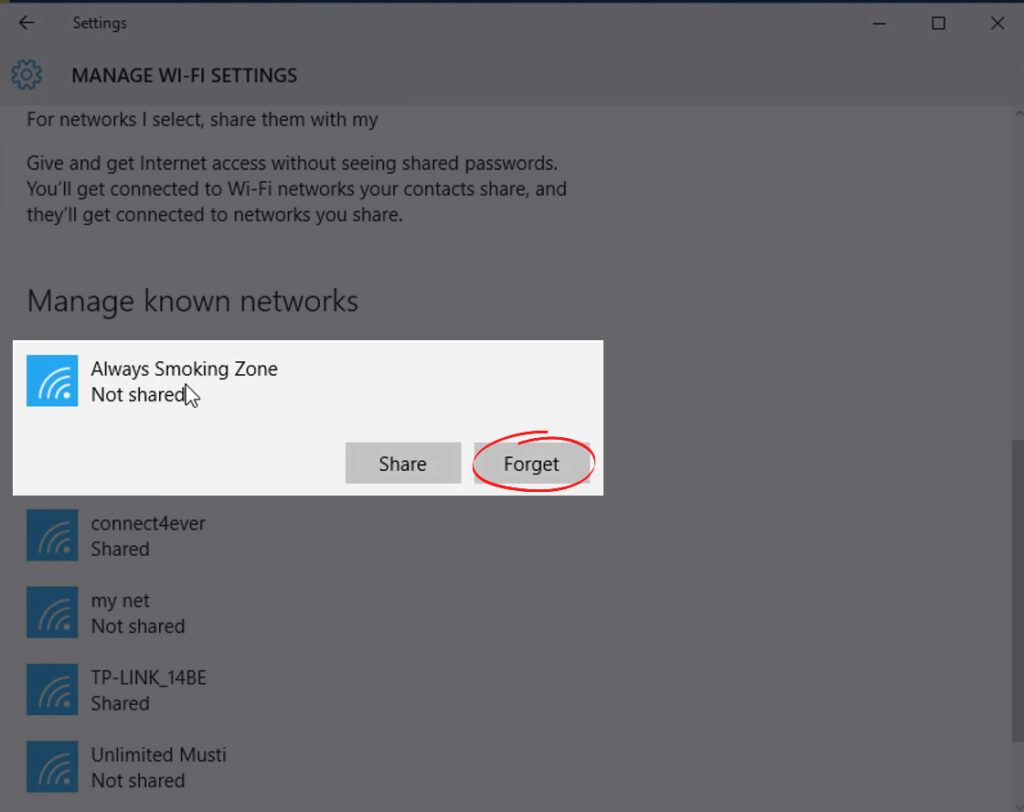
Hur man tar bort ett Wi-Fi-nätverk i Windows 10
Hur man glömmer ett Wi-Fi-nätverk med kommandotolken (eller PowerShell)
Om du har för många Wi-Fi-nätverk kan det vara ganska tråkigt att hitta det du vill ta bort. Därför kommer vi att se hur man kan rensa ett specifikt nätverk med kommandotolken nu. Och det bästa med kommandotolken är att du kan rensa alla sparade Wi-Fi-nätverk på en gång.
Du kan också använda PowerShell med kommandona nedan. Se bara till att starta det som administratör.
- Starta kommandotolken som administratör. Klicka på sökikonen i aktivitetsfältet och skriv CMD. När kommandot Prompt -ikonen visas, kör den som administratör. Klicka på ja när du uppmanas.
- Kopiera/klistra in detta kommando i kommandotolken
netsh wlan show -profiler
Detta kommando listar alla Wi-Fi-nätverk som din dator har anslutits till.

- Kopiera/klistra in eller skriv detta kommando nu
netsh wlan radera profilnamn = wi-fi_name
Detta kommando kommer att ta bort ett specifikt Wi-Fi-nätverk, du måste bara ersätta Wi-Fi_Name med Wi-Fi-nätverksnamnet som anges i föregående kommando.

- Om du vill rensa alla Wi-Fi-nätverk använder du detta kommando:
netsh wlan radera profilnamn =*
Stäng kommandotolken när du har kört det här kommandot.
Obs: Eftersom detta kommando raderar alla Wi-Fi-nätverk kommer du att kopplas bort från det nuvarande så måste du logga in igen.
Hur man återställer alla nätverksinställningar i Windows 10 (Radera alla sparade Wi-Fi-nätverk på en gång)
Sista ord
Detta är sätten att rensa ett Wi-Fi-nätverk från Windows 10 eller att rensa alla Wi-Fi-anslutningar. Om du har några sparade nätverk kan du ta bort dem en efter en; Men om du vill rensa dem alla, använd det sista kommandot. Det kommer att spara lite tid och du kommer att uppnå ditt mål - rensa alla Wi -Fi -nätverk i Windows 10.
Som ni ser är sätten att rensa alla Wi-Fi-nätverk i Windows 10 inte för komplicerade och du behöver inte någon avancerad teknisk kunskap för att göra det. Se bara till att välja den metod som passar dig bäst.
