Ar fi destul de plictisitor și frustrant să fii nevoit să intri în parola wireless ori de câte ori te întorci acasă sau te apuci să lucrezi. Acest lucru face ca conexiunea automată la rețelele Wi-Fi salvate să fie o caracteristică destul de utilă pentru majoritatea dispozitivelor. Deși este deja configurat pentru majoritatea dispozitivelor, în unele cazuri trebuie să configuram manual conexiunea automată.
În următoarele paragrafe, vă vom arăta cum să o faceți pe telefoanele dvs. Windows Machine, MacBook și iPhone și Android. În același timp, vom da un sfat sau două despre ce trebuie să facem atunci când dispozitivul dvs. refuză să se conecteze automat.
Deci, să începem!
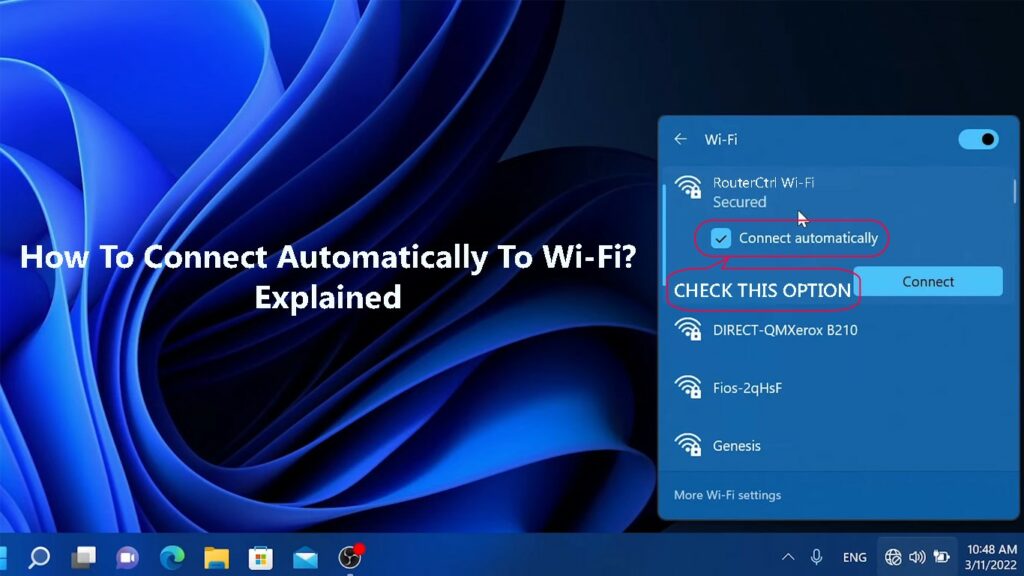
Cum să vă alăturați automat rețelele Wi-Fi?
NOTĂ: Înainte de a activa funcția auto-join, trebuie să vă asigurați că conexiunea Wi-Fi este securizată . Este recomandat să evitați conectarea la rețelele wireless negarantate și publice .
În același timp, dispozitivul dvs. trebuie conectat la rețea cel puțin o dată, astfel încât să poată salva parola wireless.
iPhone
Pentru a utiliza funcția de distracție automată de pe iPhone sau iPad Wi-Fi trebuie să fie activată, în caz contrar, nu se va conecta automat.
Deblocați iPhone -ul și atingeți pictograma Setări.
Acum atingeți Wi-Fi.
Atingeți pictograma Info de lângă numele rețelei la care sunteți conectat în prezent.
Asigurați-vă că auto-joinul este activat. Dacă nu este, atingeți butonul de glisare ON/OFF.
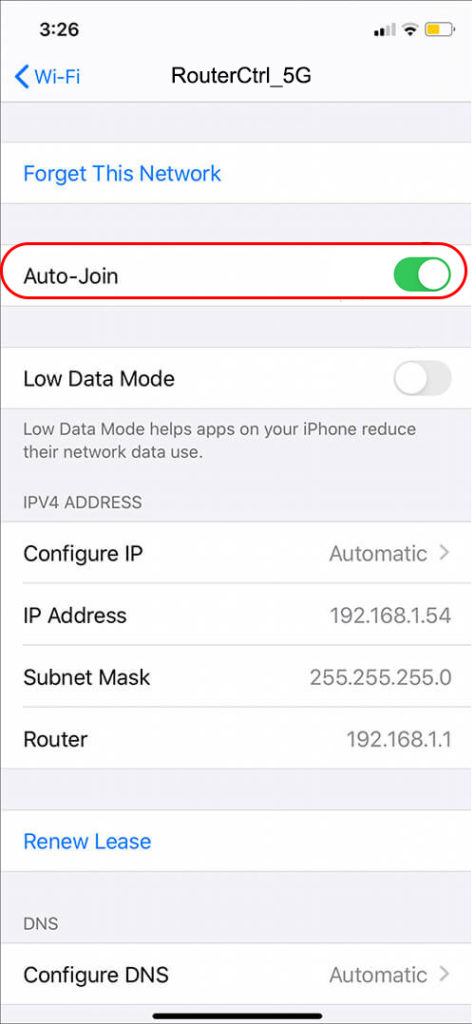
Cu această opțiune activată, ori de câte ori dispozitivul dvs. se află în intervalul de rețea wireless, se va conecta automat fără a fi necesară introducerea parolei wireless.
Android
Funcția Auto-Join de pe dispozitivele bazate pe Android funcționează aproape la fel ca pe iPhone-uri și iPads.
Deblocați telefonul Android și atingeți pictograma Setări. Puteți glisa în jos din partea de sus a ecranului de pornire și faceți clic pe pictograma mică pentru a deschide setările. Acum atingeți conexiuni. Apoi atingeți Wi-Fi. Atingeți pictograma Gear de lângă numele rețelei. Veți vedea secțiunea de reconectare automată și butonul de pornire/oprire. Asigurați -vă că este pornit.
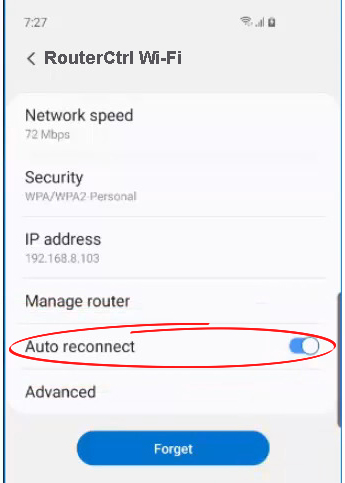
Windows 11
Pe computerul dvs. Windows 11 faceți clic pe pictograma Wi-Fi din partea din dreapta jos a desktopului.
Acum faceți clic pe mica săgeată de lângă pictograma Wi-Fi.
Faceți clic pe pictograma Info (Proprietăți) de lângă numele rețelei la care este conectat computerul.
Dacă este necesar, derulați puțin și vedeți dacă caseta de selectare de lângă se conectează automat când este verificată în interval. Dacă nu este, verificați caseta de selectare și asta este. Data viitoare când laptopul dvs. este în rază de acțiune, acesta se va conecta automat la acea rețea.
Un alt mod de a activa funcția auto-join în Windows 11 este să faceți clic pe pictograma Wi-Fi din dreapta jos a desktopului și să faceți clic pe săgeata de lângă pictograma Wi-Fi. Faceți clic pe deconectare. Acum veți vedea o opțiune de a vă conecta din nou și asigurați -vă că bifați caseta de selectare de alături pentru a vă conecta automat. Acum faceți clic pe Connect.

Macbook
Activarea funcției Auto-Join de pe MacBook-ul dvs. este destul de ușoară. De fapt, puteți acorda prioritate rețelelor Wi-Fi dacă există mai mult de una disponibilă.
Faceți clic pe pictograma Apple din stânga sus a ecranului, apoi faceți clic pe preferințele sistemului.
Acum faceți clic pe rețea.
Faceți clic pe Wi-Fi în coloana din stânga și verificați dacă se alătură automat această rețea sub numele rețelei este verificată.
Dacă aveți mai multe rețele în biroul sau gospodăria dvs., puteți configura cu ușurință care este rețeaua preferată la care ar trebui să vă conectați MacBook -ul.
În timp ce sunteți încă în fereastra Wi-Fi, faceți clic pe Advanced. În panoul de rețele preferate, trageți cel la care doriți ca dispozitivul dvs. să se conecteze la partea de sus a listei.
Faceți clic pe OK și apoi aplicați.
Cum să vă alăturați automat unei rețele Wi-Fi pe un MacBook
Ce să faci dacă dispozitivul tău nu se va conecta automat?
Există situații în care dispozitivul dvs. nu se va conecta automat, deși știți că ați fost conectat la rețea înainte. Dacă vi se întâmplă acest lucru, iată câteva lucruri de încercat să remediați problema.
Dispozitivul dvs. este în rază de acțiune?
Când dispozitivul dvs. nu este în rază de acțiune sau semnalul pe care îl primește este extrem de slab , acesta nu va fi conectat automat.
Deci, logic, trebuie să vă apropiați de router și apoi să vedeți ce se întâmplă. Odată ce semnalul este suficient de bun, dispozitivul dvs. ar trebui să se conecteze fără probleme.
De asemenea, asigurați -vă că routerul este pornit.
Reporniți dispozitivul
În unele cazuri, un glitch în sistem va opri dispozitivul să se conecteze automat. Cel mai ușor lucru de făcut în acest caz este să reporniți dispozitivul.
Utilizați butonul de pornire dacă reporniți smartphone -ul sau faceți clic pe butonul Start și selectați Opriți -vă dacă sunteți pe Windows. Utilizatorii MacBook pot face clic pe pictograma Apple și pot alege închideți din meniu.
Odată ce dispozitivul se pornește, ar trebui să încerce să se conecteze automat. Dacă nu, încercați următoarea soluție.
Uitați de rețea și reconectați -vă
Dispozitivul dvs. nu va reuși să se conecteze automat dacă ați schimbat parola Wi-Fi . Va încerca să se conecteze folosind vechea parolă wireless și, desigur, nu va fi succes.
În acest caz, cel mai bine este să uitați rețeaua și să vă reconectați. Desigur, trebuie să aveți noua parolă wireless.
Windows 11-Faceți clic stânga pe pictograma Wi-Fi din bara de activități, apoi pe săgeata de lângă Wi-Fi. Faceți clic dreapta pe numele rețelei și selectați Uitați din listă.
Uitați rețeaua Wi-Fi pe Windows 11
Mac OS - Faceți clic pe pictograma Apple din bara de sus, apoi selectați System Properties. Acum faceți clic pe rețea. Faceți clic pe Wi-Fi. Din lista de nume de rețea selectați cea pe care doriți să o uitați. Faceți clic pe Advanced. Din lista de rețele preferate, selectați cea pe care doriți să o uitați. Faceți clic pe semnul minus (eliminați), apoi faceți clic pe Eliminați dacă este solicitat. După aceea, trebuie să faceți clic pe OK și apoi să aplicați.
Uitați de rețeaua Wi-Fi pe macOS
Android - Glisați în jos din partea de sus a ecranului cu degetul și apăsați lung pictograma Wi -Fi. Acum atingeți pictograma Mica Gear (Setări) de lângă numele rețelei și în noua fereastră Uitați butonul Forging din partea de jos a ecranului. Arată ca o mică coș de reciclare. Faceți clic pe uitare și asta este. Vă puteți reconecta acum cu parola corectă.
Uitați de rețeaua Wi-Fi pe Android
iPhone - Atingeți pictograma Setări, apoi pe Wi -Fi. Atingeți numele rețelei și atingeți în sfârșit Uitați această rețea. Atingeți Uită în fereastra pop -up.
Uitați de rețeaua Wi-Fi pe un iPhone
Verificați opțiunile de alimentare
Dacă aveți această problemă pe laptop, este bine să verificați opțiunile de alimentare.
Pe Windows 11, faceți clic pe butonul Start și în bara de căutare din Managerul de dispozitive de tip superior.
Găsiți adaptoare de rețea în listă și faceți clic pe săgeata din fața acesteia pentru a o extinde.
Faceți clic dreapta pe adaptorul Wi-Fi și selectați Proprietăți.
Faceți clic pe fila Power Management și faceți clic pe caseta de lângă pentru a permite computerului să oprească acest dispozitiv pentru a salva puterea pentru a elimina marcajul de selectare.

Faceți clic pe OK.
Când faceți acest lucru, computerul dvs. ar trebui să se conecteze automat atunci când îl reporniți sau îl porniți.
Verificați dacă este activat automat
Am explicat în detaliu cum să activăm auto-join pe Windows, Mac OS, Android și iPhone/iPads.
Urmați pașii descriși mai sus pentru a verifica dacă este activat auto-join. În cazul în care nu este, activați -l și vedeți ce se întâmplă.
Reporniți routerul wireless
O eroare sau o glitch în configurația routerului wireless poate împiedica automat conectarea dispozitivului la Wi-Fi. Cel mai simplu mod de a șterge astfel de sclipici este de a alimenta routerul .
Citire recomandată:
- Sunt conectat la Wi-Fi sau Ethernet? (Care este diferența?)
- Cum să vă conectați la rețeaua Wi-Fi pe iPhone? (Ghid pas cu pas)
- Nu mă pot conecta la Wi-Fi de zbor la telefon? (Sfaturi de depanare)
Pur și simplu deconectați cablul de alimentare al routerului de pe perete, lăsați -l deconectat timp de câteva minute și apoi conectați -l înapoi. Când routerul se aprind, verificați dacă dispozitivul s -a conectat la rețeaua wireless.
Cuvinte finale
Sperăm că acum știți cum să vă conectați automat la Wi-Fi, indiferent dacă utilizați un sistem de operare Mac sau un dispozitiv alimentat cu Windows, un smartphone sau tabletă Android sau un iPhone/iPad.
Pașii sunt destul de simpli și, dacă totul funcționează corect, nu ar trebui să existe probleme pentru ca dispozitivul dvs. să se conecteze automat la rețea atunci când este în interval.
Pe de altă parte, dacă observați că dispozitivul dvs. nu se poate conecta și știți că ar trebui, atunci soluțiile furnizate aici ar trebui să vă ajute să remediați problema și să faceți ca dispozitivul să se conecteze automat ca înainte.
