Chaque fois que nous connectons notre ordinateur Windows 10 à un réseau sans fil , il crée un profil pour ce réseau et l'enregistre. Généralement, les informations sur ce réseau sont son nom SSID ou réseau , le type de chiffrement utilisé par le réseau, son mot de passe sans fil et d'autres informations liées au réseau.
Si vous transportez votre ordinateur portable avec vous tout le temps et que vous le connectez à divers réseaux, Windows 10 crée et stocke le profil réseau pour chaque réseau. Ainsi, la prochaine fois que vous serez dans la plage, votre ordinateur portable se connectera automatiquement .
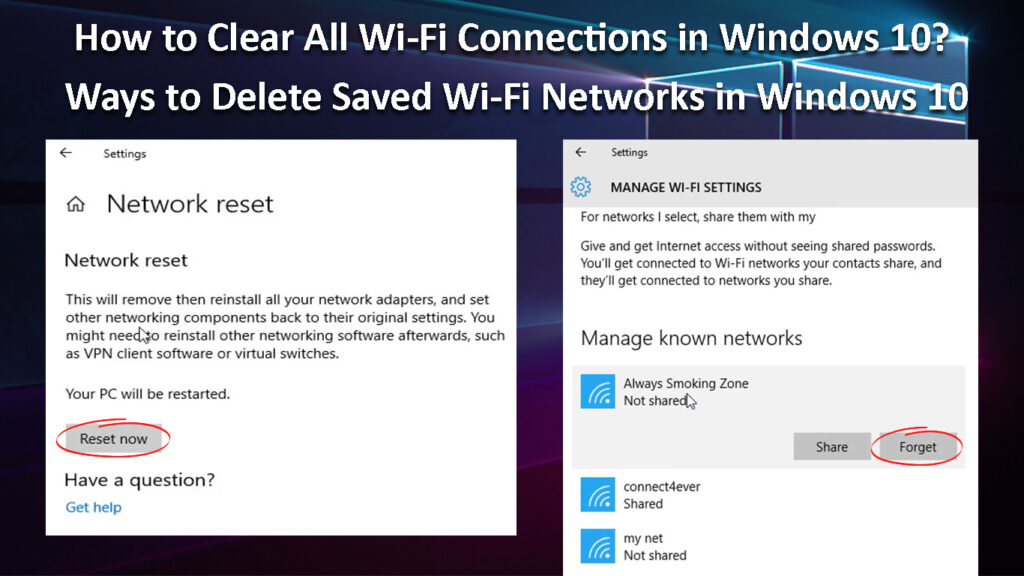
Pourquoi devriez-vous effacer les réseaux Wi-Fi enregistrés ?
Bien qu'il s'agisse d'une fonctionnalité assez utile, il peut parfois causer certains problèmes, en particulier lorsque le mot de passe sans fil pour un réseau spécifique change et qu'il essaie de se connecter à l'aide de l'ancien mot de passe sans fil. Si cela vous arrive, la meilleure solution consiste à effacer la connexion Wi-Fi dans Windows 10, ou à être plus spécifique - oubliez-le. Une autre situation est lorsque votre ordinateur se connecte automatiquement au mauvais réseau au lieu de celui que vous souhaitez. La meilleure façon d'empêcher cela de se produire est d'oublier tous les autres réseaux à portée.
Dans les prochains paragraphes, nous allons vous montrer comment effacer une connexion Wi-Fi dans Windows 10. Comme cela peut être un processus assez longue si vous avez des dizaines de réseaux enregistrés, il existe également un moyen d'effacer tous tous Les réseaux Wi-Fi dans Windows 10.
Meilleures façons d'effacer une connexion Wi-Fi dans Windows 10
Effacer ou oublier une connexion Wi-Fi dans Windows 10 est assez simple. Nous allons vous guider à travers les quatre façons d'oublier un réseau dans Windows 10, et vous pouvez choisir celui qui vous convient le mieux.
Remarque: Pour effacer toutes les connexions Wi-Fi de Windows 10, répétez simplement les étapes de chaque réseau Wi-Fi qui a été enregistré.
Effacer un réseau Wi-Fi à partir du plateau système
Si vous souhaitez oublier le réseau sans fil auquel vous êtes actuellement connecté, vous pouvez facilement l'oublier à partir du plateau système. De plus, s'il existe plusieurs réseaux sans fil différents à portée et que vous souhaitez que votre ordinateur se connecte à un seul, l'oubli de tous les autres peut être fait de cette manière:
- Cliquez sur l'icône Wi-Fi dans le plateau système.
- La liste des réseaux disponibles apparaîtra .
- Cliquez avec le bouton droit sur celui que vous souhaitez oublier et sélectionnez Obligation dans la liste.
- Cela effacera le réseau Wi-Fi et votre ordinateur ne se connectera pas automatiquement la prochaine fois que c'est dans la plage. Cependant, si vous souhaitez vous connecter à nouveau à ce réseau, vous devrez saisir le mot de passe.
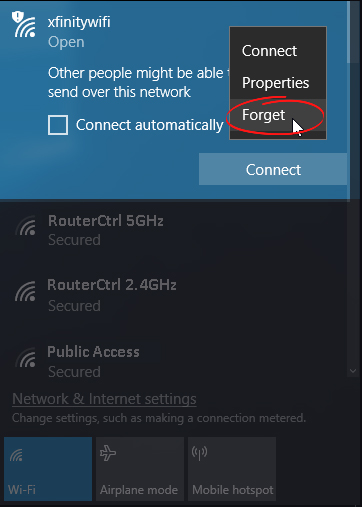
Important: lorsque vous oubliez un réseau, il apparaîtra toujours sur la liste des réseaux disponibles .
Vous pouvez répéter ces étapes pour chaque réseau que vous souhaitez effacer à partir de Windows 10.
Comment oublier un réseau Wi-Fi à l'aide de l'application Paramètres
Une autre façon de supprimer les réseaux Wi-Fi un par un est à l'aide de l'application Paramètres.
- Sur votre clavier, appuyez sur le bouton du logo Windows et la lettre I.
- L'application Paramètres Windows s'ouvrira.
- Cliquez sur Internet réseau.
- Cliquez sur Wi-Fi dans le volet gauche.
- Cliquez maintenant sur Gérer les réseaux connus.
- Tous les réseaux auxquels vous vous êtes connecté auparavant seront répertoriés ici. Vous pouvez cliquer sur chacun d'eux maintenant et sélectionner Oublier.
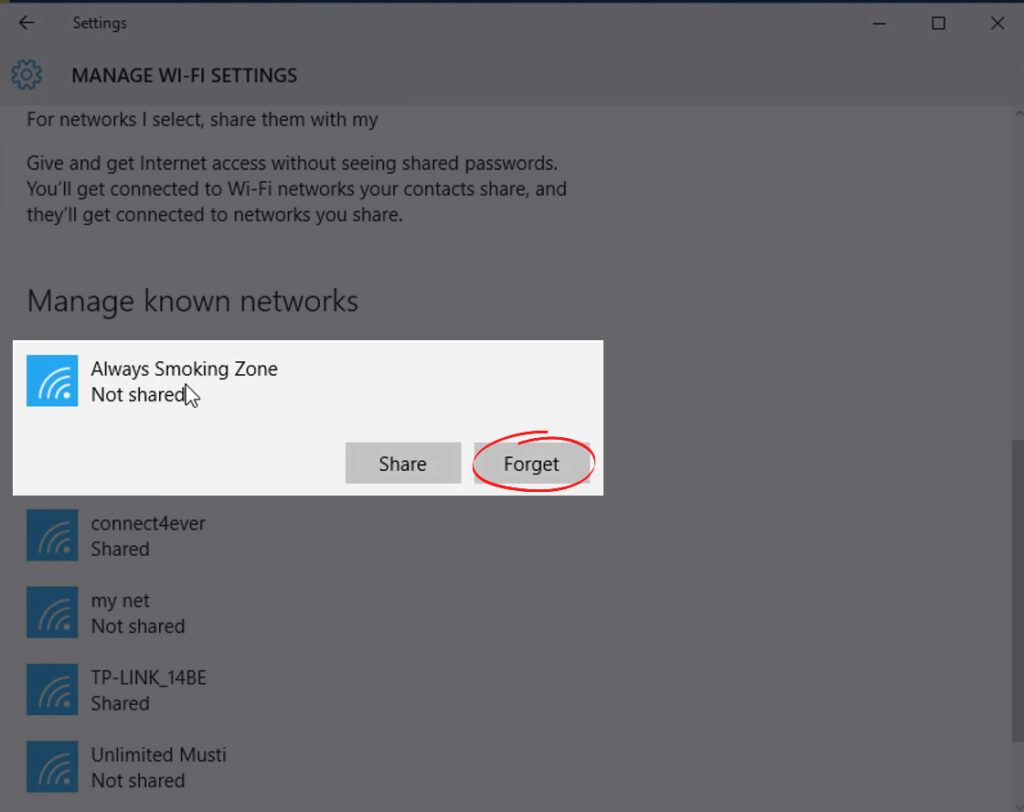
Comment supprimer un réseau Wi-Fi dans Windows 10
Comment oublier un réseau Wi-Fi à l'aide de l'invite de commande (ou PowerShell)
Si vous avez trop de réseaux Wi-Fi , trouver celui que vous souhaitez supprimer peut être assez ennuyeux. Pour cette raison, nous verrons comment effacer un réseau spécifique à l'aide de l'invite de commande maintenant. Et la meilleure chose à propos de l'invite de commande est que vous pouvez effacer tous les réseaux Wi-Fi enregistrés à la fois.
Vous pouvez également utiliser PowerShell avec les commandes énumérées ci-dessous. Assurez-vous simplement de le lancer en tant qu'administrateur.
- Lancez l'invite de commande en tant qu'administrateur. Cliquez sur l'icône de recherche dans la barre des tâches et tapez CMD. Lorsque l'icône de l'invite de commande apparaît, exécutez-la en tant qu'administrateur. Cliquez sur oui lorsque vous y êtes invité.
- Copier / coller cette commande dans l'invite de commande
Profils de spectacles netsh wlan
Cette commande répertorie tous les réseaux Wi-Fi auxquels votre ordinateur a été connecté.

- Maintenant, copiez / collez ou tapez cette commande
Nom de la suppression de SETSH WLAN = Wi-Fi_Name
Cette commande supprimera un réseau Wi-Fi spécifique, il vous suffit de remplacer Wi-Fi_Name par le nom de réseau Wi-Fi répertorié dans la commande précédente.

- Si vous souhaitez effacer tous les réseaux Wi-Fi, utilisez cette commande:
Nom de profil de suppression de SETSH DELETE = *
Fermez l'invite de commande après avoir exécuté cette commande.
Remarque: Étant donné que cette commande supprime tous les réseaux Wi-Fi, vous serez déconnecté de celui actuel et vous devrez vous connecter à nouveau.
Comment réinitialiser tous les paramètres réseau dans Windows 10 (supprimer tous les réseaux Wi-Fi enregistrés à la fois)
Derniers mots
Ce sont les moyens d'effacer un réseau Wi-Fi à partir de Windows 10 ou pour effacer toutes les connexions Wi-Fi. Si vous avez quelques réseaux enregistrés, vous pouvez les supprimer un par un; Cependant, si vous souhaitez les effacer tous, utilisez la dernière commande. Cela vous fera gagner du temps et vous atteindrez votre objectif - effacer tous les réseaux Wi-Fi dans Windows 10.
Comme vous pouvez le voir, les moyens d'effacer tous les réseaux Wi-Fi dans Windows 10 ne sont pas trop compliqués et vous n'avez pas besoin de connaissances technologiques avancées pour le faire. Assurez-vous simplement de choisir la méthode qui vous convient le mieux.
