Кожен раз, коли ми підключаємо наш комп'ютер Windows 10 до бездротової мережі , він створює профіль для цієї мережі та зберігає її. Як правило, інформація про цю мережу-це її ім'я SSID або мережа , тип шифрування, який використовується мережею, його бездротовий пароль та деяка інша інформація, пов’язана з мережею.
Якщо ви постійно носите ноутбук із собою і підключаєте його до різних мереж, Windows 10 створює та зберігає мережевий профіль для кожної мережі. Отже, наступного разу , коли ви перебуваєте в діапазоні, ваш ноутбук автоматично підключиться .
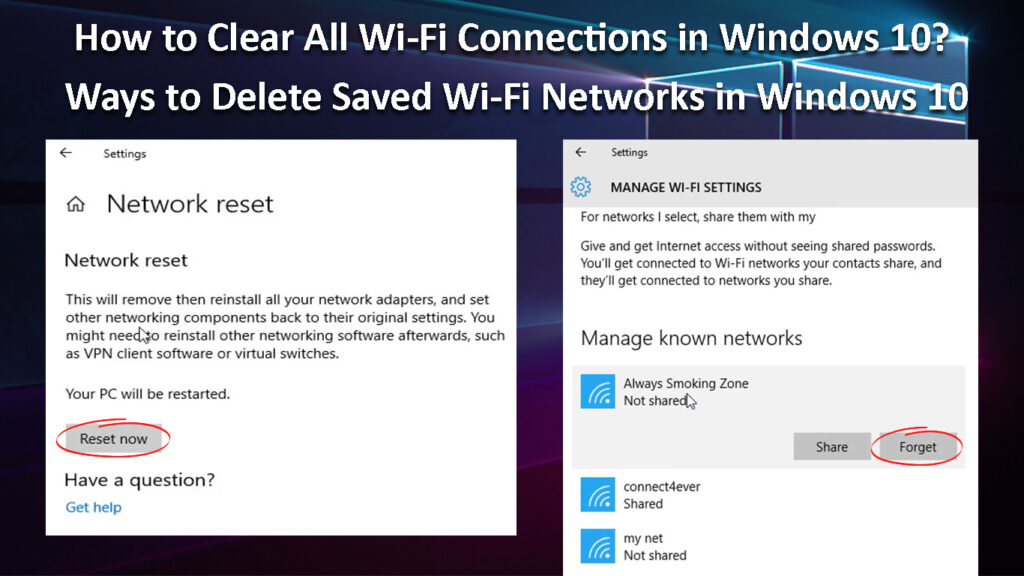
Чому слід очистити заощаджені мережі Wi-Fi ?
Хоча це досить корисна функція, іноді це може спричинити деякі проблеми, особливо коли бездротовий пароль для певної мережі змінюється, і він намагається підключитися за допомогою старого бездротового пароля. Якщо це трапляється з вами, найкращим рішенням є очищення Wi -Fi -з'єднання в Windows 10 або бути більш конкретним - забудьте про це. Інша ситуація полягає в тому, коли ваш комп'ютер автоматично підключається до неправильної мережі замість тієї, яку ви хочете. Найкращий спосіб запобігти цьому - це забути всі інші мережі в діапазоні.
У наступних кількох абзацах ми будемо показувати вам, як очистити Wi-Fi-з'єднання у Windows 10. Оскільки це може бути досить трудомістким процесом, якщо у вас є десятки збережених мереж, є також спосіб очистити все мережі Wi-Fi у Windows 10.
Найкращі способи очистити підключення Wi-Fi у Windows 10
Очищення або забуття з'єднання Wi-Fi у Windows 10 досить просте. Ми збираємось провести вас через чотири способи забути мережу в Windows 10, і ви можете вибрати той, який вам найкраще підходить.
ПРИМІТКА. Щоб очистити всі підключення Wi-Fi у Windows 10, просто повторіть кроки для кожної збереженої мережі Wi-Fi.
Очистіть мережу Wi-Fi від системного лотка
Якщо ви хочете забути бездротову мережу, до якої ви зараз підключені, ви можете легко забути її з системного лотка. Крім того, якщо в діапазоні є кілька різних бездротових мереж, і ви хочете, щоб ваш комп'ютер підключився до лише одного, забути, що всі інші можна зробити таким чином:
- Клацніть на піктограму Wi-Fi в системному лотку.
- З'явиться список доступних мереж .
- Клацніть правою кнопкою миші, який ви хочете забути, і виберіть забути зі списку.
- Це очистить мережу Wi-Fi, і ваш комп'ютер автоматично підключується до наступного разу в діапазоні. Однак, якщо ви хочете знову підключитися до цієї мережі, вам доведеться ввести пароль.
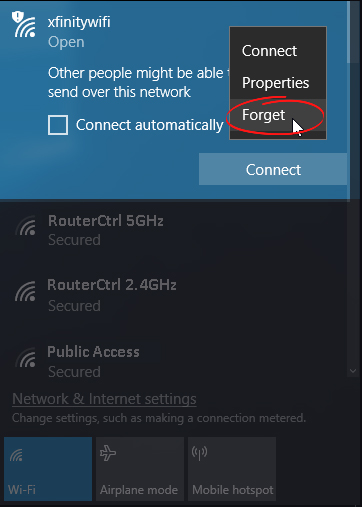
Важливо: Коли ви забудете мережу, вона все одно з’явиться у списку доступних мереж .
Ви можете повторити ці кроки для кожної мережі, яку ви хочете очистити з Windows 10.
Як забути мережу Wi-Fi за допомогою програми налаштувань
Ще один спосіб видалити мережі Wi-Fi один за одним-за допомогою програми налаштувань.
- На клавіатурі натисніть кнопку логотипу Windows та лист I.
- Додаток для налаштувань Windows відкриється.
- Клацніть на мережевому Інтернеті.
- Клацніть на Wi-Fi на лівій панелі.
- Тепер натисніть кнопку Керування відомими мережами.
- Усі мережі, до яких ви підключили раніше, будуть перелічені тут. Ви можете натиснути на кожну з них зараз і вибрати забути.
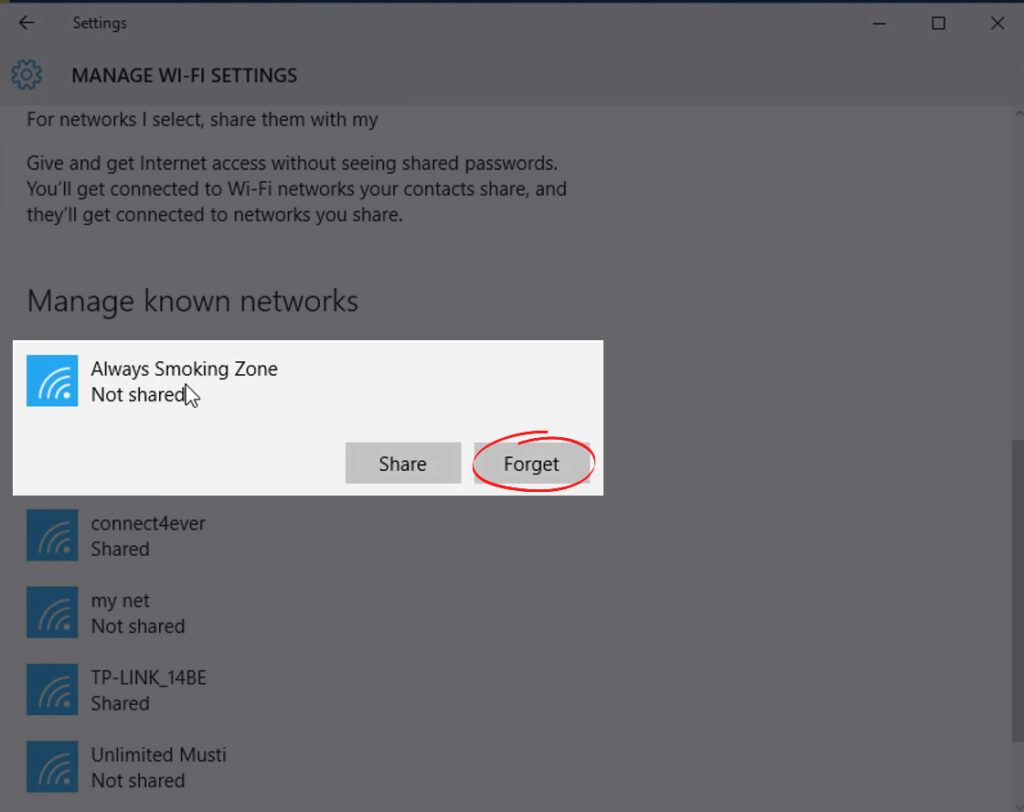
Як видалити мережу Wi-Fi у Windows 10
Як забути мережу Wi-Fi за допомогою командного рядка (або PowerShell)
Якщо у вас занадто багато мереж Wi-Fi , пошук того, кого ви хочете видалити, може бути досить нудним. Через це ми побачимо, як очистити одну конкретну мережу за допомогою командного рядка зараз. І найкраще в командному рядку-це те, що ви можете очистити всі збережені мережі Wi-Fi відразу.
Ви також можете використовувати PowerShell з переліченими нижче командами. Просто переконайтеся, що запустіть його як адміністратор.
- Запустіть командний рядок як адміністратор. Клацніть значок пошуку на панелі завдань та введіть CMD. Коли з’являється значок командного рядка, запустіть його як адміністратор. Клацніть Так, коли буде запропоновано.
- Скопіюйте/вставте цю команду в командний рядок
Профілі шоу Netsh WLAN
Ця команда перераховує всі мережі Wi-Fi, до яких був підключений ваш комп'ютер.

- Тепер скопіюйте/вставте або введіть цю команду
netsh wlan видалити ім'я профілю = wi-fi_name
Ця команда видаляє конкретну мережу Wi-Fi, вам просто потрібно замінити Wi-Fi_Name на ім’я мережі Wi-Fi, перелічене в попередній команді.

- Якщо ви хочете очистити всі мережі Wi-Fi використовують цю команду:
netsh wlan видалити ім'я профілю =*
Закрийте командний рядок після запуску цієї команди.
Примітка. Оскільки ця команда видаляє всі мережі Wi-Fi, ви будете відключені від поточної, і вам доведеться ввійти знову.
Як скинути всі мережеві налаштування в Windows 10 (видалити всі збережені мережі Wi-Fi одразу)
Кінцеві слова
Це способи очистити мережу Wi-Fi від Windows 10 або очистити всі з'єднання Wi-Fi. Якщо у вас є кілька заощаджених мереж, ви можете видалити їх по черзі; Однак, якщо ви хочете очистити їх, використовуйте останню команду. Це заощадить вам деякий час, і ви досягнете своєї мети - очищення всіх мереж Wi -Fi у Windows 10.
Як бачите, способи очистити всі мережі Wi-Fi в Windows 10 не надто складні, і вам не потрібні жодних вдосконалених технологічних знань для цього. Просто переконайтеся, що виберіть метод, який вам найбільше підходить.
