Ogni volta che colleghiamo il nostro computer Windows 10 a una rete wireless , crea un profilo per quella rete e lo salva. In generale, le informazioni su questa rete sono il suo nome SSID o di rete , il tipo di crittografia utilizzato dalla rete, la sua password wireless e alcune altre informazioni relative alla rete.
Se porti sempre con te il tuo laptop e lo colleghi a varie reti, Windows 10 crea e memorizza il profilo di rete per ogni rete. Quindi, la prossima volta che sei nell'intervallo il tuo laptop si connetterà automaticamente .
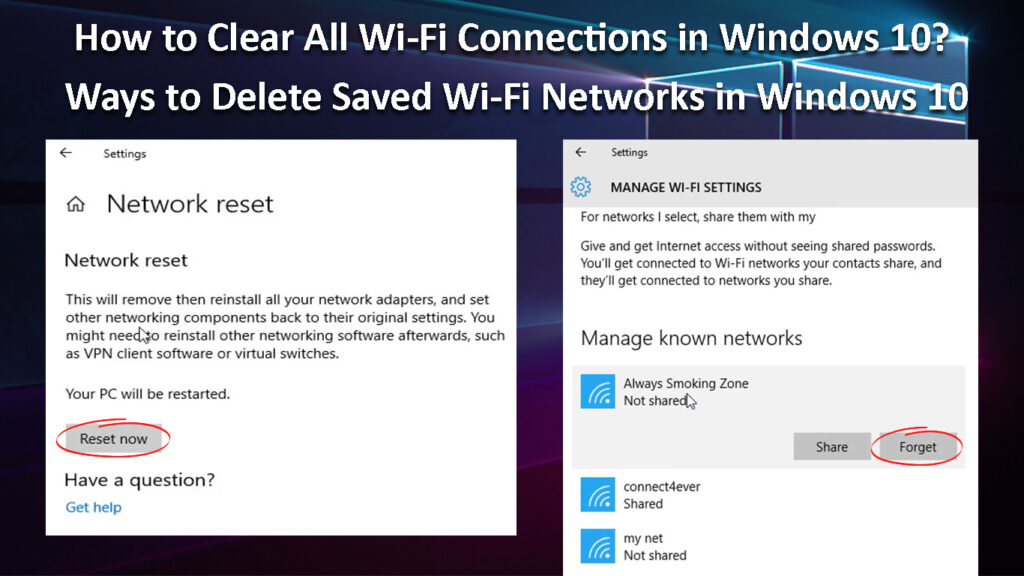
Perché dovresti cancellare le reti Wi-Fi salvate ?
Sebbene sia una caratteristica piuttosto utile, a volte può causare alcuni problemi, specialmente quando la password wireless per una specifica rete cambia e cerca di connettersi utilizzando la vecchia password wireless. Se ciò ti accade, la soluzione migliore è cancellare la connessione Wi -Fi in Windows 10 o essere più specifico, dimenticarlo. Un'altra situazione è quando il tuo computer si collega automaticamente alla rete sbagliata anziché a quella che desideri. Il modo migliore per impedire che ciò accada è dimenticare tutte le altre reti di portata.
Nei prossimi paragrafi, ti mostreremo come cancellare una connessione Wi-Fi in Windows 10. Dal momento che questo può essere un processo di consumo di tempo in termini di tempo se hai dozzine di reti salvate, c'è anche un modo per cancellare tutto Le reti Wi-Fi in Windows 10.
Migliori modi per cancellare una connessione Wi-Fi in Windows 10
Cleare o dimenticare una connessione Wi-Fi in Windows 10 è piuttosto semplice. Ti guideremo attraverso i quattro modi per dimenticare una rete in Windows 10 e puoi scegliere quella che ti si adatta meglio.
Nota: per cancellare tutte le connessioni Wi-Fi in Windows 10, basta ripetere i passaggi per ogni rete Wi-Fi che è stata salvata.
Cancella una rete Wi-Fi dal vassoio di sistema
Se vuoi dimenticare la rete wireless a cui sei attualmente connesso, puoi facilmente dimenticarla dal vassoio di sistema. Inoltre, se ci sono diverse reti wireless nel range e vuoi che il tuo computer si connetta a uno solo, dimenticando tutti gli altri può essere fatto in questo modo:
- Fai clic sull'icona Wi-Fi nel vassoio di sistema.
- Verrà visualizzato l'elenco delle reti disponibili .
- Fare clic con il tasto destro su quello che vuoi dimenticare e selezionare Dimentica dall'elenco.
- Ciò cancellerà la rete Wi-Fi e il tuo computer non si connetterà automaticamente la prossima volta che è in portata. Tuttavia, se si desidera connetterti di nuovo a questa rete, dovrai inserire la password.
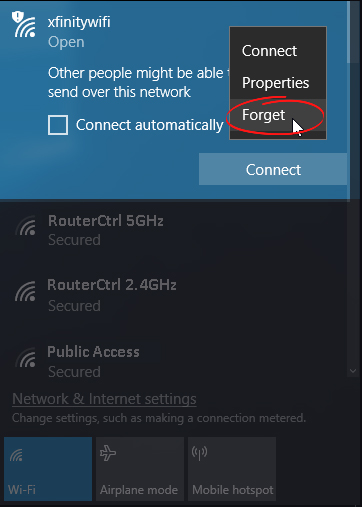
IMPORTANTE: quando dimentichi una rete, apparirà comunque nell'elenco delle reti disponibili .
Puoi ripetere questi passaggi per ogni rete che si desidera cancellare da Windows 10.
Come dimenticare una rete Wi-Fi utilizzando l'app Impostazioni
Un altro modo per rimuovere le reti Wi-Fi uno per uno è con l'aiuto dell'app Impostazioni.
- Sulla tastiera premere il pulsante del logo Windows e la lettera I.
- L'app Impostazioni Windows si aprirà.
- Fai clic su Internet di rete.
- Fai clic su Wi-Fi nel riquadro della mano sinistra.
- Ora fai clic su Gestisci reti conosciute.
- Tutte le reti a cui ti sei collegato verranno elencate qui. Puoi fare clic su ciascuno di essi ora e selezionare Dimentica.
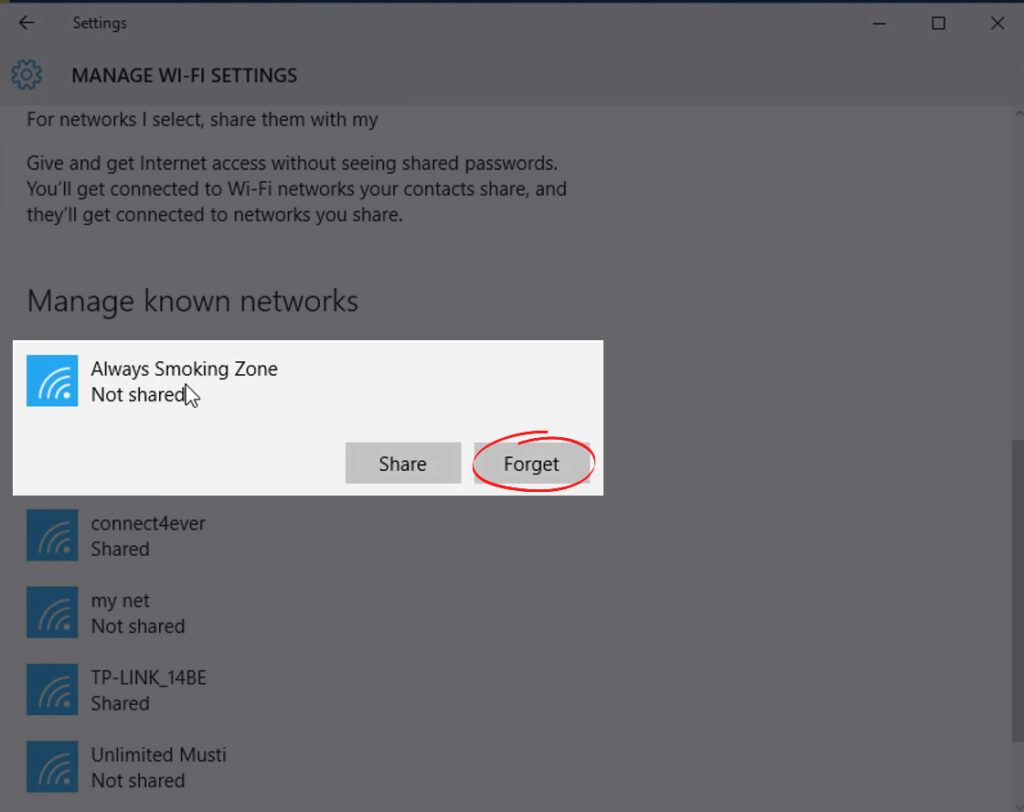
Come eliminare una rete Wi-Fi in Windows 10
Come dimenticare una rete Wi-Fi utilizzando il prompt dei comandi (o PowerShell)
Se hai troppe reti Wi-Fi , trovare quello che vuoi rimuovere può essere piuttosto noioso. Per questo motivo, vedremo come cancellare una rete specifica usando il prompt dei comandi ora. E la cosa migliore del prompt dei comandi è che puoi cancellare tutte le reti Wi-Fi salvate contemporaneamente.
Puoi anche usare PowerShell con i comandi elencati di seguito. Assicurati di lanciarlo come amministratore.
- Avvia il prompt dei comandi come amministratore. Fai clic sull'icona di ricerca nella barra delle attività e digita CMD. Quando viene visualizzata l'icona del prompt dei comandi, eseguila come amministratore. Fare clic su Sì quando richiesto.
- Copia/incolla questo comando nel prompt dei comandi
NETH WLAN Show Profili
Questo comando elenca tutte le reti Wi-Fi a cui il tuo computer è stato connesso.

- Ora copia/incolla o digita questo comando
netsh wlan elimina il profilo nome = wi-fi_name
Questo comando eliminerà una rete Wi-Fi specifica, devi solo sostituire Wi-Fi_Name con il nome di rete Wi-Fi elencato nel comando precedente.

- Se si desidera cancellare tutte le reti Wi-Fi, usa questo comando:
netsh wlan elimina il nome profilo =*
Chiudi il prompt dei comandi dopo aver eseguito questo comando.
Nota: poiché questo comando elimina tutte le reti Wi-Fi, verrai disconnesso da quello attuale e dovrai accedere di nuovo.
Come ripristinare tutte le impostazioni di rete in Windows 10 (Elimina tutte le reti Wi-Fi salvate contemporaneamente)
Parole finali
Questi sono i modi per cancellare una rete Wi-Fi da Windows 10 o per cancellare tutte le connessioni Wi-Fi. Se hai alcune reti salvate puoi eliminarle una per una; Tuttavia, se si desidera cancellarli tutti, usa l'ultimo comando. Ti farà risparmiare un po 'di tempo e raggiungerai il tuo obiettivo: cancellare tutte le reti Wi -Fi in Windows 10.
Come puoi vedere, i modi per cancellare tutte le reti Wi-Fi in Windows 10 non sono troppo complicate e non hai bisogno di conoscenze tecnologiche avanzate per farlo. Assicurati solo di scegliere il metodo che ti va meglio.
