Windows 10 bilgisayarımızı kablosuz bir ağa her bağladığımızda , o ağ için bir profil oluşturur ve kaydeder. Genel olarak, bu ağ hakkındaki bilgiler SSID veya ağ adı , ağ tarafından kullanılan şifreleme türü , kablosuz şifresi ve ağla ilgili diğer bazı bilgilerdir.
Dizüstü bilgisayarınızı her zaman yanınızda taşıyorsanız ve çeşitli ağlara bağlarsanız, Windows 10 her ağ için ağ profilini oluşturur ve depolar. Böylece, bir dahaki sefere menzildeyken dizüstü bilgisayarınız otomatik olarak bağlanacaktır .
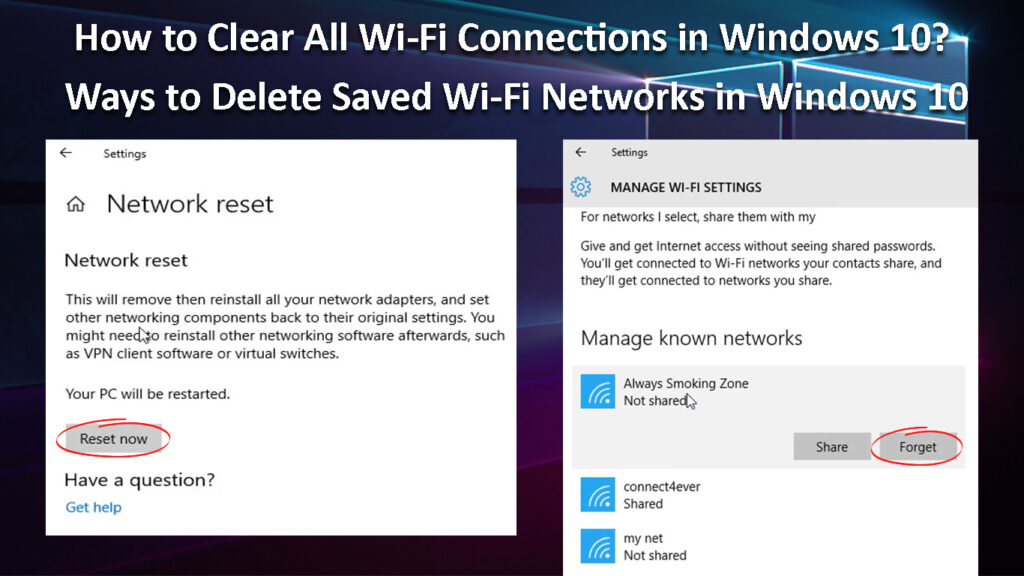
Neden kaydedilmiş Wi-Fi ağlarını temizlemelisiniz?
Oldukça kullanışlı bir özellik olmasına rağmen, bazen belirli bir ağ için kablosuz şifre değiştiğinde ve eski kablosuz şifreyi kullanarak bağlanmaya çalıştığında, bazı sorunlara neden olabilir. Bu size geliyorsa, en iyi çözüm Windows 10'daki Wi -Fi bağlantısını temizlemek veya daha spesifik olmaktır - unutun. Başka bir durum, bilgisayarınızın istediğiniz ağ yerine otomatik olarak yanlış ağa bağlanmasıdır . Bunun olmasını engellemenin en iyi yolu, menzildeki diğer tüm ağları unutmaktır.
Sonraki birkaç paragrafta, size Windows 10'da bir Wi-Fi bağlantısını nasıl temizleyeceğinizi göstereceğiz. Windows 10'daki Wi-Fi ağları.
Windows 10'da bir Wi-Fi bağlantısını temizlemenin en iyi yolları
Windows 10'da bir Wi-Fi bağlantısını temizlemek veya unutmak oldukça basittir. Windows 10'daki bir ağı unutmanın dört yoluyla size rehberlik edeceğiz ve size en uygun olanı seçebilirsiniz.
Not: Windows 10'daki tüm Wi-Fi bağlantılarını temizlemek için, kaydedilen her Wi-Fi ağı için adımları tekrarlayın.
Sistem tepsisinden bir Wi-Fi ağını temizleyin
Şu anda bağlı olduğunuz kablosuz ağı unutmak istiyorsanız, sistem tepsisinden kolayca unutabilirsiniz. Ayrıca, menzilde birkaç farklı kablosuz ağ varsa ve bilgisayarınızın yalnızca birine bağlanmasını istiyorsanız, diğerlerini unutmak bu şekilde yapılabilir:
- Sistem tepsisindeki Wi-Fi simgesine tıklayın.
- Mevcut ağların listesi görünecektir .
- Unutmak istediğiniz kişiyi sağ tıklayın ve listeden unutun.
- Bu, Wi-Fi ağını temizleyecektir ve bilgisayarınız bir dahaki sefere aralığında otomatik olarak bağlanmayacaktır. Ancak, bu ağa tekrar bağlanmak istiyorsanız, şifreyi girmeniz gerekecektir.
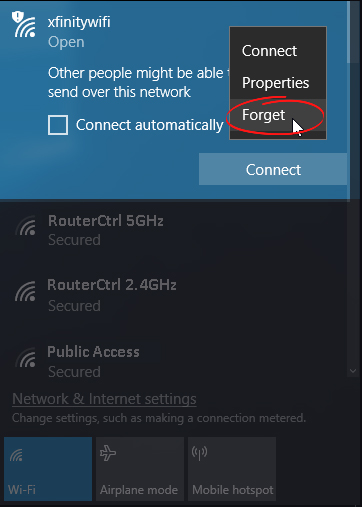
Önemli: Bir ağı unuttuğunuzda, yine de mevcut ağlar listesinde görünecektir .
Windows 10'dan temizlemek istediğiniz her ağ için bu adımları tekrarlayabilirsiniz.
Ayarlar uygulamasını kullanarak bir wi-fi ağı nasıl unutulur
Wi-Fi ağlarını tek tek kaldırmanın başka bir yolu da Ayarlar uygulamasının yardımıyla.
- Klavyenizde Windows Logo düğmesine ve I. Mektup'a basın.
- Windows Ayarları uygulaması açılır.
- Network Internet'e tıklayın.
- Sol bölmedeki Wi-Fi'yi tıklayın.
- Şimdi bilinen ağları yönetmeye tıklayın.
- Daha önce bağladığınız tüm ağlar burada listelenecek. Şimdi her birine tıklayabilir ve unutmayı seçebilirsiniz.
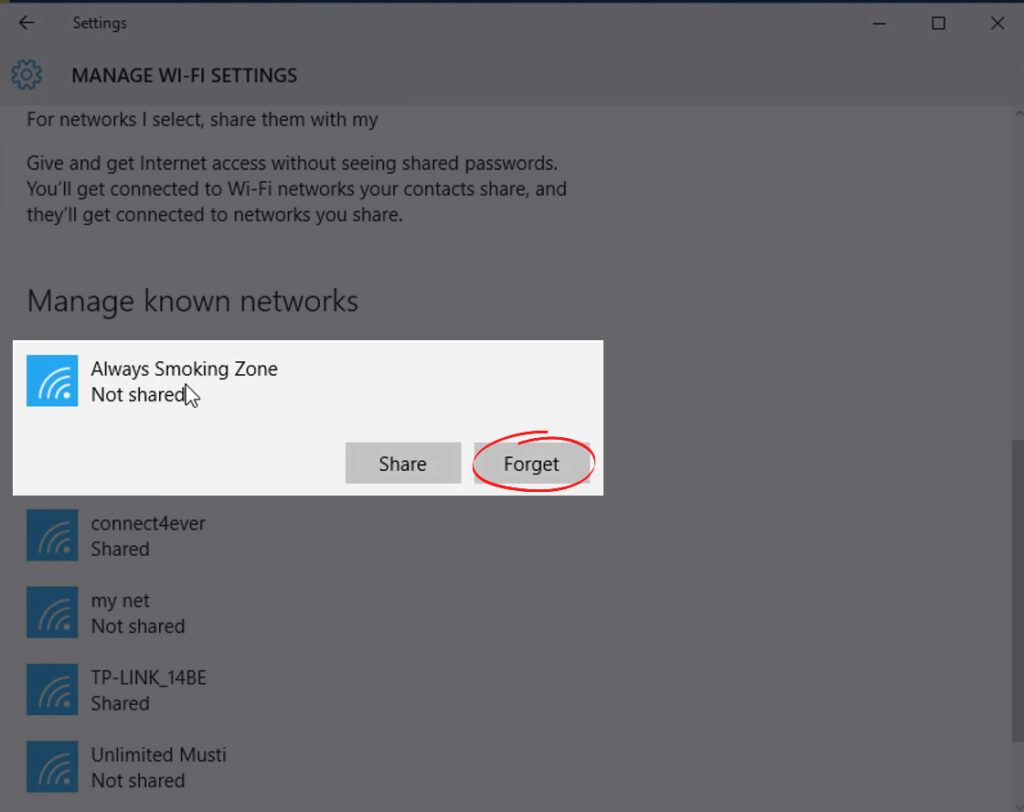
Windows 10'da bir Wi-Fi ağı nasıl silinir
Komut istemini (veya PowerShell) kullanarak bir Wi-Fi ağı nasıl unutulur
Çok fazla Wi-Fi ağınız varsa, kaldırmak istediğiniz kişiyi bulmak oldukça sıkıcı olabilir. Bu nedenle, komut istemini şimdi kullanarak belirli bir ağın nasıl temizleneceğini göreceğiz. Ve komut istemiyle ilgili en iyi şey, kaydedilen tüm Wi-Fi ağlarını aynı anda temizleyebilmenizdir.
PowerShell'i aşağıda listelenen komutlarla da kullanabilirsiniz. Sadece yönetici olarak başlattığınızdan emin olun.
- Yönetici olarak komut istemini başlatın. Görev çubuğundaki arama simgesini tıklayın ve CMD yazın. Komut istemi simgesi göründüğünde, yönetici olarak çalıştırın. İstendiğinde Evet'i tıklayın.
- Bu komutu komut istemine kopyala/yapıştır
netsh wlan show profilleri
Bu komut, bilgisayarınızın bağlı olduğu tüm Wi-Fi ağlarını listeler.

- Şimdi bu komutu kopyalayın/yapıştırın veya yazın
Netsh WLAN Profil Adı = Wi-Fi_NAME
Bu komut belirli bir Wi-Fi ağını siler, sadece Wi-Fi_Name'i önceki komutta listelenen Wi-Fi ağ adıyla değiştirmeniz gerekir.

- Tüm Wi-Fi ağlarını temizlemek istiyorsanız şu komutu kullanın:
netsh wlan Profil adı =*
Bu komutu çalıştırdıktan sonra komut istemini kapatın.
Not: Bu komut tüm Wi-Fi ağlarını sildiğinden, geçerli olandan bağlantısı kesilir ve tekrar giriş yapmanız gerekir.
Windows 10'daki tüm ağ ayarları nasıl sıfırlanır (kaydetilen tüm Wi-Fi ağlarını bir kerede silin)
Son sözler
Bunlar, Windows 10'dan bir Wi-Fi ağını temizlemenin veya tüm Wi-Fi bağlantılarını temizlemenin yollarıdır. Birkaç kaydedilmiş ağınız varsa, bunları tek tek silebilirsiniz; Ancak, hepsini temizlemek istiyorsanız, son komutu kullanın. Size biraz zaman kazandıracak ve hedefinize ulaşacaksınız - Windows 10'daki tüm Wi -Fi ağlarını temizlemek.
Gördüğünüz gibi, Windows 10'daki tüm Wi-Fi ağlarını temizlemenin yolları çok karmaşık değildir ve bunu yapmak için herhangi bir gelişmiş teknoloji bilgisine ihtiyacınız yoktur. Size en uygun yöntemi seçtiğinizden emin olun.
