Каждый раз, когда мы подключаем наш компьютер Windows 10 к беспроводной сети , он создает профиль для этой сети и сохраняет его. Как правило, информация об этой сети представляет собой ее SSID или сеть , тип шифрования, используемый сетью, его беспроводной пароль и некоторую другую информацию, связанную с сетью.
Если вы все время несете свой ноутбук и подключаете его к различным сетям, Windows 10 создает и хранит сетевой профиль для каждой сети. Таким образом, в следующий раз, когда вы окажетесь в диапазоне, ваш ноутбук будет автоматически подключаться .
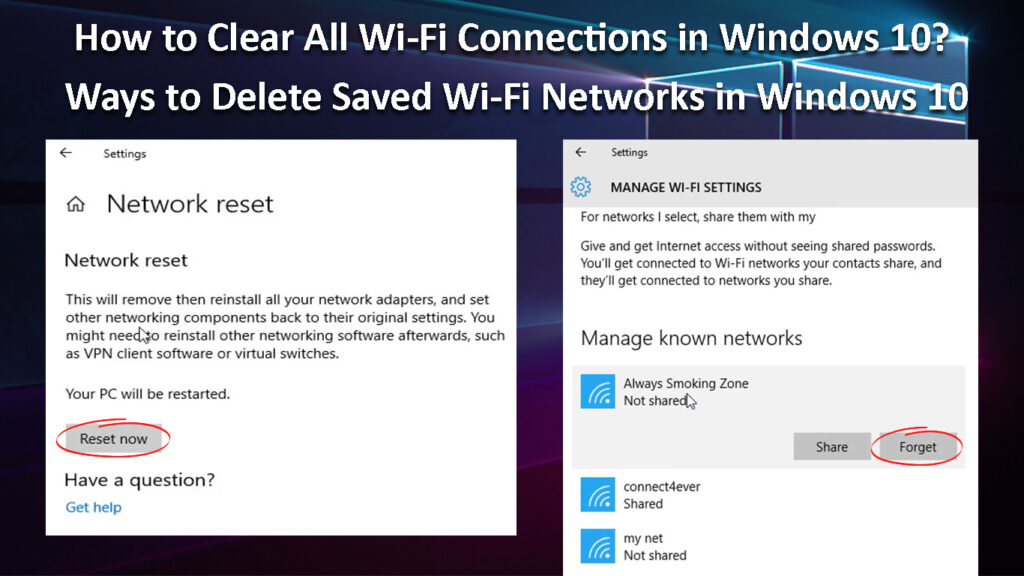
Почему вы должны очистить сохраненные сети Wi-Fi ?
Несмотря на то, что это довольно полезная функция, иногда она может вызвать некоторые проблемы, особенно когда беспроводной пароль для конкретной сети изменяется, и он пытается подключиться с помощью старого беспроводного пароля. Если это произойдет с вами, лучшее решение - очистить соединение Wi -Fi в Windows 10 или быть более конкретным - забудьте об этом. Другая ситуация - это когда ваш компьютер автоматически подключается к не той сети, а не к той, который вам нужен. Лучший способ предотвратить это - забыть все другие сети в диапазоне.
В следующих нескольких абзацах мы собираемся показать вам, как очистить соединение Wi-Fi в Windows 10. Поскольку это может быть довольно трудоемким процессом, если у вас есть десятки сохраненных сетей, есть также способ очистить все Wi-Fi Networks в Windows 10.
Лучшие способы очистить соединение Wi-Fi в Windows 10
Очистить или забыть соединение Wi-Fi в Windows 10 довольно проста. Мы собираемся провести вас через четыре способа забыть сеть в Windows 10, и вы можете выбрать тот, который подходит вам лучше всего.
Примечание. Чтобы очистить все подключения Wi-Fi в Windows 10, просто повторите шаги для каждой сохраненной сети Wi-Fi.
Очистить сеть Wi-Fi из системного лотка
Если вы хотите забыть беспроводную сеть, к которой вы в настоящее время подключены, вы можете легко забыть ее от системного лотка. Кроме того, если в диапазоне есть несколько различных беспроводных сетей, и вы хотите, чтобы ваш компьютер подключился только к одному, забывая все остальные, можно сделать таким образом:
- Нажмите на значок Wi-Fi в системном подносе.
- Список доступных сетей появится .
- Щелкните правой кнопкой мыши тот, который вы хотите забыть и выбрать, забыть из списка.
- Это очистит сеть Wi-Fi, и ваш компьютер не подключается автоматически в следующий раз, когда она находится в диапазоне. Однако, если вы хотите снова подключиться к этой сети, вам придется ввести пароль.
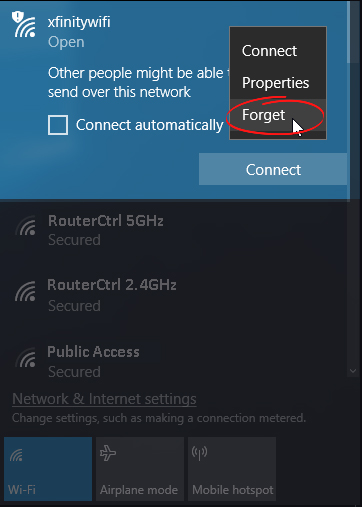
Важно: когда вы забудете сеть, она все равно будет появляться в списке доступных сетей .
Вы можете повторить эти шаги для каждой сети, которую вы хотите очистить из Windows 10.
Как забыть сеть Wi-Fi, используя приложение настроек
Еще один способ удалить Wi-Fi Networks One-Conte One-это с помощью приложения настроек.
- На вашей клавиатуре нажмите кнопку логотипа Windows и букву I.
- Приложение настройки Windows откроется.
- Нажмите на сетевой интернет.
- Нажмите на Wi-Fi на левой панели.
- Теперь нажмите «Управление известными сети».
- Все сети, к которым вы подключились ранее, будут перечислены здесь. Вы можете нажать на каждого из них сейчас и выбрать забыть.
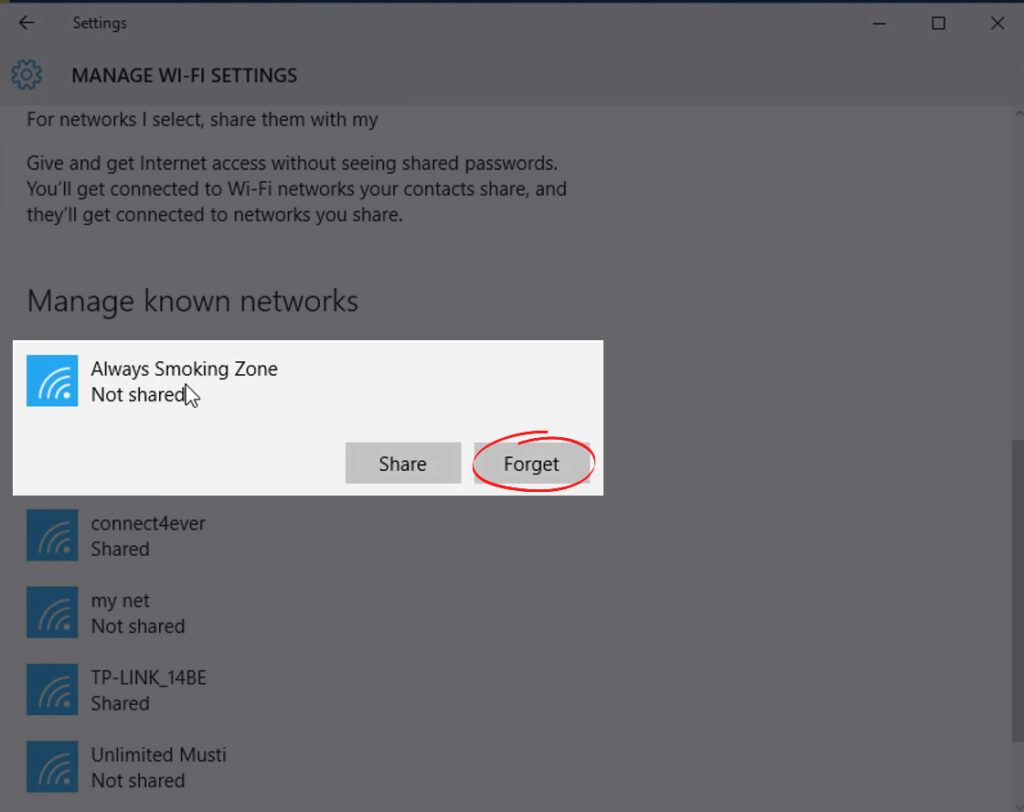
Как удалить сеть Wi-Fi в Windows 10
Как забыть сеть Wi-Fi с помощью командной строки (или PowerShell)
Если у вас слишком много сетей Wi-Fi , поиск того, что вы хотите удалить, может быть довольно скучным. Из -за этого мы увидим, как очистить одну конкретную сеть, используя командную строку сейчас. И самое лучшее в командной строке-это то, что вы можете очистить все сохраненные сети Wi-Fi одновременно.
Вы также можете использовать PowerShell с командами, перечисленными ниже. Просто убедитесь, что запустите его в качестве администратора.
- Запустите командную строку в качестве администратора. Нажмите значок поиска на панели задач и введите CMD. Когда появляется значок командной строки, запустите его в качестве администратора. Нажмите «Да», когда будет предложено.
- Копировать/вставить эту команду в командную строку
Netsh Wlan Show Profiles
В этой команде перечислены все сети Wi-Fi, к которым был подключен ваш компьютер.

- Теперь скопируйте/вставьте или введите эту команду
netsh wlan удалить имя профиля = wi-fi_name
Эта команда удалит конкретную сеть Wi-Fi, вам просто нужно заменить Wi-Fi_Name на имя сети Wi-Fi, указанное в предыдущей команде.

- Если вы хотите очистить все сети Wi-Fi, используйте эту команду:
netsh wlan удалить имя профиля =*
Закройте командную строку после запуска этой команды.
Примечание. Поскольку эта команда удаляет все сети Wi-Fi, вы будете отключены от текущего, и вам придется войти снова.
Как сбросить все настройки сети в Windows 10 (удалить все сохраненные сети Wi-Fi сразу)
Последние слова
Это способы очистить сеть Wi-Fi из Windows 10 или очистить все соединения Wi-Fi. Если у вас есть несколько сохраненных сетей, вы можете удалить их один за другим; Однако, если вы хотите очистить их все, используйте последнюю команду. Это сэкономит вам некоторое время, и вы достигнете своей цели - очистить все сети Wi -Fi в Windows 10.
Как вы можете видеть, способы очистки всех сетей Wi-Fi в Windows 10 не слишком сложны, и вам не нужны какие-либо передовые знания в области технических технологий. Просто не забудьте выбрать метод, который подходит вам лучше всего.
